در بعضی اوقات فایل های سیستمی ویندوز بنا به دلایلی (بد افزار،ویروس و ..) آسیب می بینند و باعث ناکار آمدی ویندوز و نمایش پیغام های آزار دهنده در ویندوز می شود، اما شما میتوانید با دستوری کوتاه ولی کاربردی، فایل های خراب سیستمی را پیدا نموده و آنها را با فایل های سالم جایگزین کنید.
چگونه فایلهای خراب ویندوز را اسکن و تعمیر کنیم؟
Fix: Corrupted system files on Windows 10,8 And 7
محتوای این پست بروزرسانی شده است.
بسیاری از مشکلات کامپیوتر از فایل های سیستمی خراب ناشی مبی شود، اگر نصب ویندوز شما حراب شده باشد شما با مشکلات متعددی از جمله کند شدن سیستم مواجه خواهید شد، این مشکل می تواند از ویروس های مختلف یا پاک شدن و خراب شدن غیرعمدی فایل های ایجاد شود. خوشبختانه چند راه حل برای تعمیر فایل های خراب سیستمی وجود دارد که امروز ما قصد داریم ۶ روش آن را به شما آموزش دهیم. در صورتی خراب شدن فایل های پی دی اف خود می توانید از ۱۱ روش بازیابی و تعمیر فایل های خراب و آسیب دیده PDF استفاده کنید.

تعمیر فایل های سیستمی خراب با ابزار SFC
این دستور ممکن است برخی از فایل های سیستمی را مانند explorer.exe و Themeرا به حالت اول بازگرداند، و اگر شما فایل های سیستمی دارید که خودتان تغییرشان دادید قبل از شروع از آنها Backup بگیرید.
برای شروع ابتدا DVD یا CD ویندوز را در داریور سیستم خود قرار دهید و بعد در (cmd) Command prompt عبارت SFC /SCANNOW را تایپ کنید و بعدEnter کنید. یا در ویندوز ۷ پس از رفتن به Start Menu عبارتSFC /SCANNOW را تایپ کنید و بعد Enter کنید.
در ویندوز۷ شما باید Command prompt را بعنوان administrator اجرا کنید، برای اینکار روی Command prompt کلیک راست کنید و Run as administrator را انتخاب کنید. سپس پنچره زیر نمایش داده خواهد شد که بیانگر این است که سیستم در حال بررسی فایل هاست.
بعد از اتمام، برنامه اگر فایلی خرابی در سیستم شما وجود داشت فایل سالم را جایگزین میکند. باید توجه داشته باشید که ممکن است فقط با یکبار Scan فایل های خراب سیستم شما پیدا نشوند، پس در صورتی که باز هم مشکلی وجود داشت چند بار دیگر سیستم خود را Scan کنید.
اگر با مشکل خراب شدن فایل های ویدیویی دست به گریبانید می توانید از ۳ روش تعمیر فایل های خراب ویدیویی و تصویری MKV استفاده کنید.
تعمیر دستی فایل های سیستمی ویندوز
اگر با روش بالا نتوانستید فایل سیستمی خود را Repair کنید، میتوانید بصورت دستی فایل ها خود جایگزین کنید برای اینکار ابتدا در CMD عبارت زیر را تایپ کنید و سپس Enter کنید:
findstr /c:”[SR]” %windir%\Logs\CBS\CBS.log >%userprofile%\Desktop\anzalweb.txt
فایل anzalweb.txt شامل اطلاعات فایل هایی است که برنامه SFC آنها را چک کرده است. حالا فایل anzalweb.txt را که بر روی Desktop است باز کنید، در فایل متنی باز شده شما میتوانید ببینید کدام یک از فایل های سیستمی دارای مشکل هستند برای مثال دستورات زیر:
۲۰۰۷-۰۱-۱۲ ۱۲:۱۰:۴۲, Info CSI ۰۰۰۰۰۰۰۸ [SR] Cannot
repair member file [l:34{17}]”Accessibility.dll” of Accessibility, Version =
۶.۰.۶۰۰۰.۱۶۳۸۶, pA = PROCESSOR_ARCHITECTURE_MSIL (8), Culture neutral,
VersionScope neutral, PublicKeyToken = {l:8 b:b03f5f7f11d50a3a}, Type
neutral, TypeName neutral, PublicKey neutral in the store, file is missing
نشان می دهد که فایل Accessibility.dll خراب است وبرای جایگزین کردن آن در CMD دستور زیر را تایپ میکنیم:
copy C:\temp\ Accessibility.dll C:\windows\system32\ Accessibility.dll
اگر فایل فشرده شما خرای شده و نیاز به تعمیر دارید می توانید راه حل خود را در پست چگونه فایل های خراب RAR را تعمیر ، ریکاوری و یا فایل های سالم را از آن جدا کنیم؟ مطالعه بفرمایید.
استفاده از ابزار DISM برای تعمیر فایل های سیستمی آسیب دیده
اگر روش قبلی برای شما کار نمی کند دوباره CMD را باز کنید و دستور DISM /Online /Cleanup-Image /RestoreHealth را تایپ کنید و اینتر کنید. فرآیند تعمیر و بازیابی شروع خواهد شد ممکن است این فرآیند ۱۰ دقیقه یا بیشتر به طول بیانجامد بنابراین صبور باشید. بعد از اتمام قرآیند تعمیر سیستم خود را ریستارت کنید. ممکن است فایل های سیستمی شما تعمیر نشده باشد و دوباره باید SFC را اجرا کنید.

تعمیر فایل های آسیب دیده ویندوز ۱۰
در حالت سیف مد از اسکن SFC استفاده کنید. حالت Safe Mode یک حالت خاص است که فقط درایوها و برنامه های پیش فرض در آن اجرا می شوند و شما می توانید در این حالت هر گونه تداخل نرم افزاری را شناسایی کنید. Start Menu را باز کنید و دکمه Power را کلیک کنید. دکمه Shift را نگه دارید و گزینه Restart را انتخاب کنید. شما ۳ گزینه مشاهده می کنید که باید Troubleshoot را انتخاب کنید.
حالا به مسیر Advanced options > Startup Settings بروید و دکمه Restart را کلیک کنید. وقتی که کامپیوتر ریستارت شد شما یک سری گزینه مشاهده می کنید. در حالی که کلید F را فشار داده اید any version of Safe Mode را انتخاب کنید. وقتی که Safe Mode شروع شد از راه حل ۱ استفاده کنید.

تعمیر و بازیابی فایل های سیستمی Windows
بعضی وقتها شما نمی توانید وارد ویندوز شوید تا اسکن SFC را انجام دهید. بنابراین شما باید قبل از شروع ویندوز اسکن SFC را انجام دهید برای این کار دکمه Shift را نگه دارید و سیستم ریستارت کنید. شما ۳ گزینه مشاهده می کنید که باید Troubleshoot را انتخاب کنید. به مسیر Advanced options > Command Prompt بروید وقتی که سیستم ریستارت شد ممکن است از شما خواسته شود یوزنیم و پسورد خود را وارد کنید.
حالا شما باید درایو ویندوز خود را پیدا کنید که برای این کار در CMD دستور wmic logicaldisk get deviceid, volumename, description را وارد و اینتر کنید. به Volume Name توجه کنید که به طور مثال حرف D را نشان می دهد. علاوه بر این شما باید درایو رزرو شده خود را پیدا کنید که در اکثر موارد درایو C است در CMD دستور enter sfc /scannow /offbootdir=C: /offwindir=D:Windows را تایپ و اینتر کنید.
نحوه استفاده از سیستم ریستور برای بازیابی فایل های خراب سیستمی
کلید ویندوز و S را با هم فشار دهید و system restore را وارد کنید بعد گزینه Create a restore point را انتخاب کنید.

روی دکمه System Restore کلیک کنید.

گزینه Show more restore points را فعال کنید و نقطه ریستور قابل دسترس را انتخاب کنید و دکمه Next را کلیک کنید.

دستورالعمل های نمایش داده شده را برای بازیابی فایل های خراب سیستمی دنبال کنید. در آخر توصیه می کنیم پست آموزش ۱۴ روش ریکاوری فایل اکسل و حل مشکل باز نشدن فایل خراب شده را مطالعه بفرمایید.
نظرات و پیشنهادات شما؟
امروز در انزل وب ما نحوه ریستور و بازیابی فایل های سیستمی خراب ویندوز ۷، ۸ و ۱۰ را به شما آموزش دادیم، اگر روش دیگری میشناسی یا نظر و یا پیشنهادی دارید در بخش دیدگاه این پست با ما در میان بگذارید.

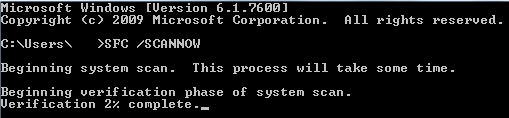
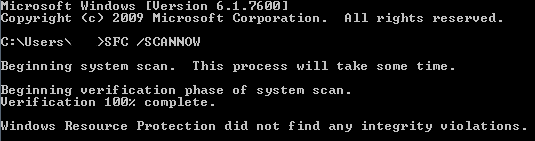

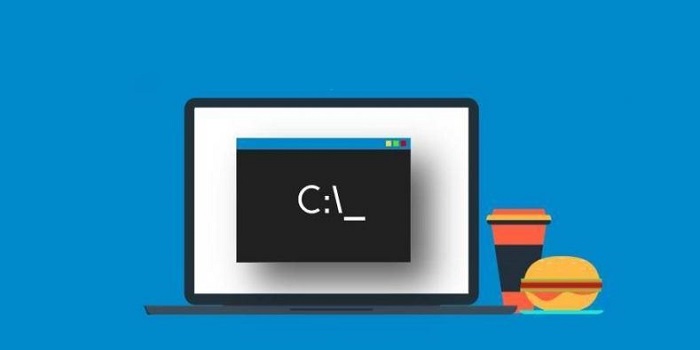
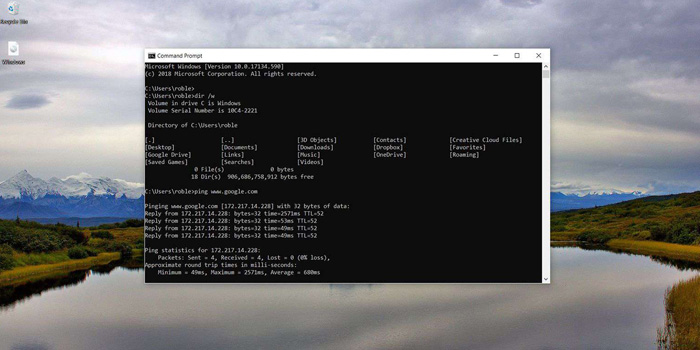




اصلاً هم اینطور نیست
ویندوز عوض کردن هم بیشتر طول میکشه هم مشکل تره
من که خودم تا حالا ۴ بار ویندوز عوض کردم
اول ۷ بعد ۸ بعد ۱۰ آخرش هم باز آوردم ۷
شما خیلی راحت با این دستور یا دستور های دیگه بدون مشکل کارت درست میشه نیازی به عوض کردن ویندوز نداره!
سلام وقتی روشنش میکنم چندتا فایل میاره که کنارشون میزنه دیلیت و جالبه رو ۶۵ گیر میکنه :/ چی کار کنم
سلام ویندوز اکسپلورر من خراب شده و تا ورود به صفحه می کنم ارور می ده راه حلی به جز نصب ویندوز داره؟
سلام. من تبلت اچ پی ویندوز هشت دارم. دچار مشکل شده و میخوام رفرش کنم اما می گه بعضی از فایل ها از دست رفتن. این روش برای بازگردوندن این فایل ها جواب میده؟ و اینکه از اونجا که دستگاهم تبلته و سی دی نمی خوره باید از فلش استفاده کنم. ممنون می شم اگر انجام این کار رو با استفاده از فلش مموری توضیح بدین.
ممنون از وقتی که میذارین.
سلام
ویندوز۷ اصل روی لپ تاپ نصبه ولی یه مشکلی هس که میخوام از این دستور استفاده کنم
CD/DVD ویندوز از کجا بیارم؟
اگه cdهای غیر ارجینال رو بذارم مشکل پیش نمیاد؟
با سلام
خیر مشکلی پیش نمیاد
باسلام
من کل محتویات فلش مموری خودم رو که به نام E هست رومیخوام ازطریق دستور cmd مثلادر فولدر I درپوشه ای به نام abolfal ,وزیرپوشهcopy کپی کنم چه دستوری رو باید در cmd تایپ کنم؟
با سلام
xcopy /e e:\ i:\abolfal
موفق باشید
والا ویندوز من هشته بدون سی دی هم کار میکنه
آقا خدا خیرتون بده نجاتم دادید
سلام
من اخیرا” وقتی وارد پارتیشن های هارد میشم شدیدا” سیستم کند و هنگ میکنه و موس به شدت یواش جرکت میکند.
هنگام باز شدن پنجره پارتیشن مثلا :e دربالای پنجره نواری سبز رنگ شروع به پرشدن از سمت چپ به راست میکند که معمولا کمی به اخر مانده متوقف شده و وقتی میخوام پنجره رو ببندم صفحه ای باز میشه که میگه که بصورت اضظراری میگه میخوای ببندین؟؟یا باید از طریق task manager مجبور شم ببندم/هارد را خالی و defrag هم کردم و معمولا این اتقاق وقتی که میخوام از طریق یک برنامه رو هارد چیزی بریزم میوفته مثلا اگه کسی از یاهو مسنجر بخواهد فایلی بهم بده یا بخوام از یک سایت فیلمی رو ذخیره کنم رو هارد وقتی میخوام مسیر رو بهش بگم و مشخص کنم مثلا بریزه رو هارد d بعدش ای مشکل شروع میشه.گاهی هم وقتی از my computer میرم سراغ پارتیشن
سلام
میشه یه مثال واضح تر بگی؟! مثلا کی از این دستور استفاده کنیم؟!
کی بدونیم که باید از این دستور استفاده کنیم؟!
مرسی
با سلام
این دستور زمانی کاربرد داره که برای مثال شما یک برنامه درایو مجازی نصب کردید اما پس از یک ریستارت میبینید که ویندوز یک پیغام به شما میده که میگه به یک فایل که پسوند dllدسترسی ندارم یا همچین چیزی،و میبینید که پس از پاک کردن این برنامه باز هم پیغام نمایش داده میشه،خب این نشون میده که این برنامه یک فایل سیستمی ویندوز شما رو دستکاری کرده(فایل های سیستمی در پوشه System32 ویندوز قرارمیگیرند) وباعث ایجاد اشکال در سیستم شما شده
برای اینکه شما دوباره بتونید ویندوز خودتونو به حالت اول برگردونید چنده راه وجود مثل:System Restoreو..این دستور هم میتونه به شما کمک تا فایل سیستمی خراب رو با فایل سیستمی سالم جایگزین کنید.
هر وقت اروری امد و نتونستی شما حلش کنی تنها راه حل برات تغییر ویندوز بود … ( بسیار ساده )
اصلاً هم اینطور نیست
ویندوز عوض کردن هم بیشتر طول میکشه هم مشکل تره
من که خودم تا حالا ۴ بار ویندوز عوض کردم
اول ۷ بعد ۸ بعد ۱۰ آخرش هم باز آوردم ۷
شما خیلی راحت با این دستور یا دستور های دیگه بدون مشکل کارت درست میشه نیازی به عوض کردن ویندوز نداره!