در برخی از مواقع به علت کندی و ناتوانی مشخصات سخت افزاری سیستم نمیتوان بسیاری از نرم افزار و بازی ها را بر روی کامپیوتر اجرا کرد،در ادمه روشی برای ویندوز ۷ آموزش میدهیم که بتوانید توسط فلش درایو و حافظه های جانبی کارایی و حافظه سیستم خود را بهبود ببخشد.
چگونه یک حافظه جانبی USB باعث افزایش کاریی سیستم میشود؟
شما میتوانید با استفاده از فضای خالی موجود در فلش درایو و حافظه های جانبی دیگر به عنوان حافظه کش مجازی (virtual cache memory) به عملکرد و سرعت رم سیستم خود کمک کنید.
چگونه یک درایو USB را به عنوان کش مموری سیستم استفاده کنیم
ابتدا یک درایو USB مانند فلش درایو به سیستم خود متصل کنید،سپس Computer را باز نموده و بر روی درایو مورد نظر کلیک راست و گزینه Properties را انتخاب نمایید و در پنجره باز شده نیز تب Readyboost انتخاب کنید.
سپس گزینه Use this device را انتخاب نمایید.در قسمت پایینی این گزینه شما باید مقدار فضای مورد نیاز از فلش درایو برای استفاده به عنوان حافظه کش مجازی تعیین کنید فقط به این نکته توجه داشته باشید که پس از تخصیص حافظه دیگر نمی توانید از آن مقدار حافظه به عنوان فضای خالی برای ذخیره سازی استفاده کنید(به طور مثال اگر ۳۰۰mb را برای اینکار اختصاص داده اید،حافظه فلش درایو شما به مقدار ۳۰۰mg همیشه پر است و نمیتوانید از آن برای ذخیره کردن فایل ها استفاده کنید)
پس از انتخاب مقدار دلخواه پنجره را OK کنید،در صورتی که فضای زیادی را برای اینکار اختصاص داده اید ممکن است اجرا فرآیند تخصیص حافظه توسط ویندوز کمی زمانبر باشد.
در نهایت پس از اینکه ویندوز تغییرات لازم را بر روی حافظه جانبی انجام داد اگر به فلش درایو خود مراجعه کنید فایلی به نام ReadyBoost.sfcache مشاهده میکنید که حجم آن معادل میزان فضایی است که شما برای حافظه رم اختصاص داده اید.حال در هر زمان که فلش درایو خود را به کامپیوتر متصل کنید سیستم از این میزان فضا برای افزایش سرعت استفاده میکنید.
برای غیر فعال کردن این قابلیت و بازگشت حافظه به حالت قبل در تب Readyboost گزینه Do not use this device را انتخاب و پنجره را OK کنید.
منبع:انزل وب

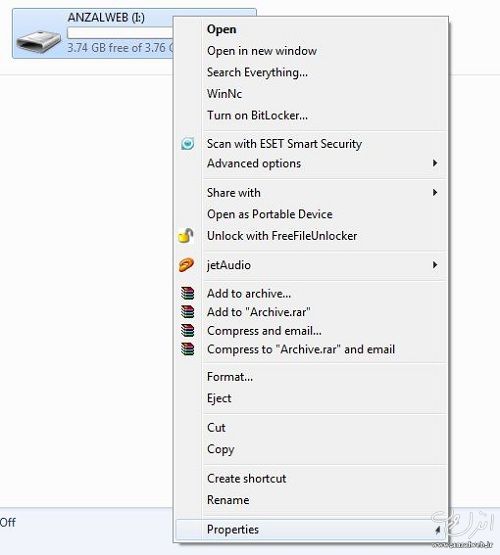

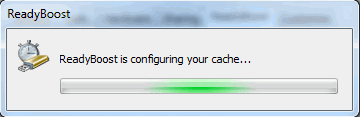
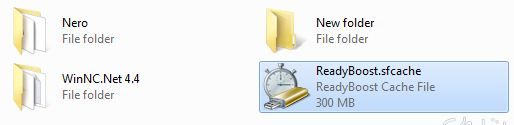

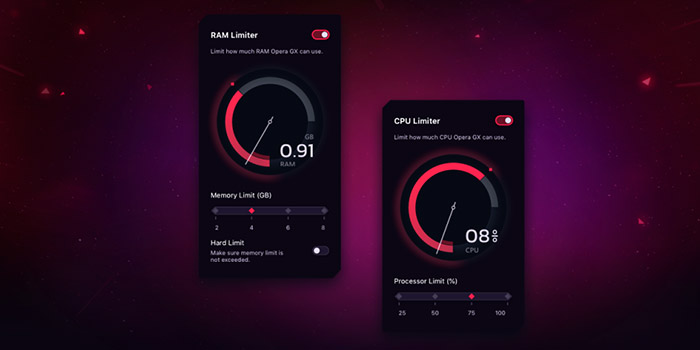





سلام یک سوال داشتم من ویندوز اورجینال هفت دارم میتونم با فلش سی و دو گیگابایت فضای بیست و پنج گیگابایت به رم اختصاص بدم یا محدودیت داره ؟منظورم اینکه محدودیت نداره لطفا فقط با ایمیل زیر به من جواب بده tomorrows.website@gmail.com
من میدونم مشکل لگ داخل گیمم از رم بنظرتون اگ ۲ گیگ از حافظه فلش بهش اختصاص بدم مشکلم حل میشه البته لگ زیاد نیست ولی مهمه برا گیم انلاین ممنون میشم پاسخ بدید
سام مثلا میشه من این کار رو با کامپیوترم رو فلش بکنم بعد این فلش رو به یه کامپیوتر دیگه وصل کنم ؟یعنی تغییرات تو یه کامپیوتر دیگه هم هست یا نه؟
سلام بله میشه البته اگر اون سیستم دیگتون همون ویندوزی باشه که تو اون رم اختصاص دادین
عالی بود
من ی فلش دارم باهاش این کارو رو ویندوز هشت انجام دادم ولی رو ویندوز ده میخوام اجرا کنم میزنه این سرویس روی این کامپیوتر ترن اف شده. توی قسمت سرویس ها هم چیزی راجب این پیدا نکردم. خوشحال میشم کمک کنید
سلام شما فایل ready boost قدیمی رو پاک کنید سپس دوباره وارد پروپرتیز فلش بشید و یک ready boost دیگه نصب کنید مشکل شما قطعا حل میشه
بجای استفاده از رم میشه از رم گوشی استفاده کرد؟
خیرعزیز
الان من اینکارو کردم یعنی الان رم مموریم بالا رفته و وقتی که بخوام بازی کنم سیستم بهتر میشه
سلام من میخواهم یک بازی رو اجرا کنم ولی یک کم کند کار میکنه با این روش میشه سریع کرد
اگر پردازنده شما ۲.۵ یا کمتر باشه تاثیر چندانی نداره ولی اگر کارت گرافیک و پردازنده شما خوب باشه قطعا مشکل از رم هست که با این کار قطعا زیاد میشه
سلام ویندوز من ۶۴ بیتی است یک هارد دارم ۱ TB میخوام به هارد تبدیل کنم نمیشه چرا ؟؟؟؟؟؟؟؟
سلام خسته نباشید میخواستم بدونم این کار فقط برروی یک سیستم انجام پذیر هست ؟ یعنی برای هر سیتسم لازمه که این فرایندرو روش انجام بدیم ؟
سلام رم کامپیوتر من ۳ گیگ هست و می خوام یک بازی با رم ۶ گیگ رو نصب کنم با این روش میشه؟
بله میشه ولی کیفیت کمی کمتر از موقعی میشه که شما همون رم رو داشته باشید
عالیه . ممنون .
ممنون از معلومات خوب تان
لطف غیر فعال ساختنشو هم برای ما یاد بدین ، چون فعآ از ان فلش که من استفاد کردم برای ریدیبوس فعآ استفاد نمیتوانم یعنی رایت پروتکت نشون میده ممنون
آقا دمتگرم من اشتباهااین بلارو سر مقداری از فضای فلشمو آورده بودم نمی دونستم چیکار کنم.حالا غیرفعالش کردم
تو ویندوز اکس پی میشه لطفا جواب بدین
خسته نباشی-اگه من ۴ گیگ از فلشمو اختصاص بدم چقدر رم میشه؟؟
همان چهار گیگ
من این کارو کردم اما فلشم قفل شد یعنی نه مشود چیزی توش ریخت و نه برداشت….باید چه کار کنم؟
داداش باید اول اجکتش کنی بعد دوباره وصلش کن هیچ کاری نکن تا یه پیغام بیاد بعد سه چهار تا گزینس یکیش مربوط به Readyboost هست اونو بزن وقتی باز شد DO NOT رو تیک بزن تشکرم لازم نیس 🙂
ممنون دوست عزیز سایتزیبا و پر محتوایی دارید موفق باشید .
سلام
رم کامپوتر من ۲ هست یعنی با این کار میتونم رم به ۴ تبدیل کنم و بازی هایی که رم بالا می خاد رو اجرا کنم
با سلام
این نرم افزار عملکرد رم رو تا حدی بهبود میبخشه اما نه در اون حدی که شما انتظار دارید!
با سلام .سایت عالی ..واقعا دستتون درد نکنه
ببینید بستگی به رم خودتون داره اگر رم کمی داشته باشید قطعا تاثیر گزار هست ولی اگر رم بالایی مثل رم ۸ داشته باشید تاثیر چندانی نداره چون اگر بازی شما با مشکل اجرا بشه مشکل از رم نیست بلکه از کارت گرافیک و پردازنده هست به هر حال تاثیر داره
عالیه
به رم کمک میکنه؟
با سلام
بله این روش به رم سیستم شما کمک میکنه
موفق باشید