مدتی است که استفاده از سی دی و دی وی دی برای انتقال فایل ها نسبت به گذشته کمتر شده است و از ابزارهای بهتری نظیر فلش مموری برای جا به جایی دیتا استفاده میشود. نصب ویندوز نیز با استفاده از فلش مموری متداول شده است و اغلب کاربران با فلش مموری ویندوز جدید را روی سیستم نصب می کنند. لازمه نصب ویندوز از روی فلش ابتدا دانلود فایل های Bootable ویندوز و سپس ساخت فلش Bootable است ، در ادامه نحوه ساخت فلش با قابلیت انتخاب نصب چند نسخه از ویندوز را به شما آموزش میدهیم
آموزش ساخت فلش مولتی بوت برای نصب چند ورژن از ویندوز
Make a Bootable USB from an ISO File With WinSetupFromUSB
در صورتی که در حال تعویض سیستم عامل خود هستید و لازم است درایورهای مختلف را دانلود کنید، ابتدا با استفاده از ابزار آپدیت و نصب درایور، از درایورهای خود بکاپ بگیرید و یا درایور مناسب را دانلود کنید سپس ویندوز را از روی فلش مموری نصب کنید. به خاطر داشته باشید که با استفاده از این نرم افزار اطلاعات فلش فرمت میشود.
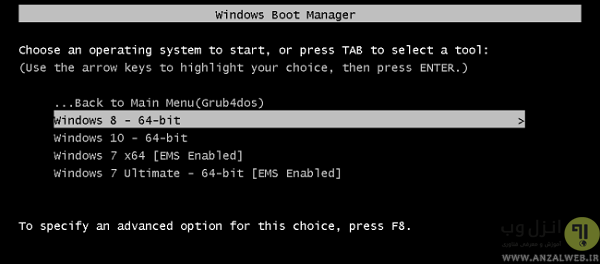
با استفاده از برنامه زیر میتوانید اکثر نسخه های ویندوز مثل XP، ۷ ، ۸ ، ۸.۱ و ویندوز ۱۰ را با قابلیت انتخاب نصب بر روی فلش درایو خود داشته باشید
دانلود و نصب برنامه WinSetupFromUSB
برای شروع ابتدا آخرین نسخه برنامه WinSetupFromUSB را دانلود و نصب کنید. تنها برای ویندوز هایی با یک فایل ISO می توانید از این برنامه استفاده کنید و برای ویندوز هایی با دو فایل ISO که شامل نسخه ۳۲ بیتی و ۶۴ بیتی هستند نمی توانید از این برنامه استفاده کنید.
برای نصب ویندوز روی فلش ، حافظه فلش شما در حالت ایده آل باید ۱۶ گیابایت باشد تا بتواند تمام فایل های ISO ویندوز را در خود ذخیره کند.در صورتی که می خواهید فایل های ISO دیگری را نیز در فلش ذخیره کنید، باید ظرفیت فلش شما بالاتر باشد.
برنامه WinSetupFromUSB قابل حمل یا پروتابل است و نیازی به نصب ندارد. بعد از نصب تنها کافی است روی فایل زیپ دو بار کلیک کنید و آن را از حالت فشرده خارج کنید. در صورتی که نسخه ۶۴ بیتی ویندوز را روی فلش ذخیره می کنید، باید فایلی که در انتهای نامش x64 وجود دارد و برای ویندوز ۳۲ بیتی فایلی را که پسوند x64 ندارد از حالت فشرده خارج کنید.
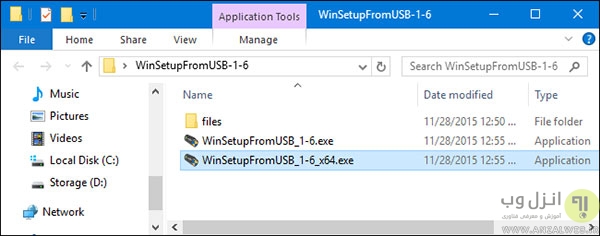
آموزش کار با برنامه WinSetupFromUSB
بعد از نصب برنامه، در صورتی که فلش را وارد کامپیوتر کرده باشید، نام فلش و ظرفیت آن در باکس بالا در پنجره مربوطه نمایش داده میشود.

در پایین این پنجره تیک گزینه Advanced Options را بزنید.
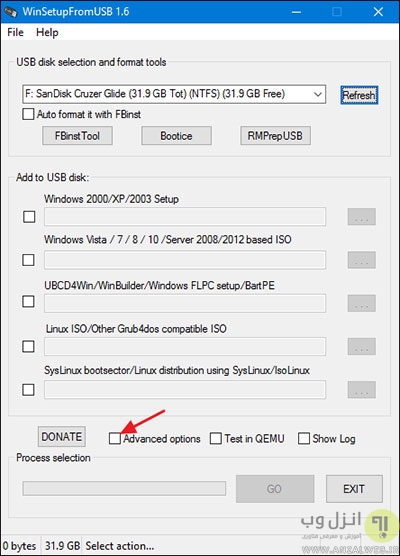
با زدن تیک Advanced Options پنجره جدیدی مطابق با شکل زیر باز میشود. در این پنجره تیک گزینه Custom menu names for Vista/7/8/10/Server Source را بزنید.
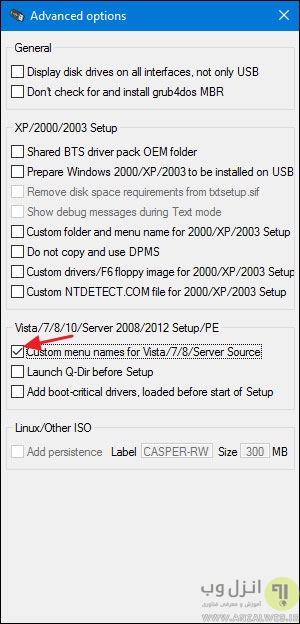
با انتخاب این گزینه شما قادر خواهید بود که نام دلخواه خود را برای فولدری که فایل ISO ویندوز در آن ذخیره میشود انتخاب کنید و زمانی که کامپیوتر را با درایو USB بوت می کنید این نام را مشاهده خواهید کرد.
در مرحله بعد باید تیک گزینه Auto format it with FBinst را بزنید. این گزینه به نرم افزار اجازه می دهد تا درایو را برای بوت شدن فرمت کند. برای فرمت کردن فلش از گزینه FAT32 یا گزینه NTFS نیز می توانید استفاده کنید.

در مرحله بعد باید فایل های ISO ویندوز را انتخاب کنید. ابتدا تیک مربوط به چک باکس Windows Vista / 7 / 8 / 10 /Server 2008/2012 based ISO را مطابق با شکل زیر بزنید و سپس با انتخاب browse ، فایل را وارد کنید.
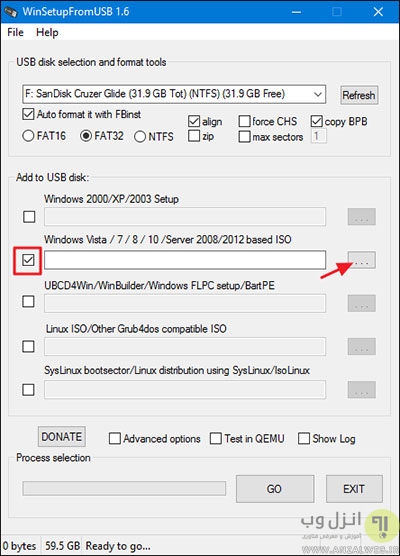
در صورتی که حجم فایل ISO بالا است و از فایل های سیستمی FAT32 استفاده می کنید، با پیغام زیر مواجه می شوید که بزرگ بودن فایل را به شما یادآوری می کند و از شما می خواهد که فایل را به دو بخش جداگانه تقسیم نمایید.
در این حالت روی OK کلیک کنید.

در صورتی که گزینه auto format را انتخاب کرده باشید، پیغام هشداری به شکل زیر نشان داده میشود که به شما اعلام می کند با انتخاب گزینه Yes تمام فایل های موجود از بین میروند.

در این مرحله نرم افزار درایو را فرمت می کند و سپس پنجره پاپ آپی باز میشود که در آن می توانید برای فولدر فایل های ISO نام دلخواه انتخاب کنید. نام فولدر باید حداکثر ۷ کاراکتر داشته باشد.اگر نامی را انتخاب نکنید، اسم پیش فرض برای فولدر قرار میگیرد.
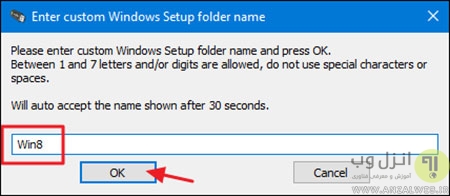
پنجره مشابه دیگری نیز در مرحله بعدی باز میشود که برای تعیین نام دلخواه بوت منو می باشد. نام انتخابی شما بین ۷ تا ۳۵ کاراکتر می تواند باشد و در صورتی که اسمی را انتخاب نکنید، نام پیش فرض جایگزین میشود.
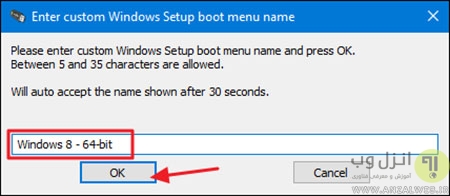
نرم افزار در ادامه شروع به ساخت فولدر و انتقال فایل های ISO به درایو USB می کند. این فرآیند کمی زمانبر است و می توانید پیشرفت انتقال داده ها را مطابق با شکل زیر مشاهده کنید.

پیغام Job done در نهایت نشانه ساخت فلش Bootable و آماده شدن فایل ها برای نصب ویندوز می باشد.
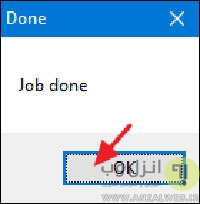
بعد از اتمام ساخت دیسک بوت می توانید از برنامه خارج شوید و فایل های ISO دلخواه خود را اضافه کنید و با استفاده از آموزش های موجود برای نصب ویندوز های مختلف از جمله آموزش نصب ویندوز ۱۰ ، بدون استفاده از دیسک یا دی وی دی ویندوز را با فلش مولتی بوت به سادگی نصب کنید. برای افزودن فایل های بیشتر به دو نکته زیر توجه داشته باشید:
- هنگام افزودن فایل های ISO دیگر دقت داشته باشید که تیک گزینه Auto format it with FBinst را که پیش تر معرفی کردیم نزده باشید. البته در صورتی که مجددا پنجره را باز کنید این تیک به صورت پیش فرض وجود ندارد؛ اما بد نیست مطمئن شوید.
- هر بار که می خواهید فایل جدید ISO اضافه کنید، دقت داشته باشید که در Advanced Options ، تیک مربوط به چک باکس Custom menu names for Vista/7/8/10/Server Source را بزنید.
تجربه و نظر شما ؟
چه ابزارهای مشابه دیگری را برای ساخت فلش مموری با قابلیت نصب چند ویندوز رامی شناسید؟ تجربه خود را با ما به اشتراک بگذارید.

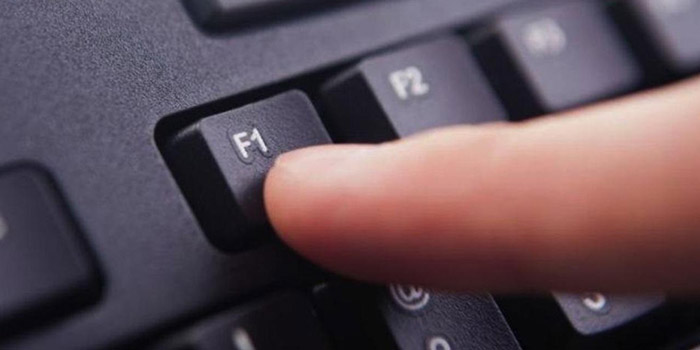

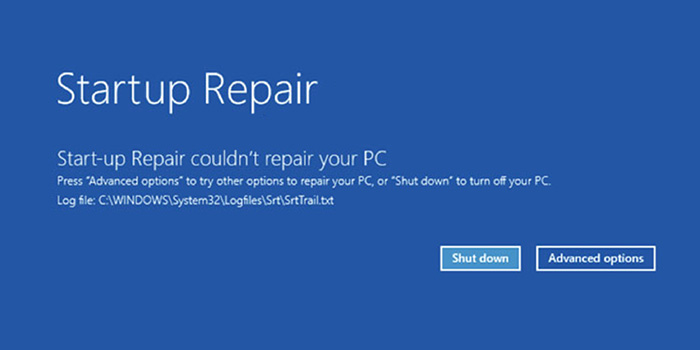
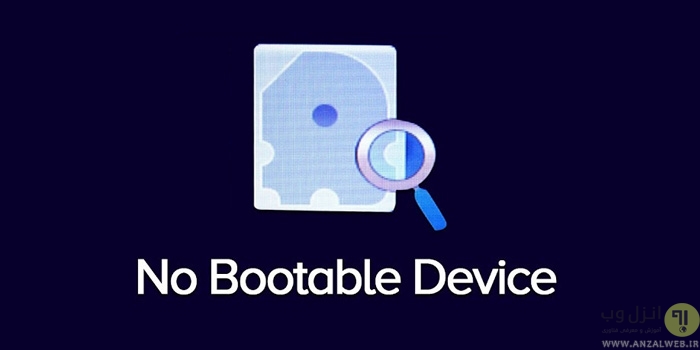


سلام وقتتون بخیر بنده ویندوز ۷ و ۱۰ و ۱۱ رو دانلود کردم و همشون استخراج کردم فایل ISO آماده اس میخوام رو یک فلش ۱۶ گیگ ۳تا ویندوز بوت کنم ویندوز ۱۱ رو انتخاب میکنم ویندوز ۱۰ یا ۷ رو چجوری انتخاب کنم؟ میرم تو پوشه ویندوز ۱۰ انتخابش میکنم ویندوز ۱۱ نیس دیگ جایگزین ویندوز ۱۱ میشه ب جاش ویندوز ۱۰ میاد
تشکر
سلام و سوال ؟ من میخوام فلش رو برای ویندوز UEFI بسازم ، مشکلی اینجا وجود داره زمانی که میخوای فایل های ویندوز رو معرفی کنی پیامی ارسال میشه مبنی بر اینکه اگه میخوای از حالت UEFI پشتیبانی بشه باید FAT32 رو انتخاب کنید اما خب همونطور که میدونی FAT32 بیش از ۴ گیگی رو پشتیبانی نمیکنه البته فکر میکنم فقط برای ویندوز ویستا سرویس پک یک این مسئله درست باشه طبق پیامی که میده ، من سه تا ویندوز دارم ۱۰ و ۸ و ۷ هر سه از uefi پشتیبانی میکنن اما زمانی که میخواد ایجاد شه از مقدار فضای دیسک ایراد میگیره راه حل برای ایجاد دیسک با مدل UEFI چی هستش ؟ و مشکل بعدی اینه که اولین بار میخوام اولین ویندوز رو معرفی کنم حجم فلش از بین میره و ۳۲ گیگ تبدیل میشه به ۹ مگ که البته فضای فلش رو بر میگردونم اما چندباری به این صورت میشه و بعد اوکی میشه چرا این مسئله وجود داره ؟ اخطار میده آنتی ویروس رو غیره فعالش کن ، غیره فعالش میکنم اما بازم این ایراد به وجود میاد ممنون میشم راهنمایی بفرمایید .
سلام آموزشتون عالی بود
۱سوال داشتم اگه ممکنه به سوالام پاسخ دهید
سوال۱:برای ویندوز xp باید گزینه Advanced Options ، تیک مربوط به چک باکس Custom menu names for Vista/7/8/10/Server Source را بزنیم یا فقط برای ویندوز ۷/۸/۱۰/vista/server هست
ممنون
با احترام
برنامه easy2boot بمراتب قویتره
سلام
یه آموزش قرار بدید که چطور نرم افزار به ستاپ ویندوز اضافه کنیم که همراه با نصب ویندوز به صورت اتومات نصب شن..دیگه بعد ویندوز دونه دونه نصب نکنیم وقت گیره
ممنون
من باهاش کارکردم عالیه ویندوز اکس پی وسون ۶۴ و۳۲ روش دارم وراخت روی کامپیترنصب میکنم
باسلام من وقتی که ویندوز ۱۰ را اضافه کردم خوب جواد داد ولی وقتی بعد از ان ویندوز ۸ رو می خوام اضافه کنم در همان سطر ارور می ده ولی ویندوز ۷ رو قبول می کنه لطفا راهنمایی بفرمائید
برنامه YUMI را هم بررسی کنید . کم دردسر تره.