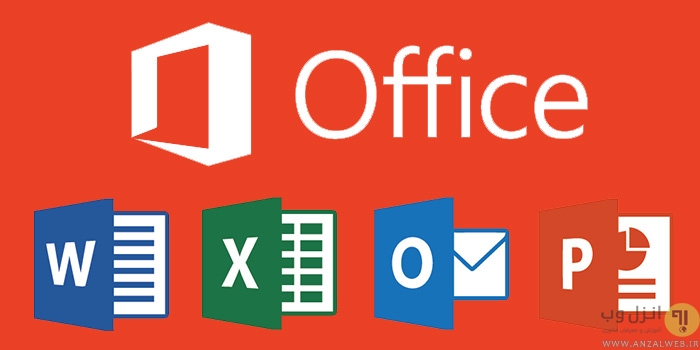برای انجام امور اداری ، کاری ، درسی و.. اکثرا از ورد ، اکسل ، اکسس و پاورپوینت که از برنامه های شناخته شده ی آفیس هستند استفاده میکنیم ، در ورژن های جدید ویژگی های خوبی به آن اضافه گردیده که ما در اینجا ۱۰ ویژگی کاربردی مجموعه برنامه های مایکروسافت آفیس که کمتر شناخته شده است را معرفی خواهیم کرد. دانستن این قابلیت ها تفاوت بسزایی در فایل خروجی و نتیجه ایجاد میکنند، با ما همراه باشید.
۱۰ قابلیت مهم و مخفی نرم افزارهای مایکروسافت آفیس
Microsoft Office Features You Should Know
مجموعه آفیس در نسخه های جدید یعنی آفیس ۲۰۱۶ و.. در پشت طراحی ساده و زیبا رابط کاربری اش از یک موتور قوی بهره میبرد. با وجود اینکه ویژگی های اصلی این نرم افزار ثابت است ولی در این ورژن قابلیت هایی اضافه گردیده است که بسیاری از آنها برای کاربران پنهان هستند و تا زمانی که شما از این ویژگی ها مطلع نشوید نمیتوانید از آنها استفاده نمایید. هدف این پست آموزش قابلیت های مهم و مخفی نرم افزارهای Office میباشد! با دانستن این ویژگی های کوچک قادر خواهید بود تغییر فراوانی در فایل خروجی خود ایجاد کنید.
همچنین اگر شما نیز از جمله افرادی هستید که از نرم افزار ورد به صورت دائمی استفاده میکنید میتوانید در پست معرفی ۱۱ قابلیت پنهان Microsoft Word پاسخ خیلی از سوالات خود را بیابید.
راهنمای سریع
در نرم افزارهای Word 2016 , Excel 2016 , Outlook 2016 , PowerPoint 2016 , Access 2016 آفیس یک بخش وجود دارد که ابزار پر استفاده را در یک بخش جمع آوری و همچنین طریقه دسترسی شما به ویژگی پر استفاده آفیس را نشان میدهد این بخش میتواند یک چراغ قوه برای پیدا کردن گزینه مورد نظر از بین منو های تو در تو مایکروسافت آفیس باشد. همان طور که در تصویر زیر نیز مشخص است از طریق ابزار Quick parts شما میتوانید به صورت سریع به برخی ویژگی ها دسترسی داشته باشید. در صورت کلیک بر روی All Help راهنمای سنتی آفیس برای نمایش موارد بیشتر باز خواهد شد.

نمایش تاریخ و زمان فعلی در فایل ورد و پاورپوینت
اضافه کردن و تایپ دستی تاریخ و زمان جاری در اسناد احتمالا کمی وقت گیر و آزار دهنده باشد. از این رو در نرم افزار ورد و پاورپوینت ورژن ۲۰۱۶ این قابلیت برای کابران فراهم شده که وقتی شروع به تایپ تاریخ میکنند به صورت خودکار ادامه آن تکمیل خواهد شد و اگر سند موردنظر را در زمان و تاریخ دیگری باز کنند، مایکروسافت آفیس ۲۰۱۶ این قابلیت را دارد که که مجددا تاریخ ها را به روزرسانی نماید. برای اینکار می بایست این ویژگی را در ورد فعال کنید. برای فعال کردن این قابلیت ، از تولبار اصلی Insert > Date & Time را انتخاب کنید (در تصویر زیر مشخص شده است ). سپس نوع فرمت موردنظر را برای نمایش تاریخ و زمان انتخاب کرده و تیک گزینه Update automatically را بزنید. در نهایت برای ذخیره تغییرات بر روی OK کلیک نمایید.

دسترسی سریع در Word و Outlook
در ورد و آوت لوک ۲۰۱۶ بخشی به نام Quick Parts در دسترس شما می باشد که در واقع پر مصرف ترین ابزارها را در اختیارتان قرار میدهد. شما میتوانید یک یا چندین پاراگراف ، جعبه متن ، جداول ، لیست ، کاور صفحه ، واتر مارک یا هر شکل دیگری از محتوا را در فایل ورد خود با کمک Quick Parts ایجاد کنید. این بلاک های پیش ساخته علاوه بر اینکه کار را برای شما آسان میکند قابلیت استفاده مجدد را نیز دارند مخصوصا برای قسمت هایی شما نیاز دارید فرمت محتوا شبیه هم باشند.

در ورژن ۲۰۱۶ از Word و Outlook شما میتوانید از تولبار اصلی، به ترتیب Insert tab > Text Group > Quick Parts به این بخش دسترسی پیدا کنید. بعد از اینکه بر روی این گزینه کلیک کردید میتوانید لیستی از قابلیت هایی که در اختیار شما قرار میدهد را مشاهده کنید. مثلا شما میتوانید از AutoText برای جلوگیری از تایپ مجدد عبارت یا متن خاصی استفاده نمایید. شما میتوانید هر عبارت و متنی را در Quick Parts ورد خود ذخیره کنید تا در زمان لازم از آن استفاده کرده و نیاز به تایپ مجدد نداشته باشید. برای اینکار همانطور که در تصویر زیر مشخص است بعد از انتخاب عبارت و یا کلمه موردنظر از منوی Quick Parts گزینه Save Selection to Quick Part Gallery را انتخاب کنید تا متن مورد نظر به صورت یک الگو برای شما ذخیره گردد. بعد از انتخاب این گزینه ، پنجره ی جدیدی باز می شود که شما در آنجا میتوانید الگو موردنظر را با نام دلخواه خود ذخیره کنید.

بعد از ذخیره کرده الگو میتوانید نتیجه کار خود را مشاهده نمایید. از این پس هرجایی خواستید میتوانید تنها با یک کلیک ، عبارت ذخیره شده را وارد کنید. در تصویر زیر مشخص است عبارتی که ذخیره کرده ایم در لیست Quick Parts قابل مشاهده است.

شما میتوانید از این ابزار شگفت انگیر مایکروسافت آفیس بهترین استفاده ممکن را ببرید. برای اینکار بر روی Quick Parts و گزینه Building Blocks Organizer کلیک کنید پنجره ای برای شما باز خواهد شد که از این طریق قادر خواهید بود الگوهایی را که ایجاد کرده اید مشاهده ، حذف ، ویرایش و یا الگوی جدید اضافه کنید. البته یک سری الگوی پیش فرض آفیس نیز وجود دارد. برای کسب اطلاعات بیشتر در این مورد میتوانید به راهنمای شرکت مایکروسافت آفیس مراجعه کنید.

ایجاد و ذخیره واترمارک های دلخواه در ورد ، اکسل و پاورپوینت
واترمارک ها جهت اقدام های امنیتی برای هشدار کپی رایت و یا وضعیت سند به کار میروند. مثلا برای اینکه شما هشدار دهید که این سند هیچ گونه ارزش قانونی ندارد میتوانید از واترمارک در word استفاده کنید. برای اینکار از تولبار اصلی Design > Watermark را انتخاب کنید. بعد از انتخاب واترمارک ، یک سری لیست پیش فرض برای شما نمایش داده می شود. ولی برای ساخت واترمارک اختصاصی می بایست گزینه Custom Watermark را انتخاب کنید. در پنجره ی جدید باز شده گزینه Text watermark را انتخاب کرده و سپس متن مورد نظر خود را در فیلد text یادداشت کنید. شما همچنین میتوانید زبان را نیز از انگلیسی به فارسی تغییر دهید، فونت را عوض کنید و حتی رنگ واتر مارک و شفافیت موردنظرتان را نیز تعیین کنید.

اما اگر بخواهید از یک تصویر به عنوان واترمارک استفاده کنید. در پنجره Custom Watermark می بایست گزینه Picture watermark را انتخاب کنید. و عکس موردنظرتان را به صورت آنلاین و یا آفلاین از محل ذخیره شده در کامپیتورتان آپلود کرده و به عنوان واترمارک تعیین کنید. فراموش نکنید در واترمارک های تصویری اگر گزینه Washout تیک خورده باشد به این معناست که عکس شما به صورت محو در پس زمینه سندتان قرار میگیرد که البته این به خوانا بودن متن شما کمک میکند و اگر تیک این گزینه را بردارید تصویر موردنظر با شفافیت اصلی آن ظاهر خواهد شد.

همان طور که در بخش بالا توضیح داده شد. شما میتوانید از بخش Building Blocks Organizer واترمارک های اختصاصی برای خود ایجاد کنید و یا میتوانید واترمارک های موجود را ویرایش و یا حذف کنید. برای اینکه بتوانید مجددا به این بخش وارد شوید، همان طور که در تصویر بالا قابل مشاهده است بر روی یکی از واتر مارک های موجود کلیک راست کنید. سپس لیستی جهت پاک کردن ، مدیریت و ویرایش واترمارک ها را به شما نمایش میدهد. که با انتخاب یکی از گزینه ها به بخش Building Blocks Organizer منتقل خواهید شد.
و اگر میخواهید در فایل اکسل یا پاورپوینت خود نیز watermark ایجاد کنید. میتوانید اطلاعات کامل را در وب سایت مایکروسافت پیدا کنید. اما به صورت مختصر برای شما در زیر راه حل های موجود را ذکر خواهیم کرد :
- در نرم افزار پاورپوینت از تولبار اصلی و منوی View گزینه Slide Master را فعال کنید. سپس اسلایدی که میخواهید برای آن واتر مارک ایجاد کنید را انتخاب کرده و وارد منوی Insert شده و گزینه Text Box را انتخاب نمایید و حال متن موردنظرتان را تایپ کنید. سپس میتوانید زاویه ، رنگ و یا فونت آن را نیز تغییر دهید.
- در نرم افزار اکسل ، ابتدا می بایست یک عکس PNG که شامل متن یا لوگوی شما است را ایجاد و در کامپیوترتان ذخیره کنید. سپس وارد منوی insert شده و گزینه Header & Footer را انتخاب کنید. وقتی هدر برای شما نمایش داده شد. [Picture]& را تایپ کنید حال پنجره آپلود عکس برای شما باز میشود و میتوانید عکس موردنظر خود را که ساخته بودید وارد نمایید. اگر میخواهید این مراحل برای شما آسان شود، پیشنهاد میکنیم ۳۵ کلید میانبر کاربردی اکسل برای ویندوز و مک را مطالعه فرمایید.
چک کردن خوانایی و املا صحیح در ورد و آوت لوک
یکی از بخش های کاربردی در ورژن جدید آفیس این بخش می باشد که شما میتوانید از طریق Readability Statistics تعداد کلمات ، پاراگراف ها ، جمله ها را مشاهده کنید. همیچنین می توانید میزان غلط های املایی خود را نیز ببینید. نرم افزار ورد برای شما امتیاز خوانایی در نظر میگیرد و با توجه به پاراگراف ها و غلط های شما ، نمره سند شما را تعیین میکند. دو نرم افزار Word و Outlook برای اینکار از دو معیار میزان سهولت خواندن ( Flesch Reading Ease test ) و تعیین سطح نوشته ( Flesch-Kincaid Grade Level test ) استفاده میکنند. که معیار اول بستگی به تعداد کلمات در هر جمله و پاراگراف دارد. اگر فایل شما در معیار اول امتیاز بین ۶۰-۷۰ از ۱۰۰ نمره گرفت میتوان گفت سند شما امتیاز خوبی را کسب کرده است. و معیار دوم که مربوط به سطح نوشته است در واقع امتیاز سطح محتوای شند شما را تعیین میکند. بدست آوردن نمره ۷-۸ امتیاز خوبی محسوب میشود.

اگر میخواهید از صحیح نوشتن املای لغات مطمئن شوید بهترین کار فعال کردن گزینه Check grammar with spelling است. از منوی File گزینه Option تب Proofing را انتخاب و Check grammar with spelling را تیک بزنید. همچنین میتوانید گزینه Show readability statistics را نیز فعال کنید تا میزان خوانایی متن شما نیز سنجیده شود. برای فعال کردن در outlook شما میتوانید از منوی File ، گزینه Option را انتخاب کرده و سپس وارد Compose Message < Mail شده و Spelling and AutoCorrect را فعال نمایید.

حال میتوانید در سند موردنظرتان در قسمت پایین در صفحه ، زبان موردنظر را Persian انتخاب کنید تا براساس زبان فارسی امتیاز شما سنجیده شود. و بعد از وارد کردن محتوا ، همان طور که در تصویر نیز مشخص است می توانید Readability Statistics سند خود را مشاهده کنید.

نشانه گذاری در Word
معمولا در محتوای اسنادی که نیاز به همکاری تیمی دارد از نشانه گذاری استفاده میشود. تا افراد دیگر تیم هم نظرات خود را در بخش مربوطه ثبت کرده و یا تغییرات لازم را اعمال کنند. برای اینکار از تولبار اصلی وارد بخش Review شده و در بخش Tracking گزینه All Markup را انتخاب کنید.

بعد از انتخاب این گزینه و ثبت نظر در سند ممکن است خوانایی مطالب کم شود از این رو مجددا میتوانید گزینه Simple Markup را فعال کنید. با فعال کردن Simple Markup شما تمامی کامنت ها را در سمت راست مشاهده خواهید کرد در حالی که مشخص نیست کامنت موردنظر مربوط به کدام عبارت می باشد و اگر بخواهید بدانید نظر ثبت شده مربوط به کدام عبارت است می بایست مجددا All Markup را فعال کنید. البته به یاد داشته باشید در Tracking و از قسمت Show Markup میتوانید تعیین کنید که کامنت ها به چه صورت نمایش داده شود.

ایجاد امضا در ورد ، پاورپوینت و اکسل
ایجاد امضا برای اسناد خود همراه با ذکر مشخصات شما یکی از ملزومات هر سندی محسوب می شود. برای اینکار میتوانید از منوی Insert و بخش Text بر روی Signature Line کلیک کنید. پنجره ای باز خواهد شد که شما می توانید در آن اطلاعات خود را وارد کنید و سپس بر روی دکمه OK کلیک کنید تا تنظیمات ذخیره شود.

حالا شما قادر خواهید بود امضای ایجاد شده را در سند خود مشاهده کنید میتوانید سایز باکس آن را تغییر دهید و یا میتوانید به آن شناسه دیجیتال اضافه کنید، برای اینکار بر روی باکس امضا کلیک راست کرده و گزینه Sign را انتخاب کنید. اگر شما نمیخواهید از امضا ایجاد کرده به عنوان امضای دیجیتال استفاده کنید میتوانید در بخش Building Blocks Organizer الگو امضای خود را ثبت کنید تا ازین پس به راحتی بتوانید آن را به تمامی سندهای خود اضافه کنید.
نامرئی کردن امضای دیجیتال در ورد ، پاورپوینت و اکسل
امضای دیجیتال با امضای الکرونیکی فرق داشته و از امنیت بالاتری برخوردار است. شما میتوانید برای تضمین امنیت سند خود از نامرئی کردن امضای دیجیتال استفاده کنید. این قابلیت در Word ، Excel و PowerPoint وجود دارد. مایکروسافت به دلیل همکاری با شرکت DocuSign قادر خواهد بود برای امضای شما شناسه دیجیتال ایجاد کند.

برای فعال کردن این بخش از منوی File گزینه info و سپس بسته به اینکه از ورد ، اکسل و یا پاورپوینت استفاده می کنید یکی از گزینه های Protect Document / Protect Workbook / Protect Presentation را انتخاب و بر روی گزینه Add a Digital Signature کلیک کنید. تا وارد صفحه مربوط به شرکت مایکروسافت شوید و طبق دستورالعمل اقدام نمایید. همچنین برای اضافه کردن امضای دیجیتال به Outlook میتوانید راهنمای مربوطه را در سایت مایکروسافت مطالعه نمایید.
دسترسی برای افراد ناتوان
Accessibility Checker به شما کمک میکند تا محتوای تمیز و مرتبی را ایجاد کنید تا برای تمامی افراد از جمله افراد ناتوان نیز قابل فهم باشد. یعنی شما با استفاده از این قابلیت میتوانید بررسی کنید که آیا در سند شما خطا یا مواردی وجود دارد که برای افرادی ناتوان در خواندن مشکل ایجاد کند. برای اینکار وارد منوی File شده و گزینه info را انتخاب کنید. سپس Check for Issues > Check Accessibility را کلیک کرده تا محتوای سند شما بررسی گردد.

بعد از کلیک بر روی این گزینه پنجره ای در سند شما باز خواهد شد و نتیجه این بررسی را برای شما نمایش میدهد و در صورت وجود خطا به شما اعلام کرده و نحوه برطرف کردن آن را نیز ذکر میکند. این قابلیت در ورد ، اکسل و پاورپوینت ۲۰۱۶ وجود دارد.
قرار دادن تگ برای فایل های PDF
مایکروسافت آفیس برای سازماندهی فایل های ورد ، اکسل و پاورپوینت قابلیت اضافه کردن Tag به فایل خروجی PDF را به کاربر میدهد. البته وقتی کاربر خروجی PDF از سند ورد خود تهیه میکند به صورت پیش فرض تگ کذاری میشود ولی شما می بابیست از این تنظیمات آگاه باشید.

وارد منوی File شده و بخش Save as را انتخاب کنید حال در پنجره باز شده در فیلد Save as type نوع خروجی فایل را PDF انتخاب کنید در این مرحله بر روی دکمه Options کلیک کنید تا مانند تصویر بالا پنجره ای برای شما نمایش داده شود. گزینه ای که در بالا مشخص شده است می بایست تیک خورده باشد. شما میتوانید از این طریق تگ های اختصاصی برای فایل های خود ایجاد گنید.
اگر این مطلب را مفید دیدید، حتما آن را با دوستان خود در شبکه های اجتماعی به اشتراک بگذارید.
تجربه و نظر شما ؟
اگر شما هم ویژگی مهمی از مایکروسافت آفیس میدانید که در بالا ذکر نشده بود، تجربیات و پیشنهادات خود را در بخش نظرات پست با ما به اشتراک بگذارید.