برای بستن برنامه ها و به طور کلی تمام پنجره های جاری در ویندوز که باز شده اند کلید میانبر Alt + F4 متداول ترین روش است که اغلب کاربران از آن استفاده می کنند. اما همیشه همه چیز در ویندوز همان طور که می خواهیم پیش نمی رود. گاهی برنامه ها اصطلاحا هنگ می کنند و بستن آن ها به روش معمول ممکن نیست. در چنین مواقعی استفاده از برنامه ها یا ترفندهای دیگری مثل Task Manager هم بی فایده است؛ چرا که سیستم قادر به باز کردن این بخش ها نمی باشد. در مطلب امروز انزل وب برای حل مشکل Not Responding برنامه هایی که به صورت عادی بسته نمی شوند ۳ ترفند ساده و کاربردی معرفی می کنیم. تا پایان با ما همراه باشید.
آموزش بستن پنجره و برنامه هایی در ویندوز که به هیچ وجه بسته نمی شوند
How to Easily Force Quit Programs
بسته نشدن پنجره ها در ویندوز سطوح مختلفی دارد. گاهی در صورت بسته نشدن یک برنامه با Alt + F4 استفاده از میانبر Ctrl + Alt + Del جواب می دهد. در مراحل بعدی هم معمولا با Task Manager می توان برنامه ای که متوقف شده است را به طور کلی بست. اما اگر هیچ یک از ترفند هایی که می شناسید جواب نداد یا Task Manager پشت برنامه ای که متوقف شده است پنهان بماند و دسترسی به آن غیر ممکن باشد لازم است از راهکار های زیر برای بازگداندن سیستم به حالت اولیه استفاده کنید.
روش پایه برای بستن برنامه ها با Task Manager
Task Manager اولین راهی است که معمولا به ذهن کاربران می رسد. جهت دسترسی ساده تر به این بخش Ctrl + Shift + Esc را همزمان فشار دهید یا Task Manager را در قسمت جستجو ویندوز تایپ کنید. برای مدیریت برنامه هایی که بسته نمی شوند تب process را انتخاب کرده و End task را برای تک تک برنامه هایی که ناگهان متوقف شده اند انتخاب نمایید.

بستن برنامه ها با انتخاب حالت “Always on Top” در Task Manager
همان طور که گفته شد زمانی که برنامه ها هنگ می کنند و بسته نمی شوند برنامه ها و بخش های دیگر مثل Task Manager حتی اگر باز شوند پشت برنامه ای که با مشکل رو به رو شده است پنهان می شوند. بنابراین کاربر تنها راه چاره را ری استارت کردن کامپیوتر می داند. برای این که در چنین مواقعی مجبور به ری استارت کردن و از بین رفتن تمام تغییراتتان در ویندوز نباشید می توانید از حالت “Always on Top” در Task Manager استفاده کنید.
بدین منظور ابتدا از کلیدهای ترکیبی Ctrl + Shift + Esc برای ورود مستقیم به Task Manager استفاده کنید. از تب Options گزینه “Always on top” را انتخاب و تیک بزنید. از این پس هر زمان که بستن برنامه ها و بخش های مختلف ویندوز با مشکل رو به رو شد به سمت Task Manager هدایت می شوید و می توانید به روش معمول و پایه برنامه را ببندید.

بستن برنامه ها با دستورهای cmd
در صورتی که روش قبلی برای بستن برنامه ها کارآمد نبود می توانید از دستور مهم و ضروری Run ویندوز استفاده کنید. برای شروع cmd را در بخش جستجو ویندوز تایپ و اینتر را بزنید. سپس روی Command Prompt راست کلیک کرده و Run as administrator را انتخاب نمایید. دستور tasklist را در Command Prompt تایپ کنید و سپس اینتر را مجددا بزنید.
در پنجره ای مطابق با شکل زیر که رو به روی شما است به دنبال برنامه ای که متوقف شده است بگردید. صفحه را به پایین اسکرول کنید و تمام برنامه ها را چک کنید. همان طور که مشاهده می کنید نام برنامه ها عینا در این لیست وجود دارد؛ مثلا فوتوشاپ به صورت Photoshop.exe دیده می شود.

بعد از پیدا کردن برنامه دستور زیر را تایپ کنید:
taskkill /IM taskname /f
در دستور بالا و به جای بخش taskname نام برنامه مدنظرتان را تایپ کنید. مثلا اگر قصد دارید فوتوشاپ بسته شود دستور بالا به شکل زیر خواهد بود:
taskkill /IM Photoshop.exe /f

بستن برنامه ها با استفاده از نرم افزار SuperF4
اگر با نصب نرم افزار اضافی در ویندوز مشکلی ندارید می توانید از نرم افزارهای بستن برنامه ها مثل SuperF4 استفاده کنید. این برنامه دستور جدید Ctrl + Alt + F4 را در کیبورد شما تولید می کند که به Task Manager شباهت دارد. برای شروع ابتدا برنامه را دانلود و سپس از حالت فشرده خارج کنید. روی فولدر مربوطه دو بار کلیک کنید. پس از کلیک شما دستور Ctrl + Alt + F4 بخشی از سیستم خواهد شد.
قابلیت دیگری که در این برنامه وجود دارد تبدیل موس به ابزاری سریع برای بستن برنامه ها می باشد. اگر این برنامه را نصب کرده اید تنها کافی است کلید های Win + F4 را با هم فشار دهید تا پنجره های جاری به سرعت و با کلیک موس بسته شوند. فراموش نکنید که برای برنامه های ذخیره نشده مثل فایل Word که مدت ها مشغول کار روی آن بوده اید از این کلید ها به هیچ وجه استفاده نکنید تا تغییراتتان از بین نرود.
تجربه و نظر شما ؟
آیا تا کنون از روش های معرفی شده برای بستن برنامه هایی که به صورت عادی در ویندوز بسته نمی شوند استفاده کرده اید؟ نظر خود را پیرامون هر یک از ترفند ها با ما در میان بگذارید.

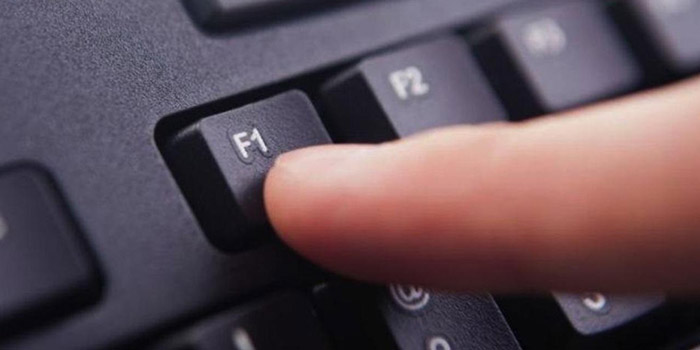

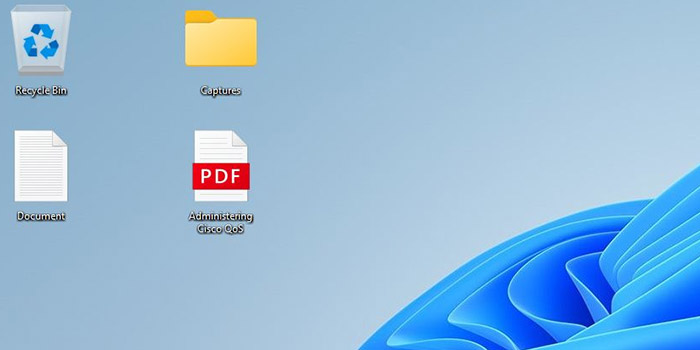
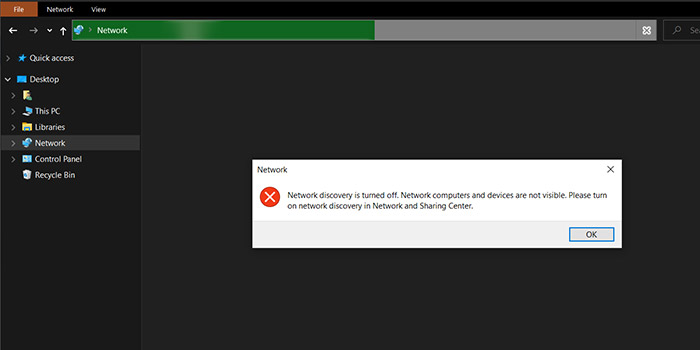


واقعا ممنون
ممنونم بلخره تونستم برنامه رو پاک کنم
سلام من برنامه جی تی ای رو باز کردم ولی بالا نیومد و کامپیوترم صفحش قفل شده روی جی تی ای موس حرکت میکنه ولی صفحه دیده نمیشه .هیچکدوم از روش ها هم تاثیر گذار نبود.ایا روشی هست ک بدون خاموش کردن بتونم ببندمش؟؟
عالییییییییی.
روش دوم کارم رو راه انداخت.
ممنون از سایت خوبتون. 🌹
عالی بود. خیلی ممنون. میخواستم یک نرم افزار رو حذف کنم اما همش ارور میداد که فایل باز است. با کمک شما تونستم فایل نرم افزار رو ببندم و اون رو حذف کنم.
خیلی خیلی ممنون
منم همین مشکل رو داشتم.