یکی از پارامتر های مهم در استفاده از کامپیوتر و لپ تاپ دما یا حرارت سیستم حین کار کردن است. اگرچه فن در تمام این سیستم ها وجود دارد و حرارت تولیدی در زمان استفاده از لپ تاپ یا PC را تعدیل می کند اما به تنهایی از پس شدت گرمای تولید شده بر نمی آید. از آن جایی که گرما یکی عوامل آسیب زننده به بخش های مختلف دستگاه می باشد لازم است به درجه حرارت سیستم به صورت مداوم توجه داشته باشید. پردازنده یا CPU مهم ترین بخشی است که از نظر دما باید چک شود و به همین منظور در پست امروز انزل وب دو برنامه مشاهده و بررسی دمای CPU را گلچین وانتخاب کرده ایم. برای آشنایی با این برنامه ها و نحوه استفاده از آن ها این مطلب را از دست ندهید.
بهترین روش های مشاهده و بررسی دمای CPU
How to Monitor Your Computer’s CPU Temperature
CPU یکی از قطعات سخت افزاری و از ۵ قطعه حساس کامپیوتر که زود خراب می شوند می باشد. قطعه ای کوچک اما ارزشمند که وظایف گسترده ای را در سیستم بر عهده دارد. از آن جایی که سلامت این قطعه بر تمام بخش های اجرایی و نرم افزاری نیز تاثیرگذار است توصیه می کنیم با دو نرم افزاری که در ادامه می کنیم از مشاهده و بررسی دمای CPU هرگز غافل نباشید.
بررسی دمای CPU با نرم افزار Core Temp
Core Temp برنامه ای کم حجم، سبک و با فضای کاربری آسان و کاربردی است که بر دمای CPU بدون تداخل با سایر برنامه ها نظارت می کند. این برنامه برای استفاده در سطوح پایه و نه چندان حرفه ای توصیه می شود. کاربران عادی کامپیوتر می توانند این برنامه را مطابق با نیاز خود شخصی سازی کنند.
نصب و راه اندازی برنامه Core Temp
بعد از دانلود برنامه آن را روی کامپیوتر نصب کنید. دقت کنید در مراحل نصب با پنجره ای به شکل زیر رو به رو می شوید. در این پنجره حتما تیک گزینه نصب برنامه های همراه را بردارید. البته در برخی از نسخه ها تیک این گزینه به صورت پیش فرض حذف شده است.

با نصب برنامه آیکن یا تعدادی از آیکن ها به شکل زیر در نوار ابزار ظاهر می شود. این آیکن ها دمای فعلی CPU را به صورت لحظه ای گزارش می دهند. در صورتی که پردازنده شما چند هسته ای باشد برای هر هسته دمای مستقلی در آیکن های متفاوت نمایش داده می شود.

با راست کلیک روی هر آیکن منو مخفی آن ها نمایش داده می شود. در این منو ها اطلاعاتی درباره مدل، سرعت و دما هر هسته از CPU را مشاهده می کنید.

به منو باز شده در شکل بالا دقت کنید. یکی از مقادیر موجود در این منو TJ. Max می باشد که معرف بالاترین دمایی است که CPU می تواند تحمل کند.در واقع دمای سقف یک پردازنده را نشان می دهد. اگر دمای پردازنده به این دما نزدیک شود نشانگر افزایش حرارت سیستم است که یک هشدار برای کاربر محسوب می شود. بنابراین بهتر است همیشه دمای پردازنده را بین ۱۰ تا ۲۰ درجه پایین تر از این استاندارد نگه دارید.
برای CPU های مدرن تر این برنامه قادر است TJ. Max را متناسب با ظرفیت پردازنده تشخیص دهد. Tj. Max فاکتور خیلی مهمی در این نرم افزار است و برای پردازنده های مختلف رقم متفاوتی دارد.
مسیر Options > Settings را طی کنید تا قابلیت ها و جلوه های بیش تری از این نرم افزار را بیابید. برخی از تنظیماتی که می توانید در Core Temp انجام دهید و از امکانات آن حداکثر استفاده را داشته باشید رار در ادامه می خوانید:
- مسیر General > Start Core Temp with Windows: این قسمت کاملا اختیاری است و می تواند به دلخواه فعال یا غیرفعال شود. فعال بودن آن سبب مانیتورینگ یا نظارت همیشگی بر دما می شود. در صورتی که می خواهید از برنامه فقط در مواقع خاص استفاده کنید این گزینه را غیرفعال نمایید.
- مسیر Display > Start Core Temp minimized: برای فعال سازی گزینه ای که در بخش قبلی معرفی کردیم (Start Core Temp with Windows) لازم است این مسیر را نیز طی کنید.
- مسیر Display > Hide Taskbar: با این مسیر آیکن برنامه از نوار ابزار یا Taskbar حذف می شود. بهتر است این حالت را برای زمانی فعال کنید که می خواهید برنامه همیشه بر درجه حرارت CPU نظارت داشته باشد.
- مسیر Notification Area > Notification Area Icons: برای شخصی سازی نمایش اعلانات برنامه Core Temp می توانید از این برنامه استفاده نمایید. مثلا می توانید مشخص کنید که در اعلان فقط آیکن برنامه نمایش داده شود یا این که علاوه بر آیکن دما را نیز ببینید.

برای این که به صورت دائمی آیکن دما را مشاهده کنید می توانید از باکس موجود در نوار ابزار آیکن دما را به سمت نوار اصلی کشیده و رها کنید.

از تنظیمات دیگری که قابل شخصی سازی است فاصله میان دماگیری توسط نرم افزار است. به صورت پیش فرض هر ۱۰۰۰ میلی ثانیه دمای CPU چک و به روزرسانی می شود. می توانید این مقدار را کم تر کنید تا با هر چشم به هم زدن تغییرات دما را مشاهده کنید! به علاوه مسیر Options > Overheat Protection را هم پیشنهاد می کنیم فعال نمایید تا به محض افزایش بیش از حد دما هشدار از طرف نرم افزار ارسال شود.
بررسی دمای CPU با نرم افزار HWMonitor
برنامه HWMonitor نرم افزار پیشرفته تری نسبت به Core Temp می باشد و برای کاربران حرفه ای تری که درجه حرارت پردازنده برای آن ها از اهمیت بیش تری برخوردار است کاربردی تر است. با این برنامه علاوه بر پردازنده یا CPU می توانید روی سیستم مادربورد، دیسک های سخت و کارت گرافیک نیز به جهت دما نظارت داشته باشید.
نصب و راه اندازی برنامه HWMonitor
می توانید نسخه فشرده برنامه و بدون نیاز به نصب را دانلود کرده و یا از ورژن کامل و نصبی استفاده کنید. بعد از دانلود برنامه را نصب و سپس اجرا کنید. بعد از اجرا برنامه با پنجره ای به شکل زیر رو به رو می شوید که مقادیر مختلف سرعت، درجه حرارت و …را لیست کرده است.

برای مشاهده دما پردازنده خود به مدل CPU توجه کنید. مثلا اگر پردازنده شما Intel Core i7 4930K می باشد منو بالا را به پایین اسکرول کرده و بین #Core در لیست اسامی به جستجو بپردازید.
دقت داشته باشید که مقدار Core Temperature با CPU Temp که زیر بخش مادربورد در لیست بالا نمایان می شود هم متفاوت است. برای مشاهده دما CPU مطابق با شکل زیر عمل کنید:

در سایر بخش ها می توانید دما مربوط بقیه قطعات را نیز مشاهده کنید.
بررسی دما در پردازنده های AMD
پردازنده های ساخته شده توسط کمپانی AMD با پردازنده های Intel یک تفاوت بزرگ دارند. در محصولات AMD دما به صورت دو قسمتی و تحت عنوانCPU Temperature و Core Temperature نشان داده می شود. ( دما هسته ای و دما پردازنده)
تفاوت دما هسته ای و دما پردازنده
CPU Temperature سنسور دمایی داخل سوکت CPU می باشد؛ در حالی که Core Temperature به هیچ وجه بیانگر دما پردازنده نیست و مشابه با یک سنسور حرارتی مقیاس دلخواه اندازه گیری بر حسب سلسیوس می باشد.
ناگفته نماند BIOS سیستم نیز دمای مربوط به پردازنده را نشان می دهد که عمدتا با نرم افزارهایی نظیر Core Temp متفاوت است؛ چون همین مقدار Core Temperature را در بردارد. برنامه HWMonitor هر دو CPU Temperature و Core Temperature را نشان می دهد.
دمای پردازنده در سطوح پایین تر دقیق تر و در دمای بالا حساسیت کم تری دارد. دما هسته هم بیش ترین دقت را زمانی می یابد که دما پردازنده بیش از حد بالا رفته باشد. با این اوصاف منطقی تراست به دما هسته در زمانی که سیستم در حالت غیرعادی و افزایش دما قرار دارد نگاه کنید.
گزینه های دیگر برای بررسی دما پردازنده سیستم
گاهی دما آن چنان بالا می رود که امکان چک کردن آن با نرم افزار وجود ندارد؛ به علاوه امکان دارد دما نرم افزار با آن چه که ظاهر دستگاه نشان می دهد فرق داشته باشد و سردرگم شوید. در این مواقع می توانید از روش های دیگری برای بررسی دما CPU استفاده کنید:
- آیا سنسور را درست چک کرده اید؟ اگر دمایی که هر دو برنامه معرفی شده نشان می دهد با یکدیگر هم خوانی ندارند ( خصوصا در پردازنده های AMD که دما دو قسمتی دارد) بررسی دما هسته ای بر دما پردازنده به دلایلی که پیش از این گفته شد ارجحیت دارد.
- آیا نرم افزار شما بروز است؟ گاهی نسخه های قدیمی نرم افزار قادر به اندازه گیری دما دقیق CPU های مدرن تر نیست و بهتر است از آخرین نسخه نرم افزار های معرفی شده استفاده نمایید.
- کامپیوتر شما چند ساله است؟ اگر سیستمتان خیلی قدیمی است احتمال این وجود دارد که برنامه روی سیستم نصب نشود و احیانا عملکرد نامناسبی داشته باشد.
پیش از این که برای استفاده از روش های معرفی شده اقدام کنید بد نیست Task Manager را چک کنید. اغلب مشکلاتی مثل افزایش دما بیش از حد پردازنده به سبب مشکل صد درصد استفاده از CPU و بخش هایی است که در پس زمینه برنامه در حال اجرا هستند. از طریق این قسمت می توانید برنامه ها را به طور کامل ببندید.
نظر و تجربه شما ؟
برای مشاهده و بررسی دما CPU سیستم چه راه های دیگری پیشنهاد می دهید؟ دیدگاه خود را با ما در میان بگذارید.



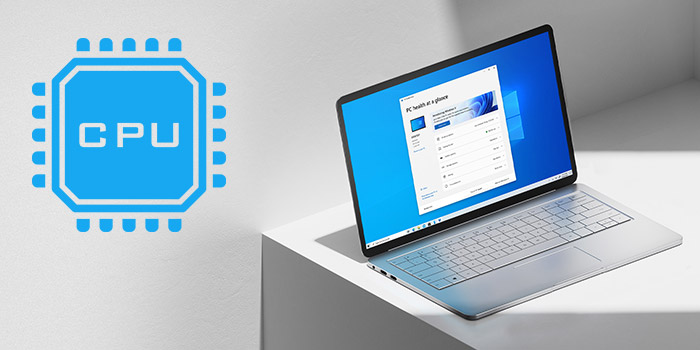
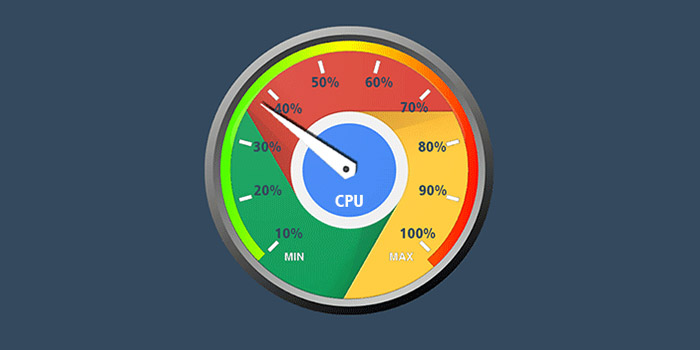


سایت فوق العاده است فقط کسی نیست به سوالات جواب بده ?
برنامه ها که خوب بود ولی تو ماین کرافت پلی میدی ؟
برای من نوشته ۰ هم بالا ترین هم دمای فعلی 😐 سی پی یو سلرون ۲.۵۳ o_O
ممنونم
درود ، دمای عادی برای سی پی یو Intel Core i5 نسل دو حدوداٌ چقدر باید باشه ؟
The majority of today’s desktop processors should not exceed temperatures of 35°C and most run between 21°-۳۲°C. Below is a chart listing many types of processors and their average temperatures. Keep in mind, this is only to give our users a general idea of a temperature of a processor. If you believe your computer is running too hot, you can skip to the bottom of this document for information about the safe temperature range for your processor.
Processors Average temperature
AMD A6 ۴۵°C – 57°C
AMD A10 ۵۰°C – 60°C
AMD Athlon ۸۵°C – 95°C
AMD Athlon 64 ۴۵°C – 60°C
AMD Athlon 64 X2 ۴۵°C – 55°C
AMD Athlon 64 Mobile ۸۰°C – 90°C
AMD Athlon FX ۴۵°C – 60°C
AMD Athlon II X4 ۵۰°C – 60°C
AMD Athlon MP ۸۵°C – 95°C
AMD Athlon XP ۸۰°C – 90°C
AMD Duron ۸۵°C – 95°C
AMD K5 ۶۰°C – 70°C
AMD K6 ۶۰°C – 70°C
AMD K6 Mobile ۷۵°C – 85°C
AMD K7 Thunderbird ۷۰°C – 95°C
AMD Opteron ۶۵°C – 71°C
AMD Phenom II X6 ۴۵°C – 55°C
AMD Phenom X3 ۵۰°C – 60°C
AMD Phenom X4 ۵۰°C – 60°C
AMD Sempron ۸۵°C – 95°C
Intel Celeron ۶۷°C – 85°C
Intel Core 2 Duo ۴۵°C – 55°C
Intel Core i3 ۵۰°C – 60°C
Intel Core i5 ۵۰°C – 62°C
Intel Core i7 ۵۰°C – 65°C
Intel Pentium II ۶۵°C – 75°C
Intel Pentium III ۶۰°C – 85°C
Intel Pentium 4 ۴۵°C – 65°C
Intel Pentium Mobile ۷۰°C – 85°C
Intel Pentium Pro ۷۵°C – 85°C
همونطور که در ابتدای این موضوع توضیح داده شده، دما های اعلام شده بصورت میانگین و فقط برای اطلاع شما هست و اگه واقعا احساس میکنید پردازنده یا سیستم شما داره به صورت غیر عادی و با دمای بیش از حد، کار میکنه، باید موارد بیشتری رو چک کنید و صرفا به اطلاعات این جدول اکتفا نکنید.
پیروز باشید