وای فای و تنظیمات آن از مواردی است که روزانه با آن درگیر هستیم ، معمولا در لپ تاپ ها اتصال و قطع کردن وای فای براحتی و از طریق کیبورد امکان پذیر است ولی در صورت خرابی دکمه های ترکیبی پیشفرض و یا در هنگام استفاده از کامپیوترهای دسکتاپ چکار کنیم ؟ برای اینکار ما امروز راهکار ساده ای برای خاموش و روشن کردن وای فای لپ تاپ و کامپیوتر با استفاده از کلیدهای میانبر دلخواه در ویندوز را به شما آموزش خواهیم داد.
خاموش و روشن کردن وای فای لپ تاپ و کامپیوتر توسط کلید میانبر دلخواه و شورت کات در ویندوز
How to Turn Wi-Fi On or Off With a Keyboard or Desktop Shortcut in Windows
برای اینکه بتوانید مصرف ترافیک اینترنت خود را کنترل کنید توصیه میکنیم هنگامی که با اینترنت کار نمیکنید اتصال به وای فای را قطع نمایید. اینکار در کیبورد لپ تاپ های جدید که برای فعال سازی و غیر فعال کردن وای فای از دکمه بهره میبرند به آسانی قابل انجام است. اما در کامپیوترهای دسکتاپ چطور میتوان وای فای را از طریق میانبرهای کیبورد فعال و یا غیرفعال ساخت ؟ برای دریافت پاسخ سوال خود در ادامه ما را همراهی نمایید. همچنین ما قبلا در پست های گذشته انزل وب سایر میانبرهای کاربردی ویندوز را به شما معرفی کرده ایم.
برای اینکه بتوانید وای فای کامپیوتر را روشن و خاموش کنید می بایست یک شورت کات در دسکتاپ یا استارت منوی ویندوز ایجاد نمایید. بعد از ساخت و ایجاد شورت کات میتوانید در صورت نیاز با استفاده از یک کلید کیبورد آن را فراخوانی نمایید.
مراحل زیر را برای ساخت شورت کات و فراخوانی آن توسط کیبورد دنبال نمایید :
پیدا کردن نام کانکشن وای فای
در ابتدا شما نیاز دارید کانکشن وای فای که در حال حاضر از آن استفاده میکنید را بدانید تا با استفاده از دستوراتی که در ادامه ذکر میکنیم شورت کات ایجاد نمایید. برای مشاهده نام کانکشن به ترتیب وارد قسمت Control Panel > Network and Internet > Network and Sharing Center > Change Adapter Settings شوید. در این قسمت شما میتوانید Network Connections ها را مشاهده نمایید. همانطور که در تصویر زیر مشخص است نام کانکشن فعال در اینجا “Wi-Fi” است.

ایجاد شورت کات ( کلید میانبر ) در دسکتاپ
حالا که نام کانکشن وای فای خود را میدانید قادر خواهید بود با استفاده از دستورات زیر شورت کات ایجاد نمایید. مانند تصویر زیر در دسکتاپ ویندوز کلیک راست کرده و بر روی گزینه Shortcut برای ساخت یک میانبر کلیک کنید.

سپس پنجره ای مانند تصویر برای شما باز خواهد شد که می بایست دستور زیر را در آن تایپ کنید. فراموش نکنید در دستور زیر ، مقابل Name به جای عبارت Wi-Fi نام وای فای خودتان را یادداشت نمایید. بعد از وارد کردن دستور بر روی Next کلیک کنید.
netsh interface set interface name="Wi-Fi" admin = disabled

مجددا وارد مرحله بعدی میشود که از شما میخواهد برای شورت کات خود یک نام یادداشت کنید. شما میتوانید از نام “Disable Wi-Fi” یا “خاموش شدن وای فای” استفاده نمایید.

شورت کاتی که ما در بالا ایجاد کردیم برای خاموش کردن وای فای بود حال میخواهیم یک شورت کات برای روشن کردن وای فای ایجاد نماییم برای اینکار مجددا طبق مراحل بالا پیش رفته و بر روی دسکتاپ ویندوز کلیک راست میکنیم و اینبار یک شورت کات با دستور زیر ایجاد میکنیم.
netsh interface set interface name="Wi-Fi" admin = enabled

فراموش نکنید نام وای فای خودتان را مقابل Name یادداشت کنید. سپس بر روی Next کلیک کرده و یک نام برای وای فای خود انتخاب کنید. می توانید از عبارت “Enable Wi-Fi” یا “روشن کردن وای فای” بهره ببرید.

دسترسی Administrator به شورت کاتهای ساخته شده
در این مرحله برای اینکه به دستور netsh دسترسی Administrator بدهید باید روی یکی از شورت کاتها کلیک راست کرده و Properties را انتخاب نمایید.

سپس از تب Shortcut بر روی دکمه Advanced کلیک کنید و در پنجره جدید باز شده ، تیک عبارت “Run as Administrator” را فعال کرده و بر روی OK کلیک نمایید.

همین مراحل را برای هر دو شورت کات ایجاد کرده در دسکتاپ ویندوز تکرار کنید. از این پس با کلیک بر روی این دو شورت کات قادر خواهید بود وای فای کامپیوتر خود را فعال یا غیر فعال نمایید.
اختصاص دادن میانبرهای کیبورد ( صفحه کلید )
اما اگر میخواهید اینکار مانند لپ تاپ ها خیلی سریع و با استفاده از میانبرهای کیبورد انجام گیرد می بایست برای این شورت کاتها ، میانبر صفحه کلید نیز تعریف کرده و به آنها تخصیص دهید. برای اینکار برای روی یکی از شورت کاتها کلیک راست کرده و Properties را انتخاب نمایید و سپس تب Shortcut را برگزینید و روبه روی فیلد “Shortcut Key” میانبرهایی که میخواهید از طریق آنها وای فای تان را خاموش نمایید وارد کنید.

برای مثال ما در بالا از کلیدهای میانبر Ctrl+Alt+F1 برای خاموش کردن وای فای استفاده کرده ایم. فراموش نکنید بعد از پایان مراحل بر روی OK کلیک نمایید.

همین مراحل را برای شورت کات دیگر هم تکرار کنید و اینبار برای ایجاد کلید میانبر برای فعالسازی وای فای از عبارت Ctrl+Alt+F2 استفاده نمایید.
نکته : توجه داشته باشید این کلیدهای میانبر روی کیبورد تنها زمانی که روی دسکتاپ یا استارت منو ویندوز باشید عمل خواهد کرد و اگر شما در فولدر باشید این کلیدهای میانبر عمل نخواهند کرد.
همچنین اگر میخواهید این شورت کات ها در استارت منو هم به درستی کار کند می بایست به آدرس زیر در ویندوز مراجعه کنید که برای اینکار URL زیر را در فایل اکسپلورر ویندوز Paste کنید و اینتر بزنید تا وارد صفحه مربوطه شوید سپس یک کپی از شورت کات هایی که در دسکتاپ ایجاد کرده بودید را تهیه و در این پوشه پیست کنید.
%appdata%\Microsoft\Windows\Start Menu\Programs
حالا براحتی قادر خواهید بود با کلیک بر روی شورت کاتها یا با استفاده از کلیدهای میانبر کیبورد ، وای فای کامپیوترتان را فعال و غیرفعال نمایید.
بستگی به این از کدام نسخه ویندوز استفاده میکنید بعد از کلیک بر روی شورت کدها ممکن است با پیغام زیر روبه رو شوید که تنها کافی است بر روی Yes کلیک کنید تا سریعا عمل موردنظر انجام شود البته راهکارهایی برای حذف این پیغام وجود دارد که استفاده از آنها را ما توصیه نمی کنیم زیرا این یک پیغام امنیتی ویندوز است.

ترفند برای غیرفعال سازی سریع وای فای در ویندوز ۱۰
اگر شما از ورژن های اخیر ویندوز بر روی کامپیوترتان استفاده میکنید امکان اینکه با یک ترفند سریع وای فای را غیرفعال کنید نیز وجود دارد برای اینکار شما میتونید ویژگی Airplane Mode را فعال نمایید. از مسیر Settings > Network & Internet > Airplane Mode وارد تنظیمات Airplane Mode شوید.

با فعال کردن Airplane Mode تمامی امواج بلوتوث ، وای فای و امواج رادیویی غیرفعال خواهد شود. برای فعال کردن هم کافی است بعد از ورود به این قسمت دکمه موردنظر را بر روی On قرار دهید تا Airplane Mode فعال شود.

اگر این پست برای شما مفید بود میتوانید پست آموزشی مشابه ای در مورد اینکه چگونه پوشه و فایل های مخفی ویندوز را تنها با یک کلید میانبر نمایان/ پنهان کنیم را نیز مطالعه فرمایید.
تجربه و نظر شما ؟
امروز نحوه اینکه چگونه وای فای کامپیوتر را با کلید میانبر سفارشی فعال یا غیرفعال کنیم را به شما آموزش دادیم ولی اگر شما هم در این زمینه روش دیگری می شناسید ، از طریق دیدگاه در این پست با ما به اشتراک بگذارید.



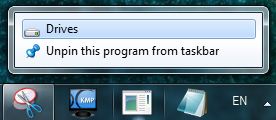
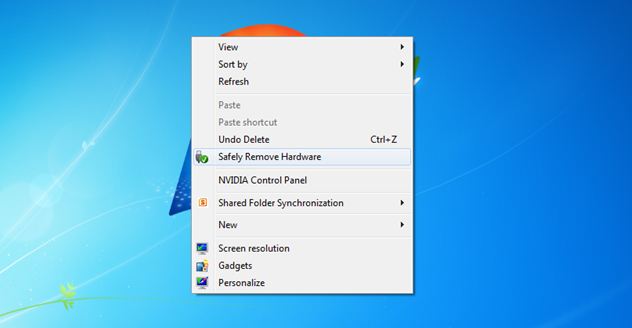


سلام این قسمت که گفتید علامت wifi در سیستم من نیست کلا چجوری میشه اوردش چی روی سیستم ممکنه نصب نباشه که علامت وای فای رو نشون نده ممنون میشم جواب بدید
سلام
من اداپتور وایرلس ریل تک رو ک دانلود میکنم برای ویندوز ده چند تا فایل گذاشته ولی چیزی نیست ک بخواد نصب شه
سلام منم قبلا وای پایین صفحه بود الان نیست چه کار کنم برگرده؟لطفا کمک کنید
سلام
من یه مشکل دارم … علامت وای فای در گوشه پایین سمت راست سیستمم وجود نداره … قبلا بود ولی امروز اصلا نیست … لطفا کمکم کنید خیلی کارم گیره
Salam dost aziz
hatman icon wifi wireless be qesmat show hiddenicon rafte
shoma mitoonid icon wifi wireless ro az qesmat show hiddent click va keshide besamte taskbar te be jaye avalesh bargarde
خیلی عالی هست ولی نمی دونم مشکل از چی هست که میزنم یه لحظه سیاه میشه بعد میده
لطفا راهنمایی کنین…
سلام خیلی عالی بود فقط این دستورات از کجا پیدا می کنید (منظورم این کد ها هست)
netsh interface set interface name=”Wi-Fi” admin = enabled
ممنون خیلی مفید بود???????
……۹۹۹۹۹۹۹۹۹۹۹۹۹۹۹۹۹۹۹۹۹۹۹۹۹۹۹۹۹۹۹۹۹۹۹۹۹۹۹۹۹۹۹۹ ستاره مال شماست
ممنون از اموزش شما