یکی از مشکلات عجیب و آزاردهنده که هر کاربر کامپیوتر ویندوز ممکن است بعد از نصب ویندوز یا آپدیت با آن مواجه شود “مشکل قطع یانداشتن صدا در ویندوز است”. مشکل قطع صدا به این معنا است که سیستم شما هیچ صدایی را از کارت صدا پخش نمی کند . قطع شدن صدا ممکن است دلایل مختلفی داشته باشد که امروز در انزل وب به ۶ روش حل مشکل قطع بودن صدا در ویندوز ۱۰ ، ۸.۱ ، ۸ و ۷ می پردازیم.
۶ راه حل مشکل قطع شدن یا نداشتن خروجی از کارت صدا ویندوز ۱۰ ، ۷ ، ۸ و ۸.۱
How to Resolve No Sound on Windows Computer
علاوه بر مشکلات سخت افزاری سیستم گاهی ممکن است تنظیمات صدا در ویندوز شما دچار مشکل شود. امروز ۶ راه حل متفاوت را به شما معرفی می کنیم که اگر صدای ویندوز شما قطع شده است با استفاده از آنها مشکل قطع صدا در سیستم حل می شود.
راه حل ۱- رفع مشکل قطعی صدا در ویندوز با چک کردن اتصالات
برای این کار مطمن شوید آیکن صدای ویندوزتان مات نیست. آیکن صدای ویندوز کوچک است و کنار آیکن ساعت در سمت راست قرار گرفته است. شما از طریق این آیکون می توانید ببینید که آیا صدای سیستم مات هست یا نه. روی آیکن صدا در سیستم کلیک کنید و سپس دکمه اسپیکر که به صورت pop-up ظاهر می شود را برای خارج شدن از ماتی کلیک کنید.
اگر شما آیکن صدا ندارید یا علامت ضربدر روی آیکون صدا دارید احتمالا درایور صدای شما نصب نیست.

اتصال هدفن یا اسپیکر به کامپیوتر را بررسی کنید و مطمن شوید که اسپیکر یا هدفن کاملا وصل شده است و کابل ها و کانکتورها خراب نیستند.

مطمن شوید که اسپیکر شما در پشت کیس کامپیوتر به پورت درستی وصل شده است. پورت سبز عموما برای اسپیکرهای اکسترنال استفاده می شود در حالی که پورت های نارنجی و سیاه برای احاطه صدا و توالی صدا استفاده می شود و پورت صورتی برای میکروفن است.

مطمن شوید که اسپیکرها روشن هستند و چک کنید که کنترلرهای ولوم در اسپیکر به اندازه کافی چرخانده شده است به طوری که صدا شنیده شود.

قبلا در انزل وب نحوه اتصال لپ تاپ به تلویزیون را با کابل های HDMI را آموزش دادیم. یک مشکل مشترک کاربران HDMI این است که وقتی کابل HDMI وصل شده است صدا ندارند. یک راه حل ساده جدا کردن و وصل مجدد کابل HDMI است که باید از دستگاه playback device پیش فرض به دستگاه HDMI سوئیچ کند.

راه حل ۲- تنظیمات درست اسپیکرها در ویندوز ۷ و ۸ و ۸.۱ و ۱۰
روی آیکن اسپیکر کلیک راست کنید و playback device را انتخاب کنید. اگر شما چند تا اسپیکر (مانند هدفن ها، اسپیکرها و یک تلویزیون) را وصل کرده باشید، ممکن است خروجی را اشتباه انتخاب کرده باشید. شما می توانید playback device را در این منو انتخاب کنید.

اسپیکری را که می خواهید استفاده کنید در سربرگ playback انتخاب کنید. دستگاه هایی که وصل هستند را Ready (آماده) می گوییم و پورت هایی که هیچ چیزی به آنها وصل نیست را “Not plugged in” می نامیم. دستگاه پیش فرض یک چک مارک سبز خواهد داشت.
اگر شما از طریق HDMI وصل شدید، دستگاه HDMI را از لیست گزینه ها انتخاب کنید.

روی دکمه set default کلیک کنید. این گزینه دستگاه های انتخاب شده را به عنوان دستگاه های خروجی کامپیوتر شما ست خواهد کرد.

تنظیمات اسپیکر را ریست کنید. برای حل مشکل تنظیمات اسپیکر را ریستور کنید.

در سربرگ playback اسپیکرهایی که به کامپیوتر وصل کردید را انتخاب کنید
روی دکمه properties کلیک کنید و سپس سربرگ advanced را انتخاب کنید
Restore defaults را انتخاب کنید و دو باره اسپیکر تان را تست کنید.
راه حل ۳- نصب windows updates برای رفع مشکل صدا در ویندوز
مایکروسافت غالبا فایل های بروزرسانی را برای ویندوز منتشر می کند که می تواند مشکلاتی که شما با صدا دارید را حل کند. مطمن شوید که شما بروزرسانی را انجام داده اید که این می تواند به روند عیب یابی شما کمک کند.
منوی start را باز کنید و در کادر جستجو عبارت windows update را تایپ کنید و بعد از یافتن آن را باز کنید.

اگر هیچ لیست بروزرسانی وجود نداشت روی دکمه check for update کلیک کنید. ویندوز برای بروزرسانی هایی که شما نصب نکردید سرچ می کند.

روی لینک view available updates کلیک کنید. ممکن است چند گزینه برای بروزرسانی وجود داشته باشد پیشنهاد می شود تمام بروزرسانی های موجود را نصب کنید. جعبه ای که در بالای لیست قرار دارد را چک کنید و تمام بروزرسانی های موجود را انتخاب کنید.

روی دکمه install updates کلیک کنید. اگر ویندوز بروزرسانی های جدیدی پیدا کرد، شما می توانید شروع به نصب آنها کنید. برای شروع دانلود و نصب بروزرسانی های موجود روی install updates کلیک کنید. بسته به تعداد بروزرسانی هایی که شما نصب می کنید مدت زمانی طول می کشد تا نصب کامل شود. بعد از نصب شما نیاز به ریبوت کردن سیستم تان دارید.

بعد از نصب بروزرسانی ها صدای کامپیوتر را دوباره تست کنید.

راه حل ۴- رفع مشکل قطع صدا در ویندوز با استفاده از windows troubleshooter
از منوی start کنترل پنل را پیدا کنید. اگر از ویندوز ۱۰ و ۸ استفاده می کنید روی دکمه start کلیک راست کنید و کنترل پنل را انتخاب کنید. در صورت تمایل می توانید پست بررسی و راهنمای کامل استفاده از ویندوز ۸ را مطالعه بفرمایید.

روی گزینه find and fix problems یا troubleshooting کلیک کنید.

Troubleshoot audio playback را انتخاب کنید. عیب یابی صدا شروع خواهد شد.
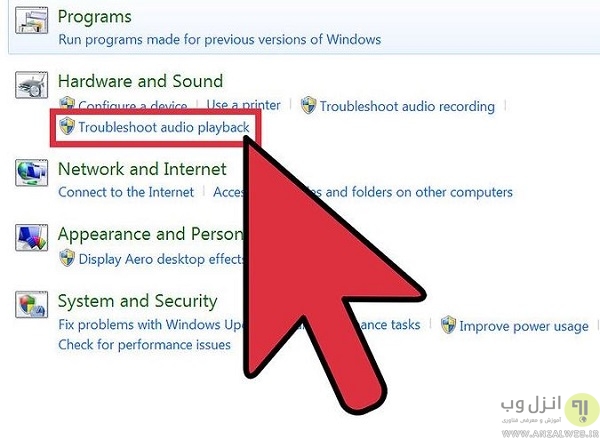
خروجی که شما می خواهید عیب یابی کنید را انتخاب کنید. عیب یاب خروجی های مختلف موجود در کامپیوتر شما را نمایش خواهد داد. یکی از آنهایی که با آن مشکل دارید را انتخاب کنید و next را انتخاب کنید.

صبر کنید تا عیب یابی تمام می شود. همه خطاها به طور اتوماتیک حل می شوند و گزارشی به شما نمایش داده خواهد شد

راه حل ۵- حل مشکل پخش و نداشتن صدا با نصب مجدد درایورهای صدا برای ویندوز
Device manager را باز کنید. Device manager یک کاربردی ویندوز است که به شما اجازه می دهد تمام سخت افزارهایی که روی سیستم شما نصب شده است را ببینید و مدیریت کنید. دستگاه هایی که به درستی کار نمی کنند علامت زده شده است. برای باز کردن Device manager دکمه های ویندوز و R را فشار دهید و devmgmt.msc را تایپ و اینتر کنید

دسته sound ,video and game controllers را باز کنید. روی دستگاه صوتی تان دابل کلیک کنید. ار دستگاه صوتی شما به درستی کارنکند یک آیکن ! یا ? کوچک خواهد داشت.
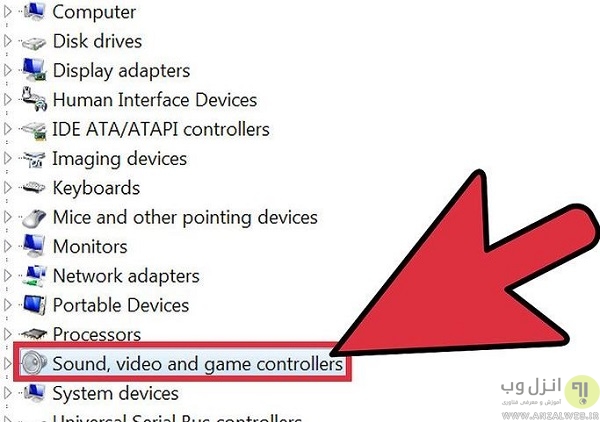
روی سربرگ Driver کلیک کنید و update driver را انتخاب کنید.برای اینکه ویندوز به صورت آنلاین برای درایورهای درست سرچ کند گزنیه search automatically for update driver software را انتخاب کنید. اگر درایورها پیدا شوند به طور اتوماتیک دانلود و نصب می شوند.

اگر Device Manager نام دستگاه را نشان ندهد شما می توانید آی دی سخت افزار دستگاه را برای پیدا کردن مدل و کارخانه استفاده کنید. روی سربرگ Details در پنجره properties دستگاه کلیک کنید. Hardware ids را از لیست کرکره ای انتخاب کنید. روی بالاترین مورد راست کلیک کنید و copy را انتخاب کنید و آن را در جستجوی وب برای پیدا کردن مدل دستگاه صدایتان پیست کنید.

صفحه support سازنده را نگاه کنید و مدل دستگاه تان را در باکس جستجو وارد کنید. لیستی از درایور های موجود برای دستگاه نمایش داده می شود که میتوانید آنرا متناسب با نسخه ویندوز خود دانلود کنید.
برخی از سازنده های کارت های صوتی مطرح که میتوانید از سایت آنها درایور مربوط را دانلود و نصب کنید:

درایور را دانلود کنید. برخی از درایورها با فرمت ZIP و برخی دیگر با فرمت INF هستند. اگر گزینه های متعددی وجود دارد یکی از آنها را برای نسخه ویندوز خود دانلود کنید. در صورتی که فایل فشرده شما خراب است پیشنهاد می کنیم پست چگونه فایل های خراب RAR را تعمیر ، ریکاوری و یا فایل های سالم را از آن جدا کنیم ؟ را مطالعه بفرمایید.

فایلی را که دانلود کردید را اجرا کنید. به طور اتوماتیک درایور برای شما نصب می شود و ممکن است کامپیوتر شما ریستارت شود.

اگر فرمت درایور به صورت ZIP یا INF باشد شما باید به صورت دستی درایور را از طریق Device Manager نصب کنید

فایل را از حالت فشرده خارج کنید
Device Manager را باز کنید و روی audio device دو بار کلیک کنید
سربرگ Driver را کلیک کنید و دکمه Update Driver را کلیک کنید.
Browse my computer for driver software را انتخاب کنید و فایل INF را که دانلود کردید و از حالت فشرده خارج کردید را انتخاب کنید و بعد از نصب سیستم را ریبوت کنید.
راه حل ۶- رفع مشکل قطع و غیرفعال شدن صدا ویندوز با ریست مجوز تنظیم قطع بودن صدای کامپیوتر
روی دکمه start کلیک کنید و روی command prompt راست کلیک کنید و run as administrator را انتخاب کنید. در صورت تمایل می توانید پست ۱۷ دستور مهم و ضروری Run ویندوز که هر کاربر باید بداند را مطالعه بفرمایید. اگر از ویندوز ۱۰ و ۸ استفاده می کنید روی دکمه start راست کلیک کنید و command prompt را انتخاب کنید

net localgroup Administrators /add networkservice را تایپ کنید و اینتر را فشار دهید.

net localgroup Administrators /add localservice را تایپ کنید و اینتر را فشاردهید

در نهایت کامپیوتر را ریستارت کنید و مجددا اگر مشکل شما حل نشده باشد نیاز به نصب مجدد ویندوز دارید ، برای اینکار پست آموزش کامل تصویری و گام به گام نصب ویندوز از روی فلش مموری و آموزش استفاده از ویندوز ۱۰ – بخش اول : نصب و نگاه کلی را به شما پیشنهاد می کنیم.
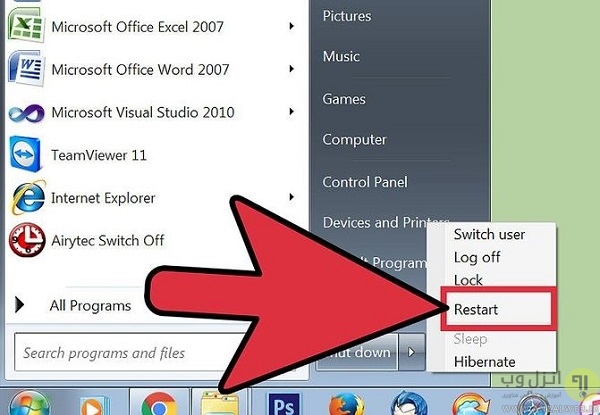
تجربه و پیشنهاد شما ؟
آیا شما راه حل دیگری برای حل مشکل قطع شدن و نداشتن صدا در ویندوز می شناسید؟ تجربه و پیشنهاد خود را در بخش نظرات با ما در میان بگذارید.
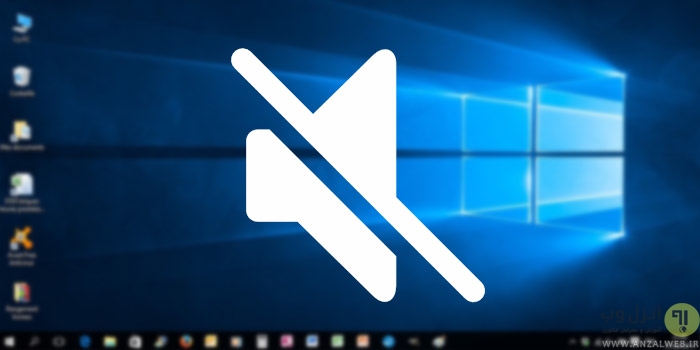



سلام
خیلی ممنون از مطلب مفیدتون. راه حل ۲ مشکل من رو حل کرد.
سلام ببخشید لپ تاپ من لنوو هست با ویندوز ۱۰ ، روشنش که میکنم صدا نداره باید ریستش کنم تا صداش درست بشه . اما خاموش که میکنم دوباره روشن میکنم صداش قطع میشه . میشه راهنماییم کنید
سلام ممنون از راهنماییتون مشکل لپ تاپ من با راه حل شیش حل شد?❤
سلام و ممنون از راهنمایی هایی که ذکر کردید.ویندوز من سون هست و با کلیک راست روی استارت فقط پروپرتیز و اپن اکسپلور میاره.اگر از run هم cmd بزنم چشمک زن جلوی عبارت users/user هست . موقع بالا اومدن سیستم فقط یک یوزر هست که فکر کنم بایستی همان ادمینستور باشه که با این حال با تایپ عباراتی که گفتین در cmd اررو ۱۳۷۸ زد.
راستی اسپیکر و باند ها رو تست کردم.حتی موقع زدن کابل به کیس صدای خش خش خود کابل میاد اما اهنگ یا هر برنامه صوتی دیگه نه متاسفانه.
من عاشقتم، با راه حل دوم مشکلم حل شد. مشکل من همون (Restore defaults) بود. میخواستم لپ تاپ رو ببرم تعمیرگاه، تعمیر کار هم میگفت برو بعدا بیا، بعدشم کلی پول میگرفت. خیلی خیلی ممنونم از توضیحات کاملتون، همچین توضیحات کاملی رو تو هیچ سایتی ندیدم.
ممنون مشکلم حل شد
خواهش می کنم
عاللللی بود ..ممنون از اطلاعات بی نظیرتون
ممنونم
سلام صفحه ی تنظیمات صدای من مثل روش دوم هس ولی صدا عقب کیس فعال بود و درست . دنبال فعال کردن صدای جلوی کیس بودم که اشتباهی پاک کردم یعنی اسپیکر هایی که درست بودن رو انتخاب کردم و در پروپرتیس در قسمت درایور گزینه اخر یعنی ( Uninstall ) زدم و حذف شد حالا چطوری برگردونم یا چه ورژنی رو باید دانلود کنم ( نمیدونم کارت صدام چه مارکی هس ولی تنظیماتش مثل عکس روش دوم شما هس )
سلام شما run رو تو قسمت start ویندوز سرچ کنید بعد عبارت dxdiag رو تایپ کنید یک کادر براتون میاره yes رو انتخاب کنید تمام اطلاعات سخت افزاری برای شما نشون داده می شه تو سربرگ sound اطلاعاتتون رو نگاه کنید. درایو تون رو تو نت سرچ و دانلود کنید و بعد نصب کنید یا از این پست استفاده کنید
با سلام
مشکل من با توضیحات شما حل نشد
لپ تاپم ویندوز سون هست و وقتی آهنگ پلی میکنم صدا دارم و بعد از گذشت ۳۰ ثانیه صدای لپ تاپ کلا قطع میشود و باید آهنگ را چند لحظه پاز کنم و دوباره پلی کنم که صدا وصل میشه و بعد از گذشت چند ثانیه دوباره صدا قطع میشه
ویندوز هم امروز نصب کردم اما مشکل همچنان پابرجاست
خواهش میکنم کمک کنید
همه مواردی که هست درستن .
مشکل من اینه که کنار علامت اسپیکر تو بخش playback بجای تیک سبز یه فلش قرمز هست
مرسی از لطفتون من مشکل صدای لپ تاپم کاملا برطرف شد عالی یک دنیا ممنونم 🙂
ممنون
با سلام ودرود، ممنون از اینکه گره ازکارم باز کردین، من با روش ۴ مشکل لپ تاپم حل شد.خداخیرتون بده
sala khahesh mikonam
mamnon ke be anzal web omadin
باتشکر از راهنمای زیبا و روشنی که اراءه دادید
ممنون
سلام تو لبتاب من از اسپیکر صدا فقط پخش میشه و از هدفون اصلا صدا پخش نمیشه
هدفونتون سالمه؟
ممنون واقعا…گرفتار شده بودیم
خواهش می کنم ممنون از شما
عالی بود مرسی مشکل من رفع شد
سلام من لب تابمو نزدیکه دوهفتس که خریدم ولی کلا صدا نداره مشکلش چی میتونه باشه؟ ممکنه کارت صدا نداشته باشه؟
از راه حل ۶ استفاده کردم مشکلم حل شد ممنون
سلام
مشکل صدای سیستم من با راه حل های شما حل نشد. کیس رو جابجا کردم و به مانیتور دیگه ای وصل کردم از اون موقع نه با اسپیکر خودش صدا داره و نه اسپیکر دیگه ای و نه هدفون. اسپیکر رو هم می شناسه و کلیک سبز داره ولی گزینه apply و set default غیرفعاله. ممنون
مطمن هستید به صورت سخت افزاری مشکل نداره؟
سلام
توی گزینه sound taskbar اسپیکر بای من نشون داده نمیشه حتی show disable و show disconnected در playback تیک داره ولی گزینه speakerنشون داده نمیشه که فعالش کنم. چیکارکنم ؟؟؟
این روش رو امتحان کنید
در کادر جستجو services را تایپ کنید تویه نتایج جستجو روی services کلیک کنید. این کار Service Manager را باز خواهد کرد. گزینه Windows Audio را پیدا کنید. اگر این سرویس به هر علتی بسته شده است، صدای کامپیوتر شما قطع خواهد شد. با دوبار کلیک کردن بر روی آن و انتخاب گزینه Start آن را دوباره شروع کنید. حالا که اینجا هستید بهتر است که نوع شروع شدن این سرویس را بررسی کنید. سرویس های صدا باید به صورت Automatic شروع شوند. اگر گزینه ی دیگری انتخاب شده است (مانند Automatic (delayed start)، Manual و یا Disabled) آن را به Automatic بگردانید.
ک راه دیگر برای حل مشکل می تواند دوباره شروع کردن (Restart) گزینه Windows Audio Endpoint Builder باشد. معمولا این گزینه زیر Windows Audio می باشد. در حالی که این سرویس نشان می دهد که شروع شده، در برخی از موارد شروع کردن مجدد آن می تواند مشکل را برطرف کند. این کار را با دوبار کلیک کردن و انتخاب Stop و سپس انتخاب Start انجام دهید.
سلام خدمت دوستان اگر سیستم قدیمی باشد به هیچ عنوان صدا درست نمیشود و باید ار ویندوز۷استفاده شود با تشکر
سلام کارت صدای ویندوز نصبه تصویر هم داره کابل هم وصله و سالمه ولی گزینه HDMI not plugged in اصلا نمیشه به صورت پیش فرض فعالش کرد و صدا پخش نمیشه از lcd اینم بگم این سیستم تازه ویندوزش ۱۰ شده و هم از برنامه فیریز هم استفاده میکنه لطفا اگر میدونید کمکم کنید
سلام و ممنون برای این توضیحات جامع.
متاسفانه من از تو مقاله مشکلم رو پیدا نکردم.مشکلم اینه که تو قسمتی که باید گزینه speakers رو set default کنم؛کلا گزینه اسپیکرز خاموشه و هر کاری میکنم روشن نمیشه.وقتی روش راست کلیک میکنم فقط گزینه disable روشنه و test و set as dfault خاموشن کلا. در قسمت sound فقط (digital audio (s/pdif روشنه. ممنون میشم راهنمایی کنید باید چیکار کنم
اگر گزینه speakers را مشاهده نکردید داخل منو، راست کلیک کرده و گزینه Show Disabled device را کلیک کنید بعد گزینه speaker را که بصورت غیر فعال نمایش داده شده کلیک راست کنید و گزینه Enable را انتخاب کنین و بعد speakers رو بعنوان دستگاه پیشفرض انتخاب کنین.
سلام وقت بخیر
ببخشید یه کم ممکنه سوالم بی ربط باشه ولی مهمه اگه میشه پاسخ بدید
لپ تاپو تقریبا دو ماه گرفتم و وقتی اهنگ پلی میکنم (با پلیر groove music) گاهی اوقات لک میزنه و صدا رو میلرزونه البته در اون شرایط لپ تاپمم کلا گیر میکنه اگه مشکل جدیه بگید که به نمایندگی مراجعه کنم (مدل لپ تاپ asus k550vx و ویندوز هم ۱۰ هست)
معمولا علت این قضیه یکی از این سه تاست
۱- ضعیف بودن و نصب نبودن کارت گرافیک
۲-ضعف Player
۳- نصب نبودن کارت صدا
سلام مجدد مشکلم حل شد گفتم با شمام در میون بزارم شاید به این مشکل بربخورید
متوجه شدم دیسکم موقع کارای سنگین پر میشه که توی تسک منیجر درصدشو میزنه شما میتونیم با انجام کار های زیادی اون رو خالی کنید که توی اینترنت هست
ممنون که راه حلتون رو اینجا بیان کردید
ممنون از سایت فوق العادتون مال من که چن ماه بود که اینطوری بود. حالا درست شد.
سلام خواهش می کنم خوشحالم:)
با سلام من دیروز ویندوز۱۰ نصب کردم بعد از اون اسپیکر صدا داشت ولی بعد از وصل کردن هدفون الان فقط از هدفون صدا میاد و اسپیکر قطع است!چیکار کنم کمک کنین لطفا
salam ba speaker dige emtahan kardid?
سلام ببخشید من یه کارت صوتی جداگانه روی مادربرد گذاشتم ولی صدایی نمیاد میشه راهنمایی بفرمایین باید چی کار کنم ؟
سلام
روی My Computer کلیک راست کنید و گزینه آخر یعنی Properties رو انتخاب کنید و زبانه ی Hardware رو انتخاب کنید بعد device manager رو انتخاب کنید و روی کارت صدای خود که شکل علامت سوال زرد است کلیک راست کنید و گزینه ی Update Driver را بزنید. گزینه yes this time only رو انتخاب کنید و next کنید در پنجره بعدی گزینه دوم را انتخاب کنید در پنجره بعد آدرس درایوی که سی دی درایور را درون آن گذاشته اید را بدید و next کنید
ودر هنگام پایان نصب با پیغامی مواجه میشوید که روی Continue کلیک کنید هنگامی که سی دی کارت صدا نداشته باشید باید مدل کارت صداتون رو پیدا کنید و نرم افزارش رو از اینترنت دانلود کنید.
سلام .خسته نباشید.
ببخشید من یه سوال دارم به این موضوع مرتبط نیست.
یک ویندوز گیم ۱۰ دانلود کردم: http://www.shatelland.com/download/windows/224/%D8%AF%D8%A7%D9%86%D9%84%D9%88%D8%AF-%D8%B3%DB%8C%D8%B3%D8%AA%D9%85%E2%80%8C%D8%B9%D8%A7%D9%85%D9%84-%D9%88%DB%8C%D9%86%D8%AF%D9%88%D8%B2-10-%D9%86%D8%B3%D8%AE%D9%87-%DA%AF%DB%8C%D9%85%D8%B1–windows-10-gamer-edition-th-2-build-10586/95994
این ویندوز سرعت بالا مخصوص گیم هست که تایپ فارسی نداره. خودم اینترنت را زیر رو کردم و یه روز کامل بهش ور رفتم ولی نتونستم بهش اضافه کنم. 🙁 میخواستم یک اموزش اضافه کردن تایپ فارسی به ویندوزی که زبان فارسی اون حذف شده بزارید.
سلام متاسفانه من از این سیستم عامل استفاده نکردم و نمیدونم چقدر محیطش شبیه ویندوز های دیگه اس طبق چیزی که من دیدم این بسته زبان انگلیسیه و وقتی هم سرچ کردم برای فارسیش چه در سایت های داخلی چه در سایت های خارجی زبان فارسی نداشت و به نظرم کاریش نمیشه کرد. بازم بررسی می کنم به نتیجه رسیدم خبر میدم
سلام ببخشید من گوشیم الان خورد تو دیوار هیچ مشکلی براش پیش نیومده از لحاظ صفحه اینا فقط صدای گوشیم در نمیاد .خر خر میکنه.صدامم به زور میره.اهنگ میزارم اصلا صداش در نمیاد.میشه لطفا کمکم کنید
در همه تلفنهای هوشمند امروزی از دو قطعه ی حیاتی استفاده شده.زمانی که شما با گوشی صحبت میکنید صدای شما از طریق میکروفن به گوشی منتقل میشود و بعد از تجزیه و تحلیل سیگنال صدای شما بر روی شبکه ارسال میگردد و شنونده صدای شما را میشنود.میکروفن های امروزی به دلیل حساس بودن بسیار بالا نسبت به ضربه و رطوبت دچار خرابی زیادی میشوند .در اکثر موارد زمانی که صدای شما بر روی شبکه ارسال نمیشود میتواند در اثر ضربه میکروفن گوشی شما سوخته باشد و باید تعویض شود. همینطور زمانی که صدای مخاطب را نمیشنوید قطعه ای به نام کپسول گوشی میسوزد یا سوراخ میشود و باعث میشود که صدای مخاطب را نشنوید در این موارد نیز مشکل با تعویض حل میشود.اما چنانچه با دو مورد گفته شده مشکل با تعوصض حل نشد مادربرد دستگاه و آی سی های صوت دچار مشکل شده اند که توسط یک تعمیرکار خوب باید عیب یابی و تعمیر شود..
ممنون ک جواب دادین
گوشیم ال جی جی ۵ هستش.قسمت زیرش در میاد.وقتی درش اوردم و قطعه جانبی cam رو گذاشتم مشکل صداش رفع شد. ولی با قطعه اصلی خودش امتحان کردم باز صدای پخش شده از گوشیم خر خر میکنه.صدا میاد ولی نامفهوم.اخه پخش صوتی گوشی هم از قسمت زیره . ینی صدای اهنگ اینام از اون قسمت ک جدا میشه میاد.عوضش میکنم با cam درست میشه ولی قطعه اصلی خودش باز خرابه. باز احتمال داره ای سی سوخته باشه؟ احتمال داره ببرم تعمیر درست بشه یا باید سفارش بدم قطعه جدید بیارن. خیلی ممنون میشم جواب بدین.خسته نباشید
سلام اگر اینطور باشه که می گید فکر نکنم ای سی سوخته باشه و احتمالا با تعمیر درست میشه
سلام
مشکل من نبودن تصاویر هست، لب تاپ من سونی وایو، از ویندوز ۷ به ۱۰ آپگرید کردم، الان فیلم که می خوام ببینم صدا هست تصاویر نیست، همه کدک ها را هم امتحان کردم، لطفا کمک
سلام
راه حلش اینه که KM player رو اجرا کنید. روی صفحه راست کلیک کنید و گزینه های زیر رو به ترتیب انتخاب کنید.
Video advanced -> Video renderer and select VMR9 Renderless, EVR or EVR C/A
سپس
Preferences (F2) ->Video processing ->General tab and select Condition -> Always use
اگر کار نکرد به جز VMR9 Renderless, EVR C/A سایر موارد را امتحان نمایید.
ممنون از لطف تون با ک ام پلیر مشکلی ندارم، مشکل اصلی من پلیر اصلی ویندوز هست.
لطفا کارت گرافیک خود را بروزرسانی کنید.
من واسه مشکل صدا داشتم اینجا رو میخوندم و با این توضیحتون راجع به km player این مشکلمم حل شد.مرسی خانم داسیان 🙂
خواهش می کنم:)