معمولا ویندوز در پس زمینه بروزرسانی می شود. ممکن است هنگام بروزرسانی ویندوز خطاهایی اتفاق بیافتد و بروزرسانی به طور کامل انجام نشود. این مشکل می تواند در ویندوز ۷، ۸ و ۱۰ اتفاق بیافتد اما بیشتر در ویندوز ۷ رایج است. امروز در انزل وب ما قصد داریم در مورد مشکل آپدیت نشدن ویندوز ۱۰، ۸ و ۷ و همچنین روش های حل این مشکل صحبت کنیم.
آموزش رفع مشکل نصب نشدن یا دانلود نشدن آپدیت ویندوز ۱۰، ۸ و ۷
How to Fix Windows Update When It Gets Stuck
به یاد داشته باشید که بروزرسانی ویندوز مهم است چونکه یکی از بهترین روش های محافظت از باج افزار ها است که در پست باج افزار چیست ؟ روش های حذف و مقابله با باج افزار و آشنایی با انواع آن در مورد آن صحبت کردیم. اگر بروزرسانی خودکار ویندوز خود را خاموش کرده اید پس خودتان را برای حملات جدیدی که به شما آسیب می رساند آماده کنید. اگر تصمیم گرفتید که ویندوز خود را بروزرسانی کنید اما با مشکل آپدیت نشدن ویندوز ۱۰، ۸ و ۷ مواجه شده اید ادامه پست امروز انزل وب را مطالعه بفرمایید.

روش ۱ – عیب یابی مشکل آپدیت نشدن ویندوز ۱۰، ۸ و ۷
ویندوز یک ابزار عیب یابی داخلی دارد که ممکن است به حل مشکل بروزرسانی ویندوز شما کمک کند. این ابزار عیب یابی ۳ عمل زیر را انجام می دهد:
- سرویس های بروزرسانی ویندوز را خاموش می کند.
- نام پوشه C:\Windows\SoftwareDistribution را به C:\Windows\SoftwareDistribution.old تغییر نام می دهد. کش دانلود بروزرسانی ویندوز را پاک می کند تا بتواند شروع به کار کند.
- سرویس های بروزرسانی ویندوز را ریستارت می کند.
این ابزار عیب یابی در ویندوز ۷، ۸ و ۱۰ در دسترس است. برای اجرای این ابزار روی دکمه Start کلیک کنید. در کادر جستجو troubleshooting را وارد کنید. در نتیجه جستجو روی troubleshooting کلیک کنید.

حالا در بخش System and Security روی Fix problems with Windows Update کلیک کنید.

در پنجره Windows Update روی Advanced کلیک کنید.

حالا گزینه Apply repairs automatically را انتخاب کنید. روی Run as administrator کلیک کنید. روی Next کلیک کنید. این گزینه به شما کمک می کند که فایل هایی که در کش دانلود هستند را پاک کنید.

در طول فرایند عیب یابی ویندوز مشکل شما پیدا و رفع می شود. پس از اتمام این فرایند مجدد ویندوز را بروزرسانی کنید. اگر قصد دارید از آپدیت ویندوز خود جلوگیری کنید پیشنهاد می کنیم پست چگونه از دانلود و نصب مجدد آپدیت یکسان در ویندوز جلوگیری کنیم ؟ را مطالعه بفرمایید.
روش ۲ – حذف دستی کش برای حل مشکل دانلود نشدن آپدیت ویندوز ۱۰، ۸ و ۷
اگر بعد از بکاربردن ابزار عیب یابی باز هم با مشکل آپدیت نشدن ویندوز مواجه شدید می توانید به صورت دستی کش دانلود آپدیت ویندوز را پاک کنید. ویندوز را ریستارت کنید و با safe mode ویندوز را اجرا کنید.
برای انجام این کار، ویندوز ۷ ویندوز را ریستارت کنید و کلید F8 را فشار دهید از منوی ظاهر شده safe mode را انتخاب کنید. در ویندوز ۸ و ۱۰ کلید شیفت را پایین نگه دارید و روی گزینه option در ویندوز کلیک کنید بعد مسیر Troubleshoot > Advanced Options > Windows Startup Settings > Restart > Safe Mode را طی کنید.

بعد از اینکه با حالت safe mode ویندوز بوت شد باید سرویس آپدیت ویندوز متوقف شود و ساده ترین روش برای انجام این کار استفاده از command prompt است. برای راه اندازی command prompt در ویندوز ۷ عبارت command prompt را جستجو کنید و روی نتیجه مورد نظر خود کلیک کنید. شما همچنین می توانید از مسیر Start > All Programs > Accessories > Command Prompt به این گزینه دسترسی پیدا کنید.
در ویندوز ۸ و ۱۰ شما روی دکمه start راست کلیک کنید و یا دکمه های Windows+x را فشار دهید. گزینه (Command Prompt (Admin را انتخاب کنید. سپس روی Yes کلیک کنید.

در Command Prompt دستور زیر را تایپ کنید و اینتر کنید. این کار موجب توقف سرویس آپدیت ویندوز خواهد شد.
net stop wuauserv

حالا پنجره File Explorer را باز کنید و به مسیر C:\Windows\SoftwareDistribution بروید.

تمام فایل هایی که در پوشه است را پاک کنید. نگران نباشید چیز مهمی در اینجا وجود ندارد.
حالا باید سرویس آپدیت ویندوز را ریستارت کنید. به پنجره command prompt بروید. دستور زیر را وارد و اینتر کنید.
net start wuauserv

وقتی که سرویس آپدیت ویندوز ریستارت شد پنجره Command Prompt را ببندید. ویندوز را در مد نرمال ریستارت کنید. حالا برای آپدیت ویندوزتان مجددا اقدام کنید. اگر علاوه بر مشکل آپدیت نشدن ویندوز با ارور the system cannot find the file specified مواجه هستید پیشنهاد می کنیم پست ۱۹ روش حل ارور The system cannot find the file specified ویندوز را مطالعه بفرمایید.
روش ۳ – رفع مشکل آپدیت ویندوز ۷ سرویس پک ۱
برای حل مشکل آپدیت نشددن ویندوز ۷ مایکروسافت یک دستورالعمل ارائه می دهد که به صورت زیر است. این روش مخصوص ویندوز ۷ سرویس پک ۱ است. ابتدا Windows Update را از طریق مسیر Control Panel > System and Security > Windows Update باز کنید. روی لینک Change Settings کلیک کنید. از قسمت Important updates گزینه (Never Check For Updates (Not Recommended را انتخاب کنید و روی OK کلیک کنید.

بعد از تغییر این تنظیمات کامپیوتر را ریستارت کنید.

بعد از ریستارت شدن شما باید دو آپدیت را برای ویندوز ۷ دانلود و نصب کنید.
اگر ویندوز ۷ شما ۶۴ بیتی است فایل های زیر را دانلود کنید
- (KB3020369, April 2015 servicing stack update for Windows 7 (64-bit version
- (KB3172605, July 2016 update rollup for Windows 7 SP1 (64-bit version
اگر ویندوز ۷ شما ۳۲ بیتی است فایل های زیر را دانلود کنید
- (KB3020369, April 2015 servicing stack update for Windows 7 (32-bit version
- (KB3172605, July 2016 update rollup for Windows 7 SP1 (32-bit version

روی فایل KB3020369 دابل کلیک کنید و آن را نصب کنید. بعد از اتمام نصب روی فایل KB3172605 کلیک کنید و آن را نصب کنید. حالا سیستم را ریستارت کنید. بعد از ریستارت شدن مایکروسافت از شما می خواهد ۱۰ تا ۱۲ دقیقه منتظر بمانید تا فرایند تمام شود.

بعد از اینکه ۱۲ دقیقه تمام شدبه مسیر Control Panel > System and Security > Windows Update بروید. روی Change Settings کلیک کنید و بروزرسانی اتوماتیک را انتخاب کنید. روی Check for Updates کلیک کنید. ویندوز آپدیت ها را بررسی و در صورت وجود نصب می کند. به گفته مایکروسافت این روش مشکل آپدیت نشدن ویندوز شما را حل می کند.

اگر قصد دارید درایوهای خود را بروزرسانی کنید پیشنهاد می کنیم پست ۱۱ ابزار برتر آپدیت ، نصب و دانلود درایور های لپ تاپ و کامپیوتر را مطالعه بفرمایید.
روش ۴ – دانلود نشدن آپدیت ویندوز ۷ سرویس پک ۲
مایکروسافت برای ویندوز ۷ سرویس پک ۲ محصولی به نام convenience rollup دارد. این محصول شامل آپدیت های منتشر شده از فوریه ۲۰۱۱ تا ۱۶ می ۲۰۱۶ است. با استفاده از این مححصول سرعت بروزرسانی ویندوز شما سریعتر می شود. متاسفانه مایکروسافت از طریق Windows Update آپدیت rollup را ارائه نمی دهد. شما باید بعد از اینکه ویندوزتان را نصب کردید از این محصول برای بروزرسانی ویندوز خود استفاده کنید.

برای نصب دسته ای برنامه های ویندوز پیشنهاد می کنیم پست نصب و آپدیت دسته ای بیش از ۵۰ برنامه ضروری و رایگان ویندوز را مطالعه بفرمایید.
روش ۵ – حل مشکل Failure Configuring Windows Updates
ابزار جانبی به نام WSUS Offline Update وجود دارد که می تواند مشکل آپدیت نشدن ویندوز ۱۰،۸ و ۷ شما را حل کند. این ابزار را دانلود و از حالت فشرده خارج کنید. حالا برنامه UpdateGenerator.exe را اجرا کنید.

اگر ویندوز شما ۶۴ بیتی است ورژن ویندوز x64 Global را انتخاب کنید و اگر ۶۴ بیتی است گزینه x86 Global را انتخاب کنید. بعد از انجام این کار، روی start کلیک کنید و WSUS Offline Update شروع به دانلود آپدیت ها می کند.

منتظر بمانید تا آپدیت ها دانلود شوند. بسته به سرعت اینترنت شما ممکن است این فرایند طول بکشد.

وقتی که آپدیت ها دانلود شدند روی پوشه client در پوشه WSUS Offline کلیک کنید و برنامه UpdateInstaller.exe را اجرا کنید.

برای نصب آپدیت ها Start را کلیک کنید.

برای جلوگیری از آپدیت برنامه ها پیشنهاد می کنیم پست آموزش جلوگیری از آپدیت خودکار نرم افزار ها،مدیریت اتصال و مصرف حجم اینترنت را مطالعه بفرمایید.
روش ۶ – به تعویق انداختن آپدیت ویندوز ۱۰
در ویندوز ۱۰ شما نمی توانید آپدیت خودکار ویندوز را غیرفعال کنید. اما شما می توانید آن را مدیریت کنید. وقتی که ویندوز شما بروزرسانی شد سیستم شما ریبوت می شود. با این کار شما می توانید مطمئن شوید که سیستم تان در طول روز کاری شما ریستارت نمی شود.
برای انجام اینکار به Settings بروید و گزینه Update & Security را انتخاب کنید. سربرگ Windows Update را انتخاب کنید. بعد Change active hours را کلیک کنید.

پنجره Active hours باز می شود. در اینجا شما می توانید زمان شروع و پایان را برای ریستارت شدن تنظیم کنید. زمان مورد نظر خود را انتخاب کنید و روی save کلیک کنید.

اگر قبلا یک بروزرسانی را زمانبندی کرده باشید می توانید با انتخاب گزینه Restart options زمان را ریستارت کنید. شما می توانید در این پنجره زمان را بر حسب روز انتخاب کنید.

در نهایت شما می توانید ارتقاء سیستم را تا یک دوره زمانی ( معمولا چند ماهه) به تعویق بیاندازید. برای انجام این کار، در پنجره اصلی Windows Update گزینه Advanced options را انتخاب کنید و گزینه Defer feature updates را انتخاب کنید.

روش ۷ – کد خطای نصب نشدن آپدیت ویندوز ۱۰
اگر در هنگام نصب آپدیت ویندوز با خطا مواجه می شوید غالبا یک کد خطا به شما نمایش داده می شود. کد خطای خود را در جدول زیر جستجو کنید. این کد خطاها متعلق به ویندوز ۱۰ است و ممکن است در سایر نسخه های دیگر ویندوز متفاوت باشد:
|
کد خطا |
توضیحات |
|
۰x80073712 |
فایلی که مورد نیاز Windows Update است خراب و یا آسیب دیده است. |
|
۰x800F0923 |
ممکن است درایور یا سایر نرم افزارهایی که روی سیستم شما است با ارتقا ویندوز ۱۰ سازگار نباشد. |
|
۰x80200056 |
این کد به این معنا است که فرایند ارتقا قطع شده است چونکه به طور ناخواسته کامپیوتر خود را ریستارت کرده اید و یا از اینترنت خارج شده اید. تلاش کنید مجددا فرایند آپدیت ویندوز را انجام دهید. |
|
۰x800F0922 |
این خطا ممکن است به این معنی باشد که رایانه شما نمیتواند به سرورهای Windows Update متصل شود. اگر از یک اتصال VPN برای اتصال به یک شبکه کاری استفاده می کنید، از شبکه خارج شوید و نرم افزار VPN را خاموش کنید (در صورت وجود) و سعی کنید مجدد فرایند آپدیت ویندوز را شروع کنید. این خطا همچنین می تواند به این معنا باشد که فضای کافی در پارتیشن سیستم وجود ندارد. |
|
۰xC1900208 – ۰x4000C |
یک برنامه ناسازگار که روی رایانه نصب شده است و روند ارتقا را مسدود می کند. پس از حذف برنامه مجددا آپدیت ویندوز را شروع کنید. |
|
۰xC1900200 – ۰x20008 ۰xC1900202 – ۰x20008 |
رایانه شما حداقل شرایط لازم برای دانلود یا نصب آپدیت ویندوز ۱۰ را برآورده نمی کند. |
|
۰x80070070 – ۰x50011 ۰x80070070 – ۰x50012 ۰x80070070 – ۰x60000 |
سیستم شما فاقد فضای کافی برای نصب آپدیت ویندوز است. |
روش ۸ – ریستور کردن به آخرین آپدیت ویندوز
اگر شما ویندوزتان را به زمان قبل از مشکل ریستور کنید شما می توانید مشکل آپدیت نشدن ویندوز ۱۰، ۸ و ۷ را برطرف کنید. روی Start > Settings > Update & Security کلیک کنید. در سربرگ Windows Update روی Advanced options کلیک کنید.

در پنجره جدید روی View your update history کلیک کنید. اسکرول را پایین بکشید. آخرین بروزرسانی که به طور موفقیت آمیز نصب شده است را پیدا کنید.

با خروج از این پنجره، به قسمت جستجو در Taskbar بروید. در فیلد Type گزینه Create a restore point را انتخاب کنید. در دیالوگ جستجو روی دکمه System Restore کلیک کنید. گزینه Show more restore points را انتخاب کنید.

شما به آخرین نسخه آپدیت موفق ریستور می شوید
روش ۹ – رفع پیغام Configuring windows update
در صورتی که هنگام آپدیت ویندوز با خطای configuring windows update مواجه می شوید موارد زیر را چک کنید:
- در صورت آپدیت نشدن ویندوز امکان دارد فضای نصب شما کافی مباشد. شما به حداقل ۱۰ گیگابایت فضای آزاد نیاز دارید. برای حل این مشکل می توانید فایل های غیر ضروری را پاک کنید و یا از Disk Cleanup ویندوز برای پاک کردن آنها استفاده کنید.
- اگر شما به تروجان و یا بدافزارهای مخرب آلوده شده باشید خطای آپدیت نشدن ویندوز برای شما ظاهر می شود. با نصب یک آنتی ویروس خوب می توانید این مشکل را برطرف کنید.
- کامپیوتر خود را ریستارت کنید.
- از ایمیج بکاپ هایی که دارید ریستور کنید. برای ریستور کردن ویندوز پیشنهاد می کنیم پست ۱۲ روش تعمیر و رفع مشکل کار نکردن System Restore ویندوز را مطالعه بفرمایید.
- نسخه بروزشده ویندوزتان را خریداری و نصب کنید. برای انجام اینکار شما میتوانید ویندوز ۱۰ و دیگر سیستم عامل ها را در VMware Workstation نصب کنید.
نظرات و پیشنهادات شما؟
در این پست ما سعی کردیم روش های مختلفی برای مشکل آپدیت نشدن ویندوز ۱۰ و ۷ و ۸ ارائه دهیم. آیا این روش ها برای شما کاربردی بود و توانست مشکل شما را حل کند؟ اگر روش دیگری میشناسید و یا نظر و یا پیشنهادی دارید آن را در بخش نظرات این پست با ما در میان بگذارید.


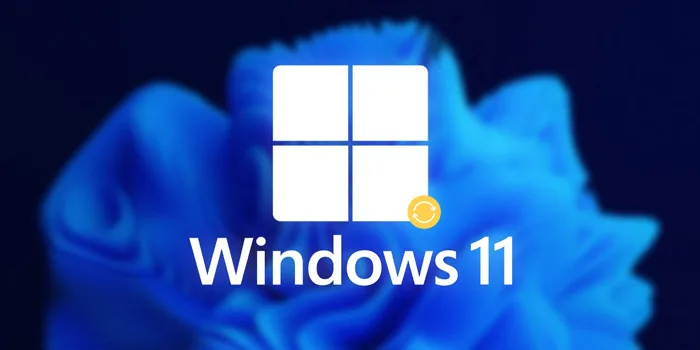


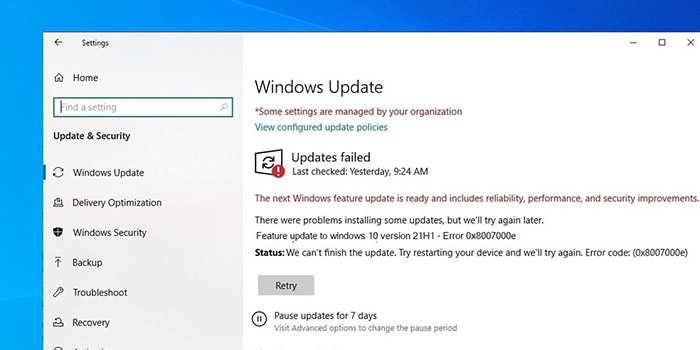


من مشکل شماره ۷ رو دارم ولی کدم رو توی جدول پیدا نمیکنم کدم اینه:۰x80072f8f-0x20000
من مشکل شماره ۷ رو دارم ولی کدم رو توی جدول پیدا نمیکنم کدم اینه:۰x80072f8f-0x20000
این مشکل ممکن است به دلایل مختلفی مانند نرم افزار امنیتی که ممکن است بر روی رایانه نصب کرده باشید، هر برنامه ای که در پس زمینه اجرا می شود و یا خطاهای مربوط به هارددیسک ایجاد شود. روش های زیر را بررسی کنید.
۱. به مسیر C:\Windows\SoftwareDistribution\Download بروید و تمام فایل های موجود در این پوشه را حذف کنید.
۲. کلید Windows + X را روی صفحه کلید فشار دهید.
به عنوان ادمین به Command Prompt بروید
این دستور wuauclt.exe /updatenow را تایپ کنید
Enter را فشار دهید
۳. اگر مشکل ادامه داشت، Clean Boot را انجام دهید.
سلام برای من اپدیت ها رو پیدا میکنه ولی دانلود نمیکنه
سلام. خیلی عالی و گام ب گام راهنمایی کردید. ممنون و خدا قوت
سلام ببخشید در روش سوم فایل ها برای من دانلود نمی شود
چیکار کنم لطفا بگید.
سلام. من فایل ویندوز را دانلود کردم اما وقتی میخوام اجراش کنم سایت مایکروسافت میاد بالا ولی باز نمیشه! اصلا درسته که موقع اجرای فایل وارد سایت میشه؟
و اگه درسته که وارد سایت بشه، چرا سایت باز نمیشه؟ باید فیلتر شکن استفاده کنم؟
عالی و کامل من مشکلم حل شد .
خیلی ممنونم از سایت خوبتون و مطلبی که گذاشته بودید مشکل من با روش سوم برطرف شد
سپاس فراوان
خیلی ممنونم عالی بود
سپاس فراوان دوستان خردمند
از روش اول جواب گرفتم
پایدار باشید
سلام من ویندوز لبتابم ۱۰ چند وقته میخوام آپیتش کنم هی گیر میکنه روی pending install و دیگه ادامه نمیده… مشکل چیه؟
سلام وقت بخیر… میدونید این مقاله تون چقد کمکم کرد؟؟ خدا خیرتون بده…یه مشکل خیلی بزرگم رو حل کرد. سپاسگذارم. ان شاالله خدا عوضش بهتون بده.
سلام من ویندوز لپتاپم ۱۰ هست و برای استفاده از چندین برنامه باید اون برنامه هارو از مایکروسافت استور اپدیت کنم (توی ماکروسافت استور هم اکانت دارم ) موقع اپدیت ارور بهم میده و نمیتونم اپدیتش کنم و باید ویندوز لپتاپم و اپدیت کنم وقتی میخوام ویندوز و اپدیت کنم بازد هم ارور میده ‘ your device is missing important security and quality fixed’ , و نمیتونم اپدیتش کنم وقتی از troubleshoot هم اپدیت ویندوز و بررسی میکنم مشکل برطرف نمیشه و من همچنان نمیتونم ویندوز اپدیت کنم ممنون میشم راهنماییم کنید
doste aziz man in moshkelate adide ro ham 10 dashtam ham 11 va tasmim grftam 7 nasb konm va raziam ensafan haejore;
microsoft malom nist donbale chie valla