امروز در انزل وب سعی داریم نکاتی که در هنگام اسکن کردن مهم است و روی کیفیت عکس های اسکن شده تاثیر دارد را به شما آموزش دهیم. سپس کیفیت این عکس های اسکن شده را به کمک برنامه فتوشاپ و یک سرویس آنلاین که در ادامه معرفی خواهیم کرد افزایش می دهیم. افرادی که با برنامه فتوشاپ آشنایی ندارند و یا اینکه میخواهند خیلی سریع و بدون زحمت عکس کیفیت عکس های اسکن شده شان را افزایش دهند می توانند از این سرویس آنلاین استفاده کنند.
بالا بردن کیفیت عکس اسکن شده با فتوشاپ و به صورت آنلاین
How To Improve The Quality Of A Scanned Image
حتما شما هم در منزل یک مجموعه از عکس های قدیمی را دارید که از آنها خاطرات خوبی دارید. همانطورکه می دانید به مرور زمان این عکس ها خراب می شوند. برای اینکه عکس های خاطره انگیز خود را حفظ کنید تنها راهی که وجود دارد تبدیل آنها به عکس های دیجیتال است که از طریق اسکن کردن فراهم می شود. این امر در مورد متنون هم صادق است.
به طور مثال کتاب گران بهایی دارید که می خواهید آن را هم به صورت دیجیتال داشته باشید و یا اینکه می خواهید کتاب را اسکن کنید و در اینترنت به اشتراک بگذارید. اگر کیفیت عکس و متن های اسکن شده شما خوب نباشد خوب مسلما کار شما نتیجه رضایت بخشی نخواهد داشت. چون هیچ کس دوست ندارد که متن های ناخوانا را مطالعه کند و یا عکس هایی که واضح نیست را مشاهده کند. امروز در انزل وب قصد داریم در مورد افزایش کیفیت عکس و متن اسکن شده صحبت کنیم.
نحوه صحیح اسکن متن و عکس با برنامه Windows Fax and Scan
چونکه برنامه های اسکن با هم متفاوت هستند امروز ما برنامه Windows Fax and Scan را که یک برنامه اسکن در ویندوز ۷ است را توضیح می دهیم. این برنامه برای زمانی که شما هیچ برنامه اسکن دیگری ندارید می تواند مفید باشد. هنگامی که ما با اصول اولیه آشنا شدیم به برنامه اسکن اپسون نگاهی می اندازیم.
برنامه Windows Fax and Scan بسیار ساده است. ابتدا روی دکمه start کلیک کنید. در کادر جستجو عبارت Windows Fax and Scan را تایپ کنید و روی نتیجه ای که به شما نمایش داده می شود کلیک کنید.

حالا محیط برنامه را مشاهده می کنید. برای اسکن روی دکمه New Scan کلیک کنید.

اگر اسکنر شما نصب نشده باشد با پیغام خطایی مانند زیر روبه رو خواهید شد. معنی این پیغام این است که : ” اسکنری شناسایی نشد. اگر اسکنر نصب است مطمئن شوید که روشن است و به کامپیوتر متصل است و سپس مجددا تلاش کنید، برای اطلاعات در مورد اضافه کردن و عیب یابی اسکنر می توانید قسمت Help and Support را مشاهده کنید”

بعد از اینکه اسکنر را نصب کردید. با کلیک روی دکمه New Scan با صفحه زیر مواجه خواهید شد. در ین قسمت رزولوشن DPI را برابر ۳۰۰ قرار دهید. با کلیک روی دکمه preview شما می توانید پیش نمایشی از اسکن را ببینید. با کلیک روی دکمه scan می توانید عکس ها یا متن های خود را اسکن کنید.

در قسمت color فرمت شما می توانید تعیین کنید که عکس سیاه و سفید می خواهید یا رنگی. اما گزینه دیگری به نام Grayscale یا خاکستری وجود دارد که برای اسکن کردن عکس ها مناسب نیست.

به نظر می رسد که کار تمام است. ولی چند اشتباه در اینجا وجود دارد بیایید با هم بررسی کنیم. همانطور که میبینید در اطراف این عکس کادر سفیدی وجود دارد که اگر شما فایل اسکن شده خود را مشاهده کنید میبینید این کادر سفید هم همراه با عکس ذخیره شده است. برای اینکه این کادر سفید را از بین ببریم این کار را انجام می دهیم. یک کادر که به صورت نقطه چین است اطراف عکس وجود دارد. شما می توانید روی دستگیره های این کادر کلیک کنید و آن را به داخل بکشید و لبه ها را با لبه های عکس تان فیکس کنید. با این کار دیگر کادر سفید ذخیره نخواهد شد.

اما در مورد فرمت متن ها و عکس های اسکن شده، شما باید فایل را با فرمت های lossless ذخیره کنید. فرمت JPG ایده آل نیست. فرمت های TIFF یا PNG بهترین فرمت هایی هستند که فایل عکس یا متن اسکن شده را بدون افت کیفیت فشرده می کند. برای آشنایی با بهترین فرمت ها شما می توانید پست بهترین فرمت و تنظیمات برای اسکن یا چاپ با کیفیت عکس چیست ؟ را مطالعه بفرمایید.

اسکن با کیفیت بالا
در درایور اسکنر اپسون در قسمت Mode ما مد های مختلف Home, Basic یا Office را برای مبتدیان داریم . اما مد Professional را انتخاب کنید چونکه گزینه های بیشتری را در اختیار شما قرار می دهد. در عکس زیر شما می توانید تفاوت مد Office و Professional را مشاهده کنید.

مانند تصویر زیر ما در قسمت Document Type، Document Source و Auto Exposure Type گزینه های متفاوتی داریم که به صورت پیش فرض تنظیم می شود.

در قسمت Image Type گزینه ۲۴-bit color را انتخاب کنید چون اکثر فایل های گرافیکی ۲۴ رنگی هستد و رزولوشن DPI را روی ۳۰۰ بگذارید.

اما در قسمت Adjustments شما می توانید میزان اشباع رنگ ها را تغییر دهید و کیفیت عکس هایتان را بهتر کنید. شما باید این کار را قبل از اینکه دکمه Scan را فشار دهید انجام دهید. شما می توانید با تنظیمات پیش فرض اسکن را انجام دهید و بعد در فتوشاپ یا GIMP تنظیمات بیشتری را روی عکس ها انجام دهید. باز هم فایل خود را با فرمت LOSSLESS ذخیره کنید. همانطور که قبلا هم اشاره کردیم فرمت های TIFFیا PNG بهترین فرمت هستند. این فرمت ها به کیفیت عکس آسیبی نمی رسانند.

بالا بردن کیفیت عکس اسکن شده در فتوشاپ
شما می توانید از فتوشاپ، GIMP یا هر برنامه گرافیکی قابل مقایسه برای افزایش کیفیت عکس و متن اسکن شده خود استفاده کنید. در فتوشاپ شما می توانید با طی کردن مسیر Image > Adjustments > Selective Color از ابزار Selective Color استفاده کنید و رنگ های مورد نظر خود را تنظیم کنید. اگر در عکس که دارید چشم ها قرمز هستند می توانید برای حذف آنها از پست آموزش حذف قرمزی چشم عکس به دو روش نرم افزاری و فیزیکی استفاده کنید.

یا اینکه می توانید عکس را در فتوشاپ باز کرده و یک کپی از لایه بگیرید. حالا لایه کپی شده را انتخاب می کنیم. مسیر Filter>Other>High pass را طی کنید. مقدار ردیوس را ۸۰ انتخاب می کنیم. Ok را انتخاب می کنیم. در لایه کپی شده ، مد لایه بکگراند را روی Hard Light قرار می دهیم. کار تمام است شما می توانید یک عکس با کیفیت اسکن شده را در اینجا مشاهده کنید.

اگر شما از فرمت RAW استفاده می کنید می توانید از Lightroom برای افزایش کیفیت عکس ها و تصاویر اسکن شده خود استفاده کنید. علاوه بر روشی که در اینجا توضیح دادیم شما می توانید از ۳ روش بالا بردن کیفیت عکس در فتوشاپ ، به صورت آنلاین و.. استفاده کنید.
افزایش کیفیت عکس و متن اسکن شده
برای دستگاه های اندرویدی و iOS برنامه های عالی برای اسکن وجود دارد. اما برنامه Microsoft Office Lens یکی از بهترین برنامه هایی که می توانید برای اسکن اسناد از آن استفاده کنید. با استفاده از این برنامه اسکن رایگان شما نیازی به دستگاه های اسکنر ندارید. شما می توانید فایل های اسکن شده را به صورت فایل های پی ی اف و یا تصویری ذخیره کنید. این برنامه می تواند فاصله ها و لبه ها را شناسایی کند. اگر کاغذ شما نازک است شما می توانید با قرار دادن یک صفحه سیاه در پشت کاغذ اسکن بهتری داشته باشید.

بعد از این که با برنامه Microsoft Lens عکس ها و متن هایتان را اسکن کردید می توانید آنها را وارد فتوشاپ یا GIMP کنید. در فتوشاپ مسیر Image>Adjustments>Levels را طی کنید. در GIMP مسیر Color>Levels را طی کنید. برای افزایش کیفیت عکس های اسکن شده در اینجا می توانید سطوح و اشباع را دستکاری کنید. به عنوان یک قاعده کلی مطمئن شوید که در قسمت channels گزینه RGB انتخاب شده است. با ابزار levels شما می توانید روشنایی عکس های سیاه و سفید را تنظیم کنید.

برای اینکه زردی صفحه کاغذ را کم کنیم در قسمت های مشخص شده در عکس زیر مقادیر ۰ تا ۱.۴۰ را وارد می کنیم. با این کار کلمات متن هم بیشتر واضح می شوند. شما می توانید از ابزار اشباع (saturation) و کنتراست خودکار (auto-contrast) برای ایجاد متن بیشتر استفاده کنید. این تنظیمات را می توانید برای افزایش کیفیت عکس هم استفاده کنید.

افزایش کیفیت عکس و متن اسکن شده به صورت آنلاین
حالا ممکن است که یک تصویر اسکن شده یا عکس بر روی رایانه یا تلفن همراه خود داشته باشید اما به برنامه فتوشاپ یا سایر برنامه ها دسترسی نداشته باشید. برای افزایش کیفیت تصاویر اسکن شده و عکس ها می توانید از سایت ایمیج آنلاین استفاده کنید. فرمت های ورودی این سایت شامل BMP, GIF, JPEG, PNG, TIFF است. همچنین فرمت های خروجی این سایت JPEG و PNG است.
شما از طریق دکمه Browse می توانید عکسی که می خواهید کیفیتش را افزایش دهید را انتخاب کنید. در قسمت Rotate image شما می توانید براساس نیازتان عکس را بچرخانید و حالت کشیدگی عکس را درست کنید. سپس می توانید میزان کنتراست، روشنایی، اشباع و … را تظیم کنید. بعد از اینکه فرمت خروجی خود را تعیین کردید روی دکمه OK کلیک کنید. معمولا فرایند پردازش حدود ۰.۵ تا ۳۰ ثانیه طول می کشد. اما اگر تنظیمات را انجام نداده باشید حدود ۱ دقیقه طول می کشد.

پس از پایان پردازش شما به صفحه دیگر هدایت می شوید که در آن دوگزینه Open processed image و Download processed image وجود دارد. که همانطور که از نام آنها پیداست Open processed image برای باز کردن عکس در صفحه وب و Download processed image برای دانلود عکس است.

نظرات و پشنهادات شما؟
آیا شما روش دیگری برای افزایش کیفیت متن و عکس اسکن شده می شناسید؟ آیا روش هاییکه ما امروز در انزل وب به شما معرفی کردیم کاربردی بوده؟ و یا توانسته کیفیت متن ها و عکس های اسکن شده شما را بهبود دهد؟ نظرات و پیشنهادات خود را در بخش دیدگاه این پست با ما در میان بگذارید.


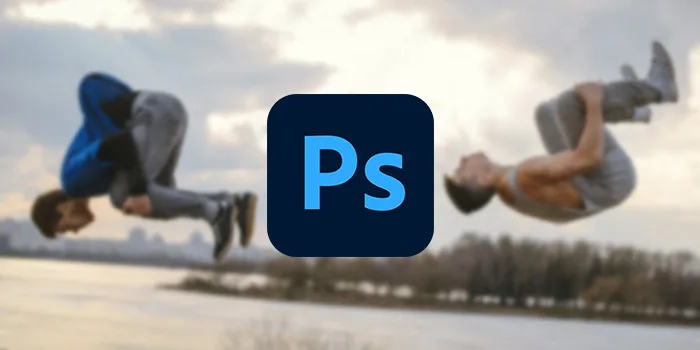
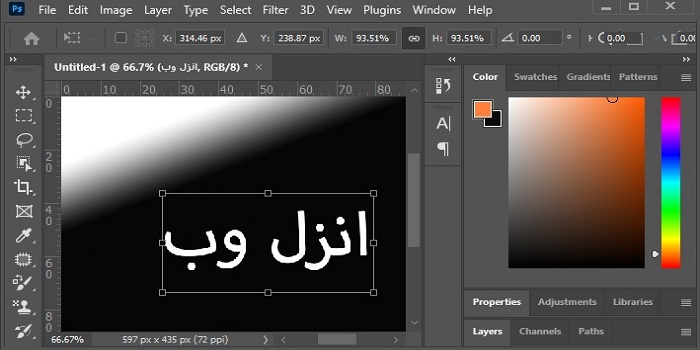




باسلام؛مطلبتون عالی بود و کابردی.ممنون
میخواستم راهنمایی کنید اگه یه فایل پی دی اف که مربوط به جزوه درسی باشه و کیفیتش پایین باشه راهکارهای افزایش کیفیتش چی هس؟
این سوال منم هست 🙂
شاید باورتون نشه ولی سوال منم هست