راهکارهای مختلفی برای پارتیشن بندی و فرمت درایوهای کامپیوتر وجود دارد. به طور کلی برای پارتیشن بندی و فرمت می توانید از نرم افزار یا بخش بوت سیستم خود استفاده کنید. در این پست انزل وب با آموزش فرمت کامل هارد درایو کامیپوتر و اجرای دستور فرمت درایو از طریق CMD در بخش Boot ، فرمت درایو C در ویندوز و.. در خدمت شما خوانندگان گرامی انزل وب هستیم.
آموزش فرمت کردن کامل درایو ویندوز با داس، بایوس، سیستم عامل و..
How to Partition and Format the Windows Drives
معمولا پیش از نصب ویندوز فرمت درایو انجام می شود ولی پس از طی مراحل نصب، فرمت هارد درایو به طور کلی ممکن نیست چون فرآیند فرمت درایو C در ویندوز ۱۰ ، ۷ ، ۸ و.. باعث از بین رفتن سیستم عامل خواهد شد. به یاد داشته باشید نحوه فرمت درایو ویندوز در هاردهای اکسترنال و داخلی (اینترنال) متفاوت است. از روش زیر میتوانید برای مواردی غیر از فرمت درایو C (فرمت سایر درایوها) استفاده نمایید.
۱- از گوشه سمت چپ و پایین صفحه دسکتاپ گزینه Start را انتخاب کنید.

۲- در جعبه جستجو منوی Start عبارت Partitions را تایپ کنید.

۳- در ابتدای پنجره جستجو روی عبارت Create and Format Hard Disk Partitions کلیک کنید.
- در صورتی که با تایپ Partitions به نتیجه مطلوب دست نیافتید به صورت مستقیم Create and Format Hard Disk Partitions را تایپ و جستجو کنید.

۴- درایو مد نظر خود را انتخاب کنید.

۵- از قسمت منوی ابزار گزینه Action را برگزینید یک منوی کشویی گشوده می شود.

۶- از منوی کشویی اول All Task را انتخاب کنید.

۷- از زیر منوی All Task گزینه Shrink Volume را انتخاب کنید چند دقیقه برای تعیین فضای در دسترس ویندوز زمان لازم است.

۸- اندازه پارتیشن خود را تعیین کنید. اعداد در واحد مگابایت تعیین می شوند.
- هر ۱۰۰۰ مگابایت برابر با یک گیگابایت است. برای ایجاد پارتیشنی با اندازه ۵GB باید عدد ۵۰۰۰ را تایپ کنید. برای اطلاعات بیشتر میتوانید پست چقدر هارد درایو برای کارهای خود نیاز داریم ؟ روش های تخمین فضا مناسب را مطالعه کنید.

۹- روی دکمه Shrink کلیک کنید عملیات به زمانی معادل چند دقیقه نیاز دارد.

۱۰- پارتیشن جدید را انتخاب کنید و روی جعبه Unallocated در گوشه سمت راست هارد درایو کلیک کنید.

۱۱- از منوی ابزار Action و سپس All Task را انتخاب کنید یک منوی پاپ آپ باز می شود.

۱۲- New Simple Volume را انتخاب کنید یک پنجره جدید باز می شود.

۱۳- روی دکمه Next در پنجره جدید کلیک کنید.

۱۴- مجدداً روی Next کلیک کنید در این بخش اندازه پارتیشن تایید شده و به صفحه بعد هدایت می شوید.

۱۵- یک حرف یا کاراکتر برای درایو خود انتخاب کنید و روی Next ضربه بزنید. با انتخاب منوی کشویی میتوانید نام درایو را تغییر دهید.

۱۶- گزینه Format This Volume with the Following Setting را تیک بزنید سپس از بخش File System یکی از دو حالت زیر را انتخاب کنید.
- NTFS : قابل استفاده برای درایوهای ویندوز
- FAT32 : قابل استفاده برای ویندوز و مک
- exFAT: برای ابزارهای چندگانه نظیر مک، ویندوز، کنسول و… کاربرد دارد.

۱۷- دکمه Next را انتخاب کنید تا به صفحه تایید هدایت شوید.

۱۸- در نهایت Finish را انتخاب کنید به این ترتیب درایو شما پارتیشن و سپس فرمت می شود.

نحوه فرمت کردن ویندوز و حل مشکل فرمت نشدن درایو C هنگام نصب ویندوز ۷ ، ۸ و ۱۰
در صورتی که درایو خود را به صورت داینامیک (Dynamic) پارتیشن بندی کرده باشید ممکن است با مشکل فرمت نشدن درایو C هنگام نصب ویندوز ۷ مواجه شوید. برای حل مشکل میتوانید از نرم افزار فرمت درایو ویندوز EaseUS Partition Master برای برگرداندن پارتیشن بندی به حالت بیسیک (Basic) استفاده کنید و یا از روش زیر برای فرمت کردن ویندوز و نصب مجدد؛ در صورتی که اطلاعاتی روی هارد ندارید، استفاده کنید.
اگر دیسک های بازیابی ویندوز خود را در اختیار دارید از آن برای بازگردانی ویندوز کارخانه استفاده کنید در غیر این صورت دیسک نصب ویندوز مورد نظر خود را وارد کنید. در مرحله بوت شدن اگر از دیسک بازیابی کارخانه سازنده یا پارتیشن بازیابی سخت افزار استفاده می کنید، دستورالعمل ها را دنبال کنید تا روند بازسازی را آغاز کند در غیر این صورت، پارتیشن اصلی درایو شما فرمت خواهد شد.

اگر شما از یک دیسک نصب ویندوز ۷ استفاده می کنید، زبان خود را انتخاب کنید و شرایط مجوز ویندوز را بپذیرید. در این بخش میتوانید با انتخاب درایو خاصی آن را حذف کرده و با استفاده از فضای آزاد شده پارتیشن جدید دیگری ایجاد نمایید. پس از ایجاد پارتیشن های خود، و پیش از شروع عملیات نصب ویندوز فرمت درایو را انتخاب کنید. پس از قالب بندی کامل، روی Next کلیک کنید تا نصب ویندوز شروع شود. ممکن است ویندوز از شما درخواست ایجاد یک پارتیشن System Reserved نماید، آن را بپذیرید.
- در صورتی که تنها قصد فرمت درایو C در ویندوز ۷ جدید را دارید. تنها با انتخاب درایو C عملیات فرمت را انجام دهید و به مرحله بعد برای نصب بروید. به این ترتیب اطلاعات سایر درایوها دست نخورده باقی خواهد ماند و فرمت درایو C از Boot به سادگی انجام می شود.
برای حل مشکل فرمت نشدن فلش مموری میتوانید پست قبلی انزل وب با عنوان ۴ روش حل مشکل فرمت نشدن فلش مموری را مطالعه کنید.
آموزش فرمت کامل کامپیوتر و فرمت درایو از طریق CMD در BIOS
پیش از اینکه فرمت درایو از طریق CMD در BIOS را آغاز کنید باید یک CD یا DVD با قابلیت بوت تهیه نمایید. در صوت عدم دسترسی به DVD بوت میتوانید از نرم افزار فرمت درایو ویندوز Macrorit Disk Partition Wiper استفاده کنید. پس از تهیه دی وی دی با قابلیت بوت برای تنظیم فرمت درایو با CMD مراحل زیر را دنبال کنید:
۱- ابتدا CD/DVD بوت را در دستگاه قرار دهید. برای شروع مجدد یکی از دکمه های F2 ، F8 و یا Delete (یا هر کلید دیگری متناسب با دستورات پیشنهادی کامپیوتر) را برای ورود به BIOS امتحان کنید.
۲- ترتیب بوت شدن را تعریف کنید و آن را روی Boot From CD/DVD به عنوان گزینه اولیه قرار دهید. تنظیمات را ذخیره (Save) کرده و سپس Exit را انتخاب کنید.
۳- Reboot (شروع مجدد) را انتخاب و روی Use Recovery Tools کلیک کنید. زمانی که دیسک ویندوز بالا آمد ابتدا Windows Installation و سپس Command Prompt را برگزینید.

۴- عبارت Format C: /FS: NTFS را به عنوان دستور فرمت درایو در Dos تایپ کنید به این ترتیب عملیات فرمت کردن درایو C ویندوز XP ،۷ و.. انجام می شود و برای ادامه کافی است سی دی بوت ویندوز را راه اندازی کنید.

آموزش نحوه فرمت درایوهای غیر سیستمی
شیوه های گوناگونی برای فرمت درایوهای غیر سیستمی یا Non System Partitions وجود دارد در ادامه ۴ راهکار را معرفی می کنیم:
روش اول فرمت درایو از طریق داس یا Command Prompt
۱- با تایپ CMD در بخش Run منوی Start پنجره فرمت درایو از طریق داس یا همان Command Prompt را باز کنید.
۲- سپس دستورات زیر را به ترتیب وارد نمایید.
Diskpart
List Disk
### Select Disk
List Partition
### Select Partition
Format
Exit
روش دوم فرمت پارتیشن در Disk Management
۱- از منوی Star یا با استفاده از کلیدهای ترکیبی Win+R بخش Run را باز کرده و Diskmgmt.msc را تایپ کنید.
۲- زمانی که نقشه دیسک بارگذاری شد روی پارتیشنی که قصد فرمت آن را دارید راست کلیک کرده و Format را انتخاب کنید.
۳- فایل سیستم را انتخاب کنید. گزینه های پیشنهادی NTFS ، FAT32 است ولی NTFS توصیه می شود.
۴- Quick Format را علامت بزنید.
روش سوم فرمت پارتیشن در Windows Explorer
۱- برای باز شدن Windows Explorer دکمه های ترکیبی Win+E را فشار دهید.
۲- روی پارتیشن مربوطه راست کلیک کرده و Format را انتخاب کنید.
۳- فایل سیستم را انتخاب کنید، Quick Format را علامت زده و OK را انتخاب کنید.
روش چهارم فرمت پارتیشن در Partition Expert
۱- Partition Expert را اجرا کرده و روی اطلاعات پارتیشن راست کلیک کنید سپس گزینه Format Volume را انتخاب نمایید.

۲- فایل سیستم را NTFS انتخاب کرده سایز Cluster را روی ۴K تنظیم کنید و Quick Format را تیک بزنید.
۳- دکمه OK و در نهایت Commit را انتخاب کنید.
تجربیات و پیشنهادات شما ؟
با شیوه فرمت درایو از طریق داس و کدهای دستوری آن آشنایی دارید ؟ راه حل های مفید خود برای فرمت درایو C ویندوز و سایر درایوها را در بخش نظرات انزل وب با ما به اشتراک بگذارید. همچنین میتوانید مشکلات خود را در زمینه فرمت درایو C با CMD و.. عنوان کنید.

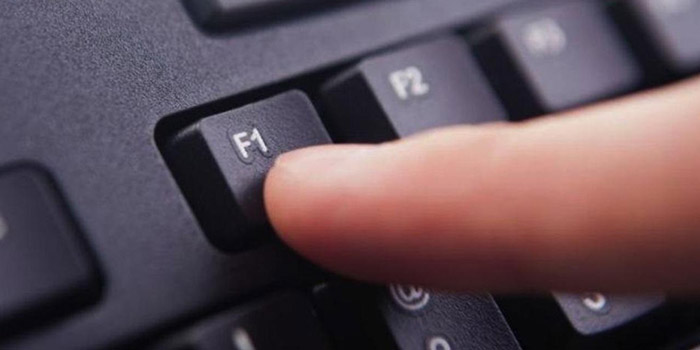

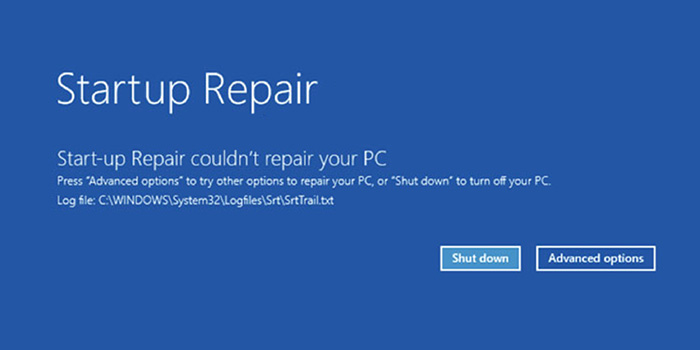
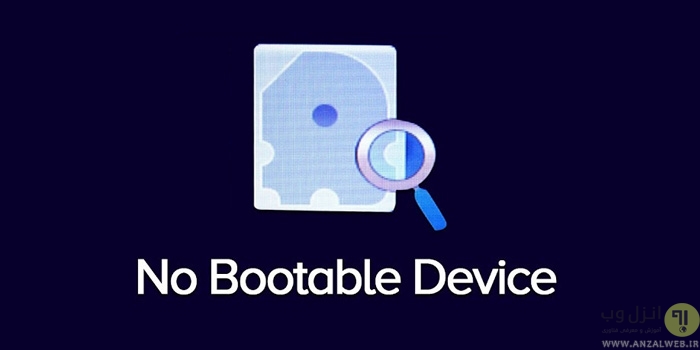


سلام وقتی میخوام درایو فرمت کنم با پیغام زیر مواجه میشم.
https://s6.uupload.ir/files/2024-01-21_160709_fdx1.jpg
باسلام
خیلی خوبه ،
خواستم از دوستان عزیز ،کسی میتونه کمکم کنه تا بتونم درایو c رو هنگام نصب ویندوز۱۰ پیدابشه ممنون میشم،
حتی فایل ESD-USB بعدV18.0.4.1146_IRST رو فلش کپی و جستجو کرد بازهم پیدا نشد
باتشکر فراوان
سلام
هنگام نصب ویندوز ۷ وقتی که گزینه فرمت را میزنم پیغام خطا مبنی بر فرمت پارتیشن ناموفق بود و پیغامهای مشابه دیگر میدهد و عملا هیچ کاری نمیشود کزد و نکته دیگز آیا اگر درایو c را به جای فرمت آنزا delete کنم آیا با انجام این کاز کلیه درایوها هم پاک میشود
با تشکر فراوان 🙏
سلام
من اول یه ویندوز ۷ داشتم و اپدیت کردم با سی دی به ویندوز ۱۰
وثتی داشتم ویندوز ۱۰ برای اولین بار اپدیت می کردم نادانسته کامپیوتر خاموش کردم و فایل ویندوز خراب شد هر کاری کردم نتوسنتم دوباره ویندوز دست کنم و از روی سی دی روی یکی دیگه از درایور ها ویندوز ۱۰ مجدد نصب کردم اما وقتی ویندوز جدید بالا امد درایو قبلی ویتدوز که اسم d فرمت نمیشد
ویندوز از توی ستینگ مخصوص پاک کدرم دیگه توی منو استارت نمیاد ولی هنوز نمیزاره فرمت با حتا دستی درایو خالی کنم همه روش های که بالا برای ویندوز بود تست کردم ولی نشد
عالی بود ممنون
سلام… سییستم من بهم ریخته حتی تمام درایوها رو فرمت کردم اما الان میخوام درایو c رو هم فرمت کنم و ویندوز جدید(۷) نصب کنم نمیشه… تمام آیکونهامم یه شکل شده مثلا پیاس نصب میکنم آیکون پخش موزیک روشه و واسه باز شدن کلیک راست و اوپن ویچ رو که میزنم نمیدونم باچی باز میشه… فقط کیبرد ندارم میشه؟ بعد چطور میتونم از اینترنت تلفن روو کامپیوتر استفاده کنم؟ لطفا زود جواب بدین ممنون میشم
من بی تو نابودم
سلام. آیا روش سوم برای کامپیتر خانگی جواب میده یا نه؟؟؟؟؟؟؟؟؟؟؟
بله جواب می دهد
ایا روش سوم برای کامپیوتر جواب گو هست یا نه؟؟؟؟
من الان رسیدم تافایل Shrink Cولی فقط اون عددمیادکه میگه چند هزار مگم میادبقیه نمیاد لطفا بگید چیکار کنم مرسی
سلام از چه راهی برم تا اطلاعات بقیه درایو هام از بین نره؟
بعد از shrink اون عدد ها نمیاد
نهال می خوای بهت بگم چجوری فایلاتو برگردونی
پاکش کردی تمام شدو رفت راه برگشتی هم نیست !
سلام ما میخاستیم فرمت درایور رو از طریق داس اموزش بگیریم اما این حالت کامپیوتر کاملا بوت شده و بالا اومده هست خب چه فایده اینحوری!
من اشتباهی درایو fو دیلیت زدم چیکار کنم بیاد کلا پاک شد خواهشا کمک کنین کلا نیس بد بخت شدم تمام زندگیم توش بود
برو توی قسمت disk management و روی add drive بزن و اسم اون درایو هر چیزی که بوده رو بزن سریعا بر میگرده با محتویاتش
البته اگه از توی لیست درایوها پاکش کرده باشی نه که از نرم افزارهای ریکاوری استفاده کنید
تشکر
بسیار عالی. ممنون
با ویندوز ۱۰ خیلی راحت طبق دستور اینکار انجام شد