احتمالا شما هم متوجه شده اید که اکسپلورر لیستی از فایل ها و پوشه هایی که اخیرا باز کرده اید را نگه می دارد و آنها را پایین پنجره File Explorer به شما نمایش می دهد. اما برخی از کاربران قصد دارند هیستوری فایل را پاک کنند. امروز در انزل وب قصد داریم نحوه حذف هیستوری و بخش Recent Files در ویندوز ۱۰، ۸ و ۷ را به شما آموزش دهیم.
آموزش پاک کردن ردپا در کامپیوتر و تاریخچه Recent Places ویندوز ۱۰ ، ۸ و ۷
How to Clear Your File Explorer Recent Files and Recent Places History in Windows 10,8,7 ..
سیستم عامل ویندوز تمام فایل ها و پوشه های باز شده توسط شما را ردیابی می کند و این اطلاعات را در بخش هایی مانند Frequent Folders و Recent Files ویژگی دسترسی سریع File Explorer نمایش می دهد. اما کاربرد Recent Places دسترسی سریع به فایل هایی که شما زیاد استفاده می کنید می باشد. به جای اینکه از طریق File Explorer جستجو کنید شما می توانید از طریق لیست موارد Recent فایل های مورد استفاده خود را انتخاب کنید و با آنها کار کنید.
اگر شما فقط خودتان از سیستم تان استفاده می کنید این ویژگی می تواند برای شما مفید باشد اما اگر کس دیگری از سیستم شما استفاده می کند با یک نگاه به این بخش ها می تواند بفهمد شما روی چه فایل ها و پوشه هایی کار کرده اید. اگر دوست ندارید کارهایتان تحت کنترل باشد پیشنهاد می کنیم پست چگونه متوجه شویم که کامپیوتر ما کنترل و جاسوسی می شود ؟ را مطالعه بفرمایید.
احتمالا شما این را دوست ندارید و می خواهید لیست موارد اخیر یا هیستوری خود را پاک کنید در این پست ما به شما نحوه انجام این کار را آموزش خواهیم داد. قبل از اینکه به شما نحوه حذف هیستوری ویندوز را آموزش دهیم بیایید نگاهی بر نحوه کار این ویژگی بیاندازیم.

کاربرد Recent Places در ویندوز ۱۰، ۸ و ۷
اگر شما File Explorer را باز کنید و گزینه Quick Access را انتخاب کنید بخش های Frequent Folders (پوشه های پر استفاده) و Recent Files (فایل های اخیر) به شما نمایش داده می شود.

در بخش Frequent Folders پوشه هایی که شما بیش از یکبار از آنها استفاده کردید نمایش داده می شود در حالی که در بخش Recent Files تمام فایل هایی که اخیرا باز کرده اید نمایش داده می شود (صرف نظر از نوع فایل). فایل هایی که شما اخیرا باز کرده اید در بالای لیست به شما نمایش داده می شود.
از سوی دیگر Jump Lists لیستی از فایل هایی که شما اخیرا در یک برنامه خاص مشاهده کرده اید را به شما نمایش می دهد. به عنوان مثال Jump List ورد فایل های DOCX و Jump List نوت پد لیست فایل های TXT را به شما نمایش می دهد. در شکل زیر شما نمونه ای از Jump List را مشاهده خواهید کرد. شما می توانید با کلیک کردن روی هر آیتم آن را باز کنید.

اگر دوست دارید بفهمید چه کسی به کامپیوتر شما سر کشیده است می توانید پست چگونه بفهمیم در نبود ما چه کسانی از کامپیوتر و لپ تاپ استفاده کردند؟ را مطالعه بفرمایید.
نحوه پاک کردن Recent Items در ویندوز ۱۰
برای حذف Recent آیتم از منوی Start وارد Settings شوید و بعد Personalization را باز کنید.

وقتی پنجره Personalization باز شد، سربرگ Start را کلیک کنید تا به تنظیمات شکل زیر دسترسی پیدا کنید. حالا گزینه Show Recently Opened Items In Jump Lists On Start Or The Taskbar را غیرفعال کنید. حالا تمام هیستوری فایل های اخیر شما پاک خواهد شد.

روش پاک کردن ردپا در کامپیوتر در ویندوز ۷
برای پاک کردن فایل های اخیر در ویندوز ۷ عبارت Personalization را در کادر جستجوی دکمه Start تاپ کنید. حالا بر روی فایل اجرایی Personalization کلیک کنید. پنجره Taskbar And Start Menu Properties ظاهر می شود. سربرگ Start Menu را انتخاب کنید و گزینه های مشخص شده در عکس را از حالت انتخاب خارج کنید. برای اعمال تغییرات روی OK کلیک کنید. شما می توانید به جای این کار از روشی که در پست غیر فعال کردن Recent در Jump List ویندوز۷ آموزش داده ایم استفاده کنید.

نحوه حذف هیستوری یا فایل های Recent در ویندوز ۱۰
برای حذف هیستوری در پنجره File Explorer روی منوی File کلیک کنید و بعد Change Folder and Search Options را انتخاب کنید.

در پنجره Folder Options روی سربرگ General کلیک کنید. حالا دکمه Clear را کلیک کنید تا هیستوری File Explorer و Recent در ویندوز ۱۰ پاک شود. با کلیک روی دکمه دکمه Clear هیچ پنجره محاوره ای به شما نمایش داده نمی شود و بلافاصله هیستوری و ردپای شما پاک می شود. روی دکمه OK کلیک کنید.

اگر به فایل اکسپلورر برگردید و ببینید هیچ خبری از فایل ها و پوشه هایی که اخیرا باز کردید نیست!

روش پاک کردن History کامپیوتر در ویندوز ۱۰، ۸ و ۷
تمام موارد اخیر در هر Jump List توسط ویندوز در یک مکان مخفی ذخیره می شود که می توانید آنها را در ویندوز ۷، ۸ و ۱۰ از طریق اکسپلورر ویندوز مشاهده کنید. برای انجام این کار آدرس %APPDATA%\Microsoft\Windows\Recent\AutomaticDestinations را در ویندوز اکسپلورر خود کپی کنید و اینتر کنید.
حالا شما لیست فایل های اخیر خود را با نام های عجیب و غریب مشاهده می کنید. این به این دلیل است که همه این فایل ها رمز گذاری شده اند. اینکه به شما بگوییم کدام فایل به کدام Jump List تعلق دارد غیر ممکن است مگر اینکه این فایل ها را در یک برنامه ویرایشگر متن باز کنید. با این حال شما می توانید تمام این فایل را انتخاب و حذف کنید.

در آخر پیشنهاد می کنیم پست ۸ روش کاربردی بررسی مدت زمان کارکرد لپ تاپ و کامپیوتر در ویندوز و مک را مطالعه بفرمایید.
نظرات و پیشنهادات شما؟
امروز در انزل وب در مورد اینکه هیستوری در ویندوز ۷، ۸ و ۱۰ در کجا قرار دارند صحبت کردیم و نحوه حذف هیستوری و بخش Recent Files در ویندوز ۱۰، ۸ و ۷ را به شما آموزش دادیم. اگر برای حذف تاریخچه در ویندوز ۱۰ و.. روش های دیگری می شناسید می توانید همراه با نظرات و پیشنهادات خود آنها را در بخش دیدگاه این پست با ما در میان بگذارید.



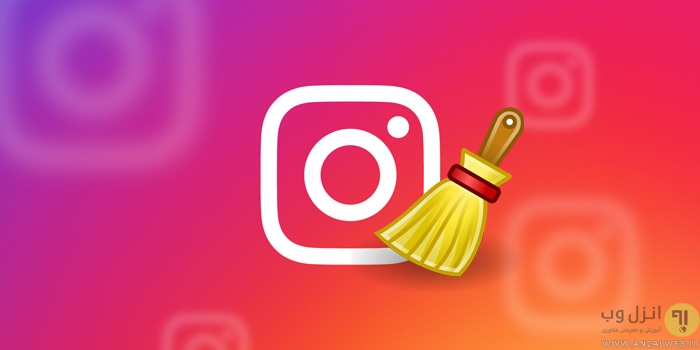

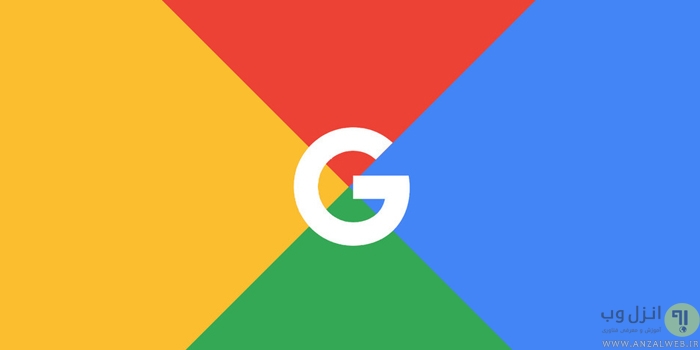


با سلام و وقت بخیر بنده تمام مواردی که فرمودید رو انجام دادم ولی وقتی نرم افزار executedprogramslist را جرا میکنم تمام فعالیت ها و نرم افزارهیی که قبلا اجرا شده رو با ادرس کامل نمایش میدهد لطفا راهنمایی بفرمایید
احسنت هرچه تلاش میکردم jump list رو نمیتونستم ببندم . درست شد
بسیار راحت تونستم با هدایت شما فعالیت مورد نظرم را انجام دهم بسیار متشکرم عالی بود.خداقوت
عالی هستید
با درودوسلام خیلی متشکرم از راهنمایی شما
Hello
good time
Thank you for your good site. I want it to
be very useful and practical, at least for me.
Thank you
بسیار متشکرم بیشتر مشکلات کامپیوتر من را آ»وزش های شما درست می کند.
واقعا به دردم خورد ممنونم
با سلام. سیستم من ویندوز ۷ عه. اینکارا رو انجام دادم و داخل فولدر ریسنت آیتمز هیچ فایلی نبود. چرا؟
سلام خسته نباشین.
خواهر من همین کارو کرده و گند زده به سیستم من تازه فهمیدم هی کامپیوتر روشن میشد همه چی از نو شرو میشد برنامه ها و بازی ها و …عثابم و خورد کرده دیگه میخوام این کار لغو شه لطفا کمک کنین واقعا دیوونه کنندس:/
با سلام
بسیار عالی و کاربردی.
ممنون بابت پست خوبتون.
موفق باشید.
برای ویندوزهفت خرابه start رفتم اونجا باید چیکار کنی تیک ها رو روشن کنی ؟؟؟؟؟؟ تیک ها که خودشون روشنه
داداش ایول هر سایتی رفتم تمام … و اینا مینوشتن عالی بود به دادم رسیدی دمت گرم خیلی مردی