اگر مدتهاست که از ویندوز استفاده می کنید به احتمال زیاد هنگام اجرا برنامه های ویندوز با پیغام امنیتی User Account Control مواجه می شوید که برای دسترسی دادن به برنامه از شما اجازه گرفته میشود، این موضوع همیشه کاربردی نیست و می تواند در طی زمان برای برنامه های مورد اعتماد شما آزار دهنده باشد. امروز در انزل وب قصد داریم نحوه خاموش کردن و حذف پیغام User Account Control در ویندوز ۱۰، ۸ و ۷ را به شما عزیزان آموزش دهیم.
نحوه خاموش کردن User Account Control یا UAC در ویندوز ۷، ۸ و ۱۰
How to Disable User Account Control (UAC) in Windows 10, 8 and 7
یوزر اکانت کنترل چیست؟ User Account Control یا UAC بخشی از سیستم امنیتی ویندوز است که مانع از این می شود که برنامه ها تغییرات ناخواسته را در کامپیوتر شما ایجاد کنند. هنگامی که برخی از برنامه ها سعی در تغییر بخش هایی که مربوط به رجیستری یا سیستم فایل است می کنند ویندوز ۱۰، ۸ و ۷ یک پنجره تایید UAC را به شما نمایش می دهد که در آن کاربر باید تایید کند که آیا واقعا می خواهید این تغییرات ایجاد شوند یا نه.
بنابراین UAC یک محیط امنیتی ویژه را برای حساب کاربری شما با حق دسترسی محدود ارائه می دهد و در صورت لزوم می تواند فرآیند خاصی را برای حق دسترسی کامل افزایش دهد. با این حال بسیاری از کاربران از اینکه پیغام UAC را می بینند خوشحال نیستند، اگر شما هم یکی از این کاربران هستید در اینجا ما نحوه غیرفعال کردن UAC در ویندوز ۱۰، ۸ و ۷ را به شما آموزش خواهیم داد، قبلا در انزل وب ۹ روش غیرفعال کردن و حذف نمایش پیغام پاپ آپ آپدیت ویندوز ۱۰ ، ۸ و ۷ را هم به شما آموزش دادیم.

اگر شما علاوه بر پیغام ارور This App Can’t Be Activated When Uac Is Disabled در ویندوز ۱۰ با پیغام This App Can’t Open مواجه هستید پیشنهاد می کنیم از ۱۳ روش رفع مشکل باز نشدن برنامه ها که قبلا در انزل وب آموزش دادیم استفاده کنید.
ما غیر فعال کردن UAC را پیشنهاد نمی کنیم چون داشتن UAC فعال شده شما را در مقابل برنامه های خطرناک و ویروس ها محافظت می کند و در صورت غیرفعال بودن این گزینه، ویروس ها و برنامه های خطرناک مخفی می شوند و هر گونه خرابکاری را روی سیستم شما انجام می دهند.
نحوه حل مشکل UAC در ویندوز ۱۰، ۸ و ۷
برای غیرفعال کردن UAC در ویندوز ۷، ۸ و یا ۱۰ روی دکمه Start کلیک کنید و در کادر جستجو عبارت UAC را تایپ کنید از لیست نتایج Change User Account Control settings را انتخاب کنید.

در پنجره User Account Control Settings اسلایدری که در سمت چپ وجود دارد را پایین بکشید تا به تنظیمات Never Notify برسید. حالا روی دکمه OK کلیک کنید.

حالا شما موفق شدید مشکل UAC را حل کنید. خیلی ساده بود نه؟ اگر قصد دارید همیشه برنامه های خود را به عنوان Administrator اجرا کنید پیشنهاد می کنیم از ۴ روش اجرای همیشگی برنامه ها در حالت Run as Administrator ویندوز ۱۰، ۸ و ۷ که قبلا در انزل وب آموزش دادیم استفاده کنید.
توجه داشته باشید که شما به جای غیرفعال کردن UAC می توانید از تنظیمات زیر برای اسلایدر استفاده کنید:
- Always Notify – ویندوز همیشه از طریق UAC از شما می خواهد تایید کنید که برنامه نصب شود یا تغییراتی در کامپیوتر شما ایجاد شود یا نه. علاوه بر این وقتی شما تغییراتی در تنظیمات ویندوز ایجاد می کنید تاییدیه ای از شما خواسته می شود.
- Notify Only About Apps – در این قسمت وقتی برنامه تلاش می کند که تغییری را ایجاد کند نوتیفیکیشنی به شما فرستاده می شود اما وقتی در تنظیمات ویندوز تغییری ایجاد می شود اطلاع رسانی نمی شود.
- Never Notify – UAC شما را از تغییراتی که ایجاد کرده اید و یا تغییراتی که توسط برنامه ایجاد شده است مطلع نمی کند. این تنظیمات به طور کلی UAC را غیرفعال می کند.
اگر با مشکل ویندوز اینستالر مواجه هستید پیشنهاد می کنیم پست ۱۳ روش حل مشکل Windows Installer (ویندوز اینستالر) ویندوز ۱۰، ۸ و ۷ را مطالعه بفرمایید.
چگونه UAC را از طریق رجیستری ویندوز غیرفعال کنیم؟
برای خاموش کردن و حذف پیغام User Account Control در ویندوز ۱۰، ۸ و ۷ دکمه های ویندوز و R صفحه کلید خود را فشار دهید. در پنجره RUN عبارت Regedit را تایپ کنید و دکمه OK را انتخاب کنید.

حالا از قسمت سمت چپ به مسیر HKEY_LOCAL_MACHINE\SOFTWARE\Microsoft\Windows\CurrentVersion\Policies\System بروید.

مقدار EnableLUA را از ۱ به ۰ تغییر دهید. اگر EnableLUA را ندارید آن را ایجاد کنید. بعد از تغییر مقدار جهت حذف پیغام User Account Control ویندوز، کامپیوتر خود را ریستارت کنید.


شما می توانید همین کار را با برنامه Winaero Tweaker انجام دهید. تنها کافی است که در User Accounts گزینه Disable UAC را انتخاب کنید.

در صورتی که با ارور Stop Working مواجه هستید پیشنهاد می کنیم از ۱۵ روش کاربردی که قبلا در انزل وب آموزش دادیم استفاده کنید.
خاموش کردن User Account Control با Group Policy Editor در ویندوز ۱۰، ۸ و ۷
کنترل پنل را باز کنید و به مسیر System and Security > Administrative Tools > Local Security Policy بروید. در ست چپ پنجره Local Security Policy، گزینه Security Options که در زیر Local Policies است را پیدا کنید. اسکرول را پایین بکشید تا User Account Control را مشاهده می کنید. در اینجا شما می توانید با دابل کلیک کردن روی هر آیتم و انتخاب Disabled، پیغام UAC را کامل غیر فعال کنید.

در آخر پیشنهاد می کنیم ۱۵ روش رفع مشکل نصب نشدن NET Framework در ویندوز ۱۰، ۸ و ۷ را مطالعه بفرمایید.
نظرات و پیشنهادات شما؟
امروز در انزل وب روش های مختلف نحوه غیر فعال سازی UAC در ویندوز ۱۰، ۸ و ۷ را به شما کاربران گرامی آموزش دادیم چنانچه شما با انجام اینکار با پیغام ارور This App Can’t Be Activated When UAC Is Disabled در ویندوز ۱۰ ، ۸ و ۷ برخورد کردید مجددا روش های معرفی شده غیرفعال و user account control فعال کنید، تجربه خود را در بخش دیدگاه این پست با ما در میان بگذارید.



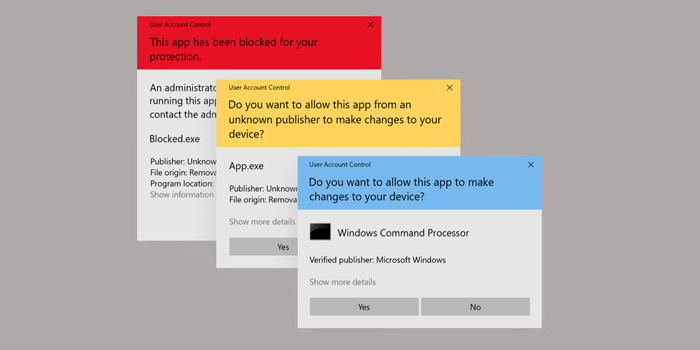


خواهش میکنم به سوالم جواب بدید من میخوام برنامه ای رو ران کنم اما UAC اجازه نمیده و ازم رمز میخواد.اما من رمزشو نمیدونم
سوالم اینه که از کجا رمزشو پیدا کنم ممنون
عالی بود عالی
ببخشید من وقتی میخوام برنامه ای رو حذف کنم اول user acount یک گزینه تایید میاد بعد من تایید میدم دیگه خطا میده بعد حذف نمی شه
با سلام
من بر عکس این مقاله را میخوام انجام بدم و به مشکل خوردم، این مسیر رو میرم و UAC رو فعال می کنم ولی پس از ریستارت ویندوز دوباره خودش میره روی غیر فعال … ممنون میشم راهنمایی کنین
با سپاس
ممنون بسیار کاربردی و مفید بود
یک دنیا سپاس…
بالاخره موفق شدم نرم افزارط که همش ارور خاموش کردن یوزر اکانت رو میداد نصب کنم.. تمام راههارو رفته بودم فقط run رو نمیدونستم….
واقعا ممنون
پایدار و پیروز باشیید ☺?
سلام
ممنون از سایت خوب و راهنمایی های مفیدتون.
دستتون درد نکنه
سلام ، اگر UAC غیر فعال بشه از برنامه های خود ویندوز نمیشه استفاده کرد . مثلا : موزیک پلیر و …..
۲ تا نرم افزار سبک هست که با اجرا شدنش این مشکلات حل میشه و حتی لوگوی سپر روی آیکون هاهم از بین میرن ،
تو همه ویندوزها هم کار میکنه و در کل یک دقیقه وقت میبره .
http://s9.picofile.com/file/8343186534/REMOVE_LUA.reg.html
http://s8.picofile.com/file/8343186634/Remove_IconCache_db.BAT.html
سلام
اصلا خود این مشکل اجازه نمیده تا uac رو باز کنیم!! که بعد بتونیم تغییر بدیم … حتی به روش regedit هم وقتی از ۱ به صفر میخوایم تغییر بدیم قبول نمیکنه و این ایراد رو میگیره :
( cannot edit EnableLUA : Error writing the values new contents )
لطفا دقیق تر راهنمایی بفرمایید.
اینکه من هم همین مشکل رو داره