اگر شما از برنامه TeamViewer برای کنترل از راه دور سیستم استفاده می کنید حتما متوجه این موضوع شده اید که این نرم افزار دیگر برای آی پی ایران کار نمی کند، مطمئنا حالا شما دنبال یک برنامه جایگزین هستید ما برنامه AnyDesk را به شما پیشنهاد می کنیم. اگر نحوه کار با این نرم افزار کنترل از راه دور را بلد نیستید می توانید پست امروز انزل وب را که در مورد آموزش کامل نصب، تنظیمات و کار با نرم افزار AnyDesk جایگزین برنامه TeamViewer است را مطالعه بفرمایید.
آموزش و راهنمای کامل استفاده از برنامه AnyDesk
How to Install, Use and Setup AnyDesk Remote Desktop Software
AnyDesk نرم افزاری است که اجازه می دهد کامپیوتر و گوشی ها از راه دور کنترل شوند. در سناریوهایی زیر AnyDesk می تواند مورد استفاده قرار گیرد:
- یک مدیر شبکه که می خواهد یک یا چند کامپیوتر را مدیریت کند تا آپدیت ها را نصب و یا تنظیمات سیستم را انجام دهد.
- یک کارمند که در اداره مایل به دسترسی کامپیوتر شخصی خود در خانه است.
- علاوه بر این AnyDesk می تواند برای اشتراک گذاری صفحه نمایش مورد استفاده قرار گیرد. برای مثال برای نشان دادن نحوه کار یک نرم افزار به چند نفر از AnyDesk استفاده می شود.
AnyDesk دارای زمان پاسخ بسیار سریعی است. بسته به سیستم و نوع اتصال میانگین تاخیر می تواند ۱۲ میلی ثانیه باشد و اگر دو کامپیوتر کنار هم قرار گرفته باشند این زمان تاخیر قابل مشاهده نیست.

برای استفاده از این برنامه شما می توانید به سایت AnyDesk وارد شوید و آخرین نسخه برنامه AnyDesk را با کلیک روی دکمه Download دانلود کنید. دانلود تنها چند ثانیه زمان می برد چون حجم فایل برنامه کمتر از ۲ مگابایت است. بسته به مرورگری که استفاده می کنید ممکن است بدون اینکه چیزی را تایید کنید دانلود به طور خودکار انجام شود و یا اینکه به طور دستی دانلود را شروع کنید. قبلا در انزل وب ۳ روش مدیریت و کنترل از راه دور کامپیوتر توسط کامپیوتر دیگر را به شما آموزش دادیم که TeamViewer یکی از این سه برنامه ها است در ادامه ما نحوه کار با نرم افزار کنترل از راه دور AnyDesk را آموزش خواهیم داد.
راهنمای نصب AnyDesk و پنجره اصلی برنامه AnyDesk
بعد از اینکه فرآیند دانلود کامل شد با دابل کلیک کردن روی فایل دانلود شده برنامه را اجرا کنید. بعد از باز شدن برنامه AnyDesk اینترفیسی که شما مشاهده می کنید به شکل زیر خواهد بود.

همانطور که مشاهده می کنید پنجره اصلی AnyDesk شامل سه ناحیه و یک نوار منو است:
- This Desk – آدرس کامپیوتر فعلی شما در این فیلد ظاهر می شود.
- Remote Desk – آدرس کامپیوتر از راه دور را در این فیلد وارد کنید.
- Quick dial – به شما اجازه می دهد خیلی سریع به کانکشن های قبلی دسترسی پیدا کنید.
- نوار منو – در اینجا شا فقط به منوی General دسترسی خواهید داشت، منوی های بیشتر در طول جلسه فعال در دسترس قرار خواهد گرفت.
بعد از اینکه آدرس کامپیوتر از راه دور را در فیلد Remote Desk وارد کردید روی دکمه Connect کلیک کنید. درخواست کنترل از راه دور روی کامپیوتر میزبان ظاهر می شود شما باید این در خواست را تایید کنید. بعد از تایید صفحه نمایش کامپیوتر میزبان در مانیتور کلاینت ظاهر خواهد شد. شما می توانید با استفاده از کیبورد و ماوس تمام عملیات را از راه دور کنترل کنید. از آنجا که تاخیر و زمان پاسخ بسیار کم است و تصاویر با کیفیت بالا مشاهده می شوند شما می توانید از برنامه های حساس مانند برنامه های ویرایش ویدیو استفاده کنید. نرم افزارهای ریموت بستری برای جاسوسی فراهم می آورند اگر قصد دارید بدانید که مورد جاسوسی دیگران واقع شده اید یا نه پیشنهاد می کنیم پست چگونه متوجه شویم که کامپیوتر ما کنترل و جاسوسی می شود ؟ را مطالعه بفرمایید.
Quick Dial برنامه AnyDesk
در قسمت Quick Dial شما اتصالات موجود و قبلی را مشاهده می کنید اتصالاتی که دارای دایره سبز هستند در حال حاضر به شما متصل هستید و آنهایی که دارای دایره قرمز هستند به شما متصل نیست. اگر می خواهید به یکی از اتصالات قبلی وصل شوید کافی است روی آن دابل کلیک کنید.

خب حالا روی علامت مثلث یکی از کانکشن ها کلیک کنید تا منوی مانند زیر برای شما نمایش داده شود در اینجا می توانید:
- Connect – اتصال ایجاد کنید.
- Remove – اتصال را حذف کنید.
- Dop to Desktop – یک میانبر از اتصال را روی دسکتاپ ایجاد کنید.
- Rename – اتصال را تغیر نام دهید.
- Add to favorites – اتصال را به علاقمندی ها اضافه کنید.
- Add to address book – این مخاطب را به آدرس بوک AnyDesk اضافه کنید.

منوی های برنامه AnyDesk
همانطور که قبلا هم اشاره کردیم زمانی که جلسه فعال وجود ندارد شما فقط منوی General را مشاهده می کنید اما در طول یک جلسه آیکن های بیشتری برای شما نمایش داده می شود که در ادامه توضیح خواهیم داد:

منوی General
در منوی General شما گزینه های زیر را خواهید داشت:
- Transmit Sound – این گزینه به شما اجازه می دهد صدا را از کامپیوتر از راه دور بشنوید.
- Control Mouse And Keyboard – این گزینه به شما اجازه کنترل ماوس و کیبورد کامپیوتر از راه دور را می دهد.
- Synchronize Clipboard – این گزینه به شما اجازه می دهد فایل ها یا متن ها را که در کلیپ بورد کپی میکنید با سایر دستگاه ها همگام کند به عبارت دیگر این گزینه فایل ها را از طریق کلیپ بورد انتقال می دهد.
- Block User’s Input – این گزینه به شما اجازه می دهد تا کیبورد و ماوس فرد مقابل را مسدود کنید. با این کار تغییرات ایجاد شده این شخص در کامپیوتر شما اعمال نمی شود.
- Settings – تنظیمات AnyDesk را باز می کند.
- Address Book – آدرس بوک AnyDesk را باز می کند.
- Help – با کلیک روی این گزینه به قسمت Support.anydesk.de دسترسی پیدا خواهید کرد.
- About AnyDesk – اطلاعاتی در مورد ورژن و لایسنس برنامه نمایش می دهد.
- Install Latest Version – آخرین آپدیت های برنامه را در اختیار شما قرار می دهد.
- End Session – با کلیک روی این قسمت جلسه تمام می شود و پنجره برنامه AnyDesk بسته می شود.

منوی Display Settings
تنظیمات نمایش می تواند در این منو پیکربندی شود و شامل موارد زیر است:
- Full screen Mode – حالتی که پنجره AnyDesk را به حالت تمام صفحه در می آورد.
- Original – تصاویر با همان رزولوشن کامپیوتر کنترل شده از راه دور نمایش داده می شود.
- Shrink – اگر پنجره AnyDesk شما نیست به کامپیوتر از راه دور رزولوشن بالاتری داشته باشد، تصویر با اندازه اصلی و حاشیه خاکستری نمایش داده می شود. اگر رزولوشن کمتر باشد انداره تصویر کاهش پیدا می کند.
- Auto-Adapt Resolution – تضمین می کند که تصاویر مطابق با پنجره AnyDesk شماست بنابراین همیشه پنجره AnyDesk با یک روش بهینه پر می شود.
- Best Audio/Video Quality – با انتخاب این گزینه کیفیت تصاویر انتقالی تا حد ممکن نزدیک به تصاویر اصلی خواهد بود.
- Balanced – بین سرعت انتقال و کیفیت تعادل ایجاد می کند.
- Optimize Reaction time – این گزینه تضمین می کند که تا حد ممکن ورودی های شما سریع پردازش می شود.
- Detect Connection Speed – وقتی این گزینه فعال است AnyDesk به طور خودکار سرعت اتصال اینترنت را تشخیص می دهد تا کیفیت انتقال را به طور بهینه تنظیم کند.
- Show Remote Cursor – مشخص می کند که آیا می خواهید اشاره گر ماوس در کامپیوتر از راه دور نمایش داده شود یا نه.
- Show Move/Size Helper – اگر اتصال اینترنت ضعیف باشد اندازه پنجره تغییر داده می شود.

منوی Actions
شما در این منو می توانید برخی از عملیاتی که در طول یک جلسه می توانید انجام دهید را پیدا کنید.
- Request Elevation – تنظیمات پیشرفته برای تغییر یا نصب در این قسمت انجام می شود. در این قسمت شما می توانید مشخص کنید که آیا کاربر دیگر مجوز خودش را تایید کند یا شما می خواهید جزئیات لاگین را وارد کند.
- Switch Sides – جهت دسترسی AnyDesk را معکوس می کند.
- Ctrl + Alt + Del – اگر این کلیدهای صفحه کلی را فشار دهید این دستور همیشه در کامپیوتر شما اجرا می شود.
- Take Screenshot – از کامپیوتر از راه دور اسکرین شات می گیرد.
- Show System Info – اطلاعات سیستم کلاینت متصل شده ( مانند ID، نسخه برنامه AnyDesk، سیستم عامل، نام کامپیوتر، مجموع رم، مادربورد، پردازنده، کارت گرافیک، هارد، نام شبکه، آدرس MAC، آدرس IP، ماسک شبکه و سرور DNS) را نمایش می دهد.
- Restart Remote Computer – این گزینه کامپیوتر از راه دور را ریستارت می کند.

منوی Keyboard Layout
این منو به شما اجازه می دهد تا طرح بندی صفحه کلید های مختلف را در کامپیوتر از راه دور تنظیم کنید. این تنظیمات زمانی ضروری است که یکی از صفحه کلیدها طرح بندی آلمانی و صفحه کلید دیگر طرح بندی انگلیسی داشته باشد.
- Translate – نوشته های شما ترجمه می شوند تا همیشه همان دستورات کلیدی اجرا شوند.
- Map 1:1 – اگر واقعا کلیدی فیزیکی در صفحه کلید کامپیوتر از راه دور فشار داده شود نوشته های شما منتقل می شود.
- Auto – به طور خودکار تعیین می کند که کدام دو مد باید انتخاب شود.

آموزش تنظیمات AnyDesk
شما از طریق مسیر General> Settings می توانید به تنظیمات AnyDesk دسترسی داشته باشید. همانطور که در تصویر زیر مشاهده می کنید در اینجا ما چند تب مختلف داریم که با هم بررسی می کنیم:
سربرگ User Interface
در این تب شما تنظیمات عمومی رابط کاربری AnyDesk را پیدا خواهید کرد که شامل موارد زیر می باشد:
- Language – در اینجا زبان سیستم عامل شما به صورت پیش فرض انتخاب می شود البته اگر در AnyDesk ساپورت شود. خیلی ساده زبان مورد نظر خود را از منو انتخاب کنید و بعد AnyDesk را ریستارت کنید.
- Show AnyDesk ID Instead Of Alias – اگر این گزینه برای شما فعال باشد آدرس AnyDesk به شریک جلسه شما منتقل می شود و به جای نام مستعار شما شماره AnyDesk نمایش داده می شود.
- Hide Local Task bar if AnyDesk is Maximized – اگر این گزینه فعال باشد شما تنها وقتی در طول جلسه پنجره AnyDesk را ماکزیمایز می کنید دسکتاپ از راه دور را مشاهده خواهید کرد.

سربرگ Security
در این سربرگ شما تنظیمات مربوط به امنیت AnyDesk را پیدا خواهید کرد.به منظور ایجاد تغییرات در این سربرگ ابتدا باید گزینه Unlock Security Settings را کلیک کنید:
- Interactive Access – این گزینه به شما اجازه می دهد تا مواردی که درخواست اتصال آنها تایید شده است را تعریف کنید.
- Unattended Access – این گزینه به شما اجازه می دهد با تعریف پسورد بدون تایید محلی به دسکتاپ دسترسی داشته باشید.
- Access Control List – این گزینه به شما اجازه می دهد یک لیست دسترسی ایجاد کنید و این لیست کامپیوترهایی هستند که به آنها اجازه اتصال به دسکتاپ تان را داده اید.
- Standard Permissions Of Remote Users- این گزینه به شما اجازه می دهد که تعیین کنید به طور پیش فرض کدام مجوز به طرف مقابل جلسه شما اعطا شود.

اگر قصد دارید از ریموت شدن دسکتاپ کامپیوتر و لپ تاپ خود جلوگیری کنید از ۵ روشی که قبلا در انزل وب آموزش دادیم استفاده کنید.
سربرگ Privacy
در این سربرگ شما می توانید اطلاعاتی که در طول جلسه به طرف مقابل تان نمایش داده می شود را انتخاب کنید:
- User Name – نام کابری نمایش داده شده در پنجره اتصال.
- User Image – عکس کاربری که در پنجره اتصال نمایش داده می شود.
- Desk Preview – این گزینه به شما اجازه می دهد که پیش نمایش عکس هایی که در Quick Dial نمایش داده می شوند را تنظیم کنید.
- Screenshot Path – این گزینه به شما اجازه می دهد مسیری که برای اسکرین شات ها استفاده می کنید را تنظیم کنید.

سربرگ Display
در این سربرگ شما می توانید گزینه هایی که برای نمایش دسکتاپ از راه دور در طول یک جلسه استفاده می شود را پیدا کنید:
- Quality – تعادل میان کیفیت و زمان عکس العمل را متعادل می کند.
- Visual Helpers – نمایش مکان نما ریموت، تغییر اندازه پنجره و کلیدهای میانبر برای انتقال را تعریف می کند.
- View Mode- این گزینه به شما اجازه می دهد تا نحوه دسکتاپ ریموتی که در کامپیوتر شما نمایش داده شده است را تنظیم کنید.
- Hard Ware Acceleration – این گزینه به شما اجازه می دهد مد سرعت سخت افزاری را تغییر دهید.
- Individual Settings – این گزینه به شما اجازه می دهد که بین تنظیمات سفارشی و تنظیمات پیش فرض اعتدال ایجاد کنید.

سربرگ Audio
در این سربرگ شما می توانید تنظیمات انتقال صدا را انجام دهید:
- Transmission – این گزینه به شما اجازه می دهد تا تنظیم کنید که چه صدایی با هنگام دسترسی به دسکتاپ شما منتقل شود.
- Output – این گزینه به شما اجازه می دهد صدای دستگاه محلی را برای خروجی صوتی سیستم از راه دور تنظیم کنید.

سربرگ Connection
در سربرگ کانکشن شما می توانید تنظیمات مربوط به پروکسی را انجام دهید:
- General – این گزینه به شما اجازه می دهد تا پورت محلی را به عنوان کانکشن ورودی تنظیم کنید.
- HTTP proxy – اگر از سرور پروکسی استفاده می کنید AnyDesk به طور خودکار آن را شناسایی می کند.

در آخر پیشنهاد می کنیم پست آموزش ۹ روش پخش همزمان یک ویدیو یا فیلم از چند دستگاه اندروید را مطالعه بفرمایید.
نظرات و پیشنهادات شما؟
امروز در انزل وب شما را با تنظیمات AnyDesk و آموزش اجمالی کار با آن آشنا کردیم اگر با برنامه AnyDesk مشکلی دارید و یا گزینه جاگزین مناسب برای استفاده بهتر از حالت ریموت دسکتاپ سراغ دارید آن در بخش دیدگاه این پست با ما در میان بگذارید.


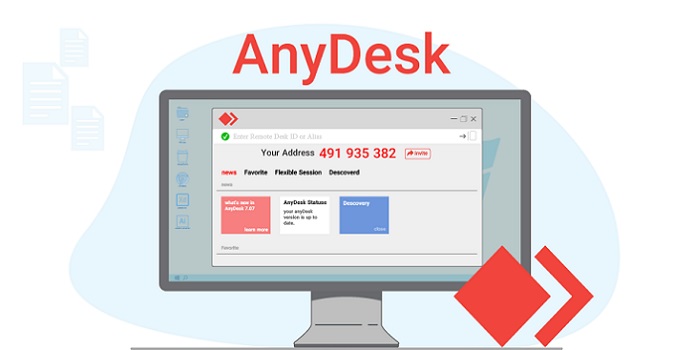




ممنون خوب بود
سلام آیا آنی دسک بدون نت هم کار میکنه ؟یعنی طرف مقابل تنش رو قطع کنه برای من هم قطع میشع؟؟
اگه راه حلی داره بگید لطفاً.
سلام
برید قسمت securty قسمت پسورد رو فعال کن و بعد تایید پسورد که باید همراه با اعداد و حروف بزرگ باشه..
بعد برید وصل بشید و بدون اینکه تو پی سی اکسپت کنید تو گوشی پسوردی که دادین رو بدین و به راحتی وصل می شین
سلام
من با گوشی بهANY DESK ;کامپیوتر وصل شدم و پسورد دادم که بدون تایید بتونم از طریق گوشی هر زمان خاستم به کامپیوتر متصل بشم اما هر چی میزنم ازم تایید سیستم رو میخاد و پسوردی که دادم رو نامعتبر میدونه و فقط با تایید سیستم وارد میشه.لطف راهنایی کنید چکار کنم
من یه مشکلی اونم اینه که در قسمت anydesk_addressصفرنمایش میده و اتصال برقرار نمیشه باید چکارکنم؟
مقاله کامل و عالی بود، خدا خیرتون بده
سلام.خسته نباشید.ممنون از توضیحات کاملتون
راستش هیچ مشکلی در انجام ارتباط نرم افزار ندارم فقط میخواستم بدونم امکانش وجود داره در خود نرم افزار قابلیتی وجود داشته باشه گه خودش اتوماتیک فعال بشه.یعنی کامپیوتر با یک سری تنظیمات در زمانبندی خاص روشن میشود با قرار دادن نرم افزار در startup ،آن هم فعال میشود و فقط بتواند خودش فعال شود فوق العاده است….یعنی کلید Accept با قابلیت خود نرم افزار فعال بشه..
با تشکر
بسیار عالی ممنون
سلام ببخشید اگه بخوایم کلا برنامه eny desk رو پاک کنیم بازم امکانش هست طرف مقابل به کامپیوتر ما دسترسی داشته باشه یانه ؟
خیر دوست عزیز