پیش نمایش بندانگشتی یا Thumbnail Previews مفید هستند. ممکن است توجه کافی به آن ها نشود اما بسیاری از کاربران ترجیح می دهند که در ویندوز خود از حالت پیش نمایش کوچک برای عکس و ویدیو ها استفاده نمایند و سرعت کار های خود را به طور قابل توجهی افزایش دهند. اما متاسفانه برای بعضی از کاربران در ویندوز ۱۰ و.. تصاویر و پیش نمایش بندانگشتی نمایش داده نمی شود که مشکل آزار دهنده ای است. امروز در انزل وب به معرفی ۱۰ روش برای حل مشکل نشان ندادن پیش نمایش عکس و فیلم در نسخه های مختلف ویندوز خواهیم پرداخت.
رفع مشکل حل مشکل نشان ندادن پیش نمایش فیلم و عکس در ویندوز ۷، ۸ و ۱۰
How to Fix Thumbnail Previews not Showing on Windows 10 , 8 and 7
پیش نمایش بند انگشتی (Thumbnails) به حالتی گفته می شود که روی آیکون فایلهایی مانند تصاویر و ویدیو قرار داده می شود تا بدون باز کردن آن فایل از محتویات آن به صورت تصویری با خبر شویم. هنگام مرور عکس ها و فیلم ها در فایل اکسپلورر ویندوز، مطمئناً بیشتر کاربران حالت نمایش را روی حالت نشان دادن پیش نمایش عکس و فیلم قرار می دهند تا بدون باز کردن فایل از محتویات آن با خبر شوند و بدین صورت مرور و پیدا کردن اطلاعات مورد نیاز راحت تر و سریع تر خواهد بود. اما اگر به طور اتفاقی دیگر این پیش نمایش یا ریز عکس ها نمایش داده نشود چه کنیم؟
حل مشکل نشان ندادن پیش نمایش عکس و فیلم در ویندوز
یکی از دلایل عمده مشکل عدم نمایش عکس در ویندوز ۱۰ و.. می تواند به دلیل تنظیمات فایل اکسپلورر (File Explorer) باشد. یکی از گزینه های نمایش فایل در ویندوز، نمایش آیکون آن است. اگر این گزینه فعال شده باشد، دیگر پیش نمایش عکس و فیلم نشان داده نمی شود. برای حل این مشکل باید به تنظیمات فایل اکسپلورر بروید. در قسمت سرچ ویندوز عبارت Folder Options را تایپ نمایید و سپس گزینه File Explorer Options را انتخاب نمایید.

پس از باز شدن پنجره تنظیمات فایل اکسپلورر، به تب View بروید. مطمئن شوید که گزینه Always Show Icons, Never Thumbnails فعال نباشد و تیک نخورده باشد. اگر فعال بود آن را غیر فعال نمایید و سپس OK را بزنید.

اگر هم این آپشن فعال نبود، برای رفع مشکل می توانید این گزینه را فعال نمایید و تغییرات را ذخیره کنید. حال یک تا دو دقیقه صبر کنید و مجدد به تنظیمات رفته و دوباره این گزینه را غیر فعال نمایید. در اغلب موارد با انجام این کار ها مشکل رفع می شود.
دسترسی به پوشه های اشتراکی با UNC Path برای رفع نمایش ندادن Thumbnails
تعدادی از کاربرانی که کامپیوتر های خود را شبکه کرده اند و گاهی چند نفره به پوشه مراجعه کرده اند، مشکل نشان ندادن عکس در ویندوز را گزارش داده اند. بنابر این اگر شما هم شرایط مشابه را دارید، با استفاده از مسیر های UNC اقدام به انجام این کار کنید. برای مثال از مسیر \IP_Address\Sharename استفاده نمایید. احتمال زیاد در این شرایط ویندوز دوباره ریز عکس ها را برای پیش نمایش تولید می کند. بنابراین ممکن است مدت زمانی برای باز کردن پوشه طول بکشد.
اگر اندازه پیش فرض ریز عکس های شما کوچک بود، با مطالعه مطلب افزایش اندازه پیش فرض تصاویر بندانگشتی (Thumbnail) در پوشه ویندوز اندازه آن ها را افزایش دهید.
بررسی منو کلیک راست برای رفع مشکل نمایش ندادن پیش نمایش عکس در ویندوز
آیا شما از کدک برنامه ACDSee استفاده می کنید؟ از آنجایی که ظاهرا ویندوز هم برای تولید ریزعکس ها از کدک های ACDSee استفاده می کند، احتمالاً دلیل مشکل شما همین قسمت باشد. برای حل مشکل نشان ندادن پیش نمایش عکس در ویندوز روی یکی از تصاویری که پیش نمایش خود را از دست داده است راست کلیک کنید. شما باید دو گزینه برای پیش نمایش یا Preview ببینید. هر یک از این گزینه ها را انتخاب کنید و سپس صفحه را بروزرسانی کنید تا ببینید مشکل حل می شود یا نه. اگر از کاربران کدک های ACDSee نیستید، سایر راه حل ها را امتحان نمایید.
برای مرتب کردن حالت نمایش فایل ها و یا تغییر در مان ایجاد آن ها در پوشه نیز می توانید مطلب نمایش پیشفرض تمام پوشه و فایل ها بر اساس تاریخ و تغییر دسته جمعی تاریخ ایجاد را بخوانید.
بازگردانی تنظیمات فایل اکسپلورر برای رفع مشکل با پیش نمایش تصاویر و ویدیو
از آنجایی که عمده دلایل نشان ندادن عکس در سیستم در تنظیمات فایل اکسپلورر است، پس توصیه می کنیم تنظیمات این قسمت را به حالت پیش فرض درآورید. برای این کار مشابه روش اول به قسمت تنظیمات File Explorer بروید. سپس روی گزینه Restore Defaults کلیک کنید.

اکنون به تب View بروید و باز هم روی گزینه Restore Defaults کلیک کنید. بعد روی OK کلیک کرده تا تغییرات ذخیره شوند.

پس از بازنشانی تنظیمات به حالت پیش فرض، احتمالاً مشکل حل شود که می توانید آن را چک کنید.
اجرا کردن SFC Scan برای رفع نمایش ندادن پیش نمایش فیلم و عکس
از دیگر دلایل ایجاد مشکل نشان ندان پیش نمایش عکس و فیلم در ویندوز می توان به خراب شدن فایل های سیستمی اشاره کرد که شما می توانید آن ها را پیدا و تعمیر کنید. برای انجام این کار کلید Win+X را بزنید. سپس از منوی باز شده Command Prompt (Admin) را انتخاب نمایید. اگر این گزینه در دسترس نبود، از آپشن PowerShell as Administrator نیز می توانید استفاده نمایید.

بعد از باز شدن پنجره Command Prompt شما باید عبارت sfc /scannow را تایپ و Enter را فشار دهید. سپس ویندوز خودش به مرور و اسکن فایل های سیستمی می پردازد. این فرآیند ممکن است تا ۱۵ دقیقه طول بکشد. پس باید کمی صبر کنید. پس از پایان اسکن، فایل های معیوب تعمیر می شوند. راه حل اولی که معرفی شده را پس از پایان اسکن مجدد انجام دهید و بررسی کنید که مشکل حل شده باشد.
دانلود ابزار Fix It برای حل مشکل نمایش ندادن ریز عکس ها در فایل اکسپلورر ویندوز
مایکروسافت ابزاری را طراحی کرده است که مشکلات مربوط به نمایش فایل و پوشه را شناسایی و حل کند. همچنین برای رفع مشکلات مربوط به آیکون ها، ریز عکس ها و سایر عوامل مشابه نیز می توان از این سرویس استفاده کرد. برای استفاده از این ابزار ابتدا باید برنامه Fix It را دانلود کنید. سپس آن را اجرا کنید و با کمک دستورالعمل های نمایش داده شده توسط برنامه، اقدام به رفع مشکل کنید. از آنجایی که مایکروسافت این ابزار را تولید کرده است، پس استفاده از آن امن است و مشکلی را ایجاد نخواهد کرد. پس از رفع عیب با این برنامه، می توانید یک بار دیگر هم مرحله اول این مطلب را تکرار کنید و سپس چک کنید که ایراد رفع شده باشد.
پیشنهاد می کنیم مطلب سریع و کاربردی: آموزش ۵ روش تغییر سایز عکس در ویندوز ۱۰، ۸، ۷ و.. برای تغییر اندازه سریع عکس در ویندوز را بخوانید.
حذف کردن کش پیش نمایش ها برای رفع مشکل عدم نمایش پیش نمایش عکس و فیلم
عکس هایی که ویندوز برای پیش نمایش فایل ها از آن استفاده می کند، در قسمت Thumbnail Cache نگه داری می شوند. اگر این قسمت از حافظه آسیب ببیند، ممکن است دچار مشکل نداشتن تصویر بنداگشتی در ویندوز شوید. پس باید برای رفع آن این حافظه کش را پاک کنید تا ویندوز مجدد آن ها را بسازد. برای انجام این کار کلید Win+S را از روی کیبورد خود فشار دهید. از بین گزینه های نمایش داده شده Disk Cleanup را انتخاب نمایید. همچنین می توانید در قسمت سرچ استارت، عبارت Disk Cleanup را سرچ کرده و برنامه را باز کنید.

سپس درایو ویندوز خود را برای اسکن انتخاب کنید که معمولا درایو C می باشد و سپس OK را بزنید.

حال کمی صبر کنید تا برنامه اسکن درایو را انجام دهد. بسته به قدرت پردازش سیستم شما و میزان اندازه حافظه مدتی طول خواهد کشید.

پس از اتمام اسکن، و هنگامی که پنجره Disk Cleanup نمایش داده شد، گزینه Thumbnails را انتخاب کنید و تیک بزنید. بعضی از کاربران هم توصیه می کنند که گزینه Temporary Files را هم انتخاب کنید که ممکن است شما هم بخواهید آن را انجام دهید. سپس روی OK کلیک کنید.

ویندوز اکنون شروع به حذف حافظه کش ریز عکس های شما می کند هنگامی که این حافظه پاک بشود، ویندوز دوباره آن را تولید می کند و مشکل شما باید به طور کامل حل شود.
تنظیمات پیش فرض برای پوشه مشکل ساز در زمینه نشان دادن پیش نمایش ها
اگر مشکل نشان دادن عکس ها در ویندوز را در پوشه خاصی دارید، ممکن است با کمک این روش بتوانید آن را حل نمایید. برای این کار ابتدا به پوشه ای که مشکل دارد بروید. در فضای خالی صفحه راست کلیک بکنید و گزینه Properties را از منو انتخاب کنید.

سپس به تب Customize در پنجره باز شده بروید و بر روی Restore Default کلیک کنید. سپس با زدن گزینه OK تغییرات را اعمال و ذخیره کنید.

این یک راه حل ساده است و اگر مشکلی با پیش نمایش تصاویر و فیلم در پوشه ای داشته باشید، امتحان آن جهت رفع مشکل ضرری ندارد.
مشکل کمبود فضا در نمایش ندادن Thumbnails
از دیگر دلایل احتمالی این مشکل نیز می توان به مشکل کمبود حافظه در درایو ویندوز (معمولاً درایو C) باشد. برای رفع این مشکل هم شما باید برنامه های حجیم و یا فایل های بزرگی که در این درایو دارید را حذف کنید یا آن ها را به درایوی دیگر منتقل سازید. البته برنامه هایی هم برای پاک کردن دیسک و حذف موارد فایل های قدیمی ساخته شده اند که از آن ها هم می توانید کمک بگیرید و فضای آزاد برای ریزعکس ها ایجاد کنید.
بررسی تنظیمات پیشرفته سیستم
در تنظیمات حرفه ای ویندوز هم دو گزینه برای نمایش دادن Thumbnails ویدیو و تصویر وجود دارد که ممکن است آن ها غیر فعال شده باشند. برای چک کردن این موضوع، کلید های Win+S را فشار دهید و Advanced System Settings را تایپ نمایید. سپس در منو گزینه Advanced System Settings را انتخاب نمایید.

اکنون در قسمت Performance بر روی دکمه Settings کلیک نمایید.

لیستی از گزینه های مختلف به شما نمایش داده می شود. مطمئن شوید که Save Taskbar Thumbnail Previews و Show Thumbnails Instead of Icons فعال باشند. در صورت غیر فعال بودن، هر دو را فعال کرده و بر روی Apply کلیک کنید تا تنظیمات اعمال شوند و با زدن OK آن ها را ذخیره کنید.

در صورتی که این دو غیر فعال باشند، با فعال کردن آن ها ریزعکس ها دوباره ظاهر می شوند و دیگر مشکلی در این زمینه نخواهید داشت.
برای اطلاع از سایر قابلیت و گزینه های آپدیت جدید ویندوز ۱۰ پیشنهاد می کنیم، مطلب بررسی کامل ۲۵ مورد از قابلیت های جدید آپدیت ویندوز ۱۰ را مورد مطالعه قرار دهید تا با تغییرات آخرین نسخه از ویندوز آشنا شوید.
نظرات و پیشنهادات شما؟
امروز به معرفی ۱۰ راه حل برای رفع عدم نشان دادن پیش نمایش تصاویر و فیلم ها در ویندوز ۱۰، ۸ و ۷ پرداختیم. شما با استفاده از کدام راه حل توانستید مشکل خود را حل نمایید؟ در قسمت دیدگاه پست، شما می توانید نظرات، پیشنهادات و تجربیات خود را با ما به اشتراک بگذارید.

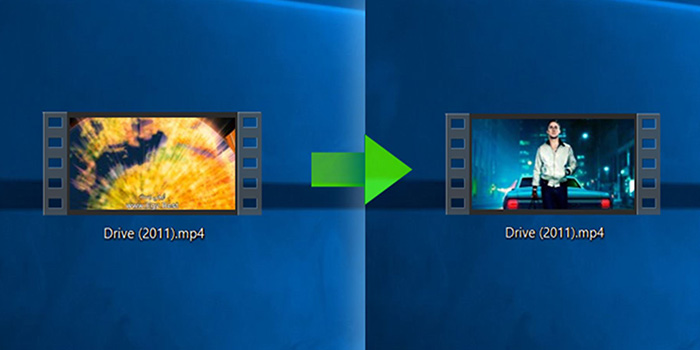


هیچ کدوم از راه حل هاتون مشکل بنده رو حل نکرد.
دمتون گرم واقعا همیشه کمک میکنید
ممنون
خدا گره از کارت باز کنه
ممنون از توضیحات کامل و جامع تون. عالی بود
عالی بود ممنونم
بینظیر👌🏻
دوستان من تمام این کار ها رو کردم اما پیش نمایش فیلم ها درست نشد
یه کلیپ آپارات دیدم
برنامه k_lite codec pack mega
رو دانلو کنید همون که آیکون برنامش ۱۲۳ زده
وقتی نصبش میکنید مشکلتون حل میشه
بعد هم با هر پلیر دیگه ای که پیش فرض کنید باز هم پیش نمایش فیلم ها نشان داده میشه
انجام بدین
دقیقا درست لایک
مرسی علی جان مرسی مرسی مرسی
سلام واقعا خدا خیرتون بده عالییییییی بود مشکلم حل شد
تشکر
تشکر عزیز
عکس ها پیش نمایش میشه ویدیو ها نمیشه
بابا ایولا،،دمتون گرم،واسه من با همون راهکار اولی درست شد.ممنون از مطالب خوب و بدرد بخورتون.
دستون درد نکنه از مقاله خوبتون همیشه پیروز باشید……
عالی 🙂
دمتون گرم. مرسی که هستید. عالی بود.