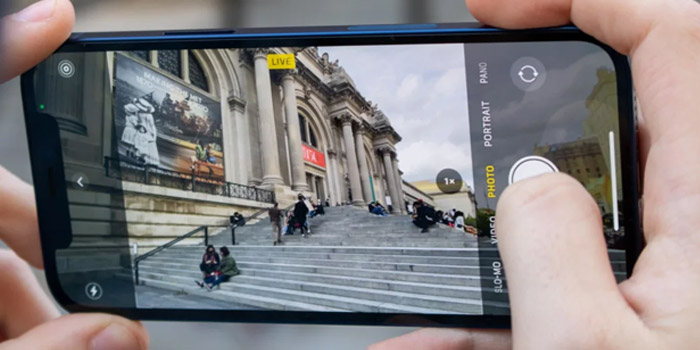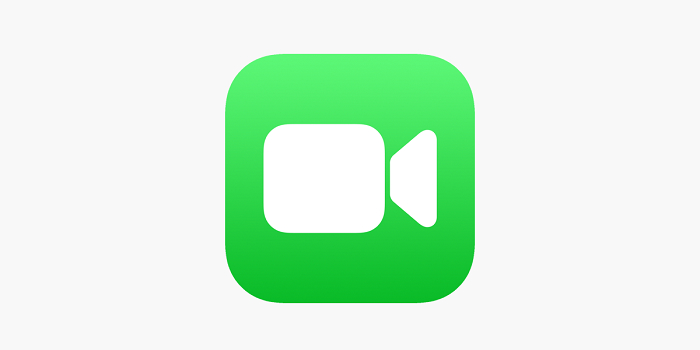اگر دنبال راهی برای اتصال آیفون خود به کامپیوتر و لپ تاپ خود هستید تا بتوانید فایل ها و اطلاعات گوشی خود را در کامپیوتر راحت تر مدیریت نمایید یا آنها را انتقال و کپی را بگیرید، این مطلب مناسب شماست. امروز در انزل وب ۳ روش اتصال گوشی آیفون به کامپیوتر به وسیله کابل و بدون کابل را به شما آموزش می دهیم.
نحوه اتصال آیفون به کامپیوتر با WiFi و کابل در ویندوز و مک بوک
How to Connect Your iPhone to Your Computer
دلایل زیادی برای اتصال گوشی آیفون به رایانه وجود دارد. ممکن است بخواهید با iTunes همگام سازی انجام دهید یا پشتیبانی بگیرید، عکس و سایر اطلاعات را انتقال دهید و جا به جا کنید. به هر حال به هر دلیلی دنبالی راه اتصال آیفون به رایانه هستید، ادامه مطلب را دنبال کنید.
نصب کردن iTunes برای اتصال آیفون به ویندوز
شما برای یادگیری نحوه اتصال آیفون به کامپیوتر با کابل و استفاده از آن، احتیاج به نصب برنامه iTunes در رایانه دارید. در رایانه های مک این برنامه به صورت پیش فرض وجود دارد اما برای ویندوز شما باید این برنامه را دانلود و نصب نمایید. بعد از اولین اجرای این برنامه رسانه های شما توسط iTunes اسکن و جمع آوری می شود تا بتوانید آن ها را به آیفون خود انتقال دهید.

در همین زیمنه مطالعه مطلب آموزش اتصال کامپیوتر و لپ تاپ به تلویزیون هم می تواند در آینده به شما کمک کند.
اتصال آیفون به رایانه از طریق USB
شما می توانید از کابل USB برای اتصال آیفون به کامپیوتر با iTunes استفاده کنید. با استفاده از کابل دستگاه خود را به رایانه متصل کنید.

حال برنامه iTunes را در رایانه خود باز کنید. لوگوی این برنامه شبیه لوگوی موسیقی است. البته ممکن است پس از اتصال به صورت خودکار پنجره iTunes باز شود.

در گوشه سمت چپ و در بالای پنجره روی نماد iPhone کلیک کنید.

اگر قصد گرفتن بکاپ از آیفون خود روی رایانه را دارید، روی Back Up Now کلیک کنید.

شما همچنین می توانید محتوی مورد نظر خود را همگام سازی (Sync) کنید که برای این کار باید روی رده محتوی ها در سمت چپ پنجره کلیک کنید.

سپس روی Apply برای اعمال تنظیمات و تغییرات خود کلیک کنید.

در نهایت گزینه Sync را انتخاب کنید تا روند همگام سازی آغاز شود. همچنین می توانید در قسمت Options برنامه با انتخاب گزینه Automatically Sync When This iPhone is Connected این اجازه را به برنامه بدهید تا در زمان اتصال آیفون به رایانه خودکار همگام سازی را انجام دهد. از این روش برای اتصال اینترنت آیفون به کامپیوتر با USB نیز می توانید استفاده نمایید.

اگر قصد استفاده از دو موس و کیبورد را دارید، پیشنهاد می کنیم مطلب آموزش اتصال و استفاده همزمان از دو موس و کیبورد در کامپیوتر ، مزایا این کار چیست؟ هم بخوانید.
اتصال آیفون به کامپیوتر با WiFi
در این روش برای اتصال آیفون به کامپیوتر با WiFi نیز باید آیفون خود را با کابل USB به رایانه خود وصل کنید.

حال برنامه iTunes را انتخاب و باز کنید.

در این روش هم باید روی آیکون iPhone کلیک کنید.

اکنون به قسمت Options بروید. این بخش آخرین قسمت از گزینه ها است.

گزینه Sync with this iPhone over Wi-Fi را انتخاب کنید و آن را با تیک زدن فعال کنید.

دکمه Apply را در پایین صفحه بزنید تا تنظیمات جدید اعمال شوند.

بعد گوشی آیفون خود را از رایانه جدا کنید.

به تنظیمات آیفون بروید که به شکل یک چرخ دنده خاکستری است.

روی گزینه Wi-Fi تاچ کنید تا به تنظیمات وای فای گوشی بروید.

سپس گوشی خود را به همان شبکه ای که رایانه وصل است متصل کنید. دقت کنید که هر دو دستگاه باید روی یک شبکه باشند.

سپس مجدد به تنظیمات برگشته و این بار به قسمت General بروید.

روی گزینه iTunes Wi-Fi Sync تاچ کنید تا لیست رایانه های موجود را ببینید. رایانه مورد نظر را انتخاب کنید و مطمئن شوید که برنامه iTunes روی رایانه باز باشد.

در نهایت روی Sync Now تپ کنید تا آیفون شما به صورت بی سیم با رایانه همگام سازی شود.

پیشنهاد می کنیم مطلب آموزش اتصال و استفاده همزمان دو یا چند مانیتور در ویندوز ۱۰ ، ۸ ، ۷ و.. را هم مطالعه کنید.
اتصال آیفون به مک بدون کابل با AirDrop
برای اتصال آیفون به کامپیوتر بدون آیتونز، باید بر روی Finder مک کلیک کنید. این برنامه آیکن آبی و آبی روشن دارد که یک شکلک خنده را به نمایش می گذارد و معمولا در Dock شما قرار دارد. بعد باید بلوتوث را در هر دو دستگاه فعال کنید تا از طریق AirDrop متصل شوید.

روی AirDrop در لیست Favorites کلیک کنید که در سمت چپ Finder قرار دارد. AirDrop یک راه کار آمد برای ایجاد ارتباط است که می توانید عکس ها، اسناد و سایر فایل های خود را هنگامی که دستگاه ها در فاصله کمی از هم هستند به صورت بی سیم انجام دهید.

روی برنامه، :Allow Me to be Discovered by را بزنید تا اجازه کشف شدن برنامه را صادر کنید.

با باز شدن منوی کشویی روی Everyone کلیک کنید.

در هوم اسکرین آیفون انگشت خود را از پایین به بالا بکشید تا Control Center باز شود.

انگشت خود را در قسمت ارتباطات نگه دارید تا منویی باز شود که وضعیت AirDrop را نشان دهد. AirDrop ممکن است در حالت های Everyone, Contacts Only و یا Receiving Off باشد.

برای تبادل داده شما باید آن را روی حالت Everyone تنظیم کنید.

حال هر فایلی را که بخواهید می توانید انتقال دهید. برای این کار روی نماد Share تاچ کنید.

سپس در پنجره باز شده روی AirDrop تپ نمایید.

حال رایانه مورد نظر را انتخاب نمایید. اگر دستگاهی را مشاهده نکردید، برای حل مشکل اتصال آیفون به کامپیوتر، اطمینان حاصل کنید بلوتوث و وای فای روشن باشد و فاصله بین دو دستگاه نیز خیلی زیاد نباشد.

پس از انتقال فایل روی دستگاه مورد نظر Save را بزنید تا فایل ذخیره شود.

در پایان مطالعه مطلب آموزش تصویری نحوه ساخت کابل OTG یا او تی جی برای اتصال به اندروید، آیفون و.. را هم فراموش نکنید.
نظرات و پیشنهادات شما؟
در این مطلب روش اتصال آیفون به رایانه های ویندوز و مک را آموزش دادیم. شما معمولا از کدام روش استفاده می کنید؟ نظرات، پیشنهادات و تجربیات خود را در دیدگاه این پست با ما به اشتراک بگذارید.