ممکن است در حین راه اندازی سیستم خود با پیغام Preparing Automatic Repair یا Diagnosing your PC مواجه شده باشید. این خطا می تواند به علت پاک شدن فایل بوت ویندوز شما ایجاد شود. برای رفع مشکل Preparing Automatic Repair ویندوز ۱۰ خود در پست امروز چند راه حل مختلف را به شما آموزش خواهیم داد، امیدواریم این راه حل ها برای شما کاربردی باشند.
حل مشکل Preparing Automatic Repair ویندوز ۱۰
How To Fix Preparing Automatic Repair Windows 10 , 8 and 7
Automatic Repair چیست؟ Automatic Repair یکی از قابلیت هایی است که توسط ویندوز ۱۰/۸ معرفی شد تا زمانی که کامپیوتر نمی تواند به درستی بوت شود برخی از مشکلات آن را حل کند. اما برخی اوقات ممکن است Automatic Repair ویندوز به درستی کار نکند و شما را به صفحه آبی مرگ بکشاند. کاربران HP, Lenovo, Asus, Dell و Acer بیشترین قربانیان این ماجرا هستند. اگر لپ تاپ شما در طول فرآیند راه اندازی پیغام Preparing Automatic Repair را نشان می دهد یکی از راه حل های زیر را امتحان کنید. اگر با خطای لایسنس ویندوز مواجه هستید از ۶ روش رفع مشکل پیغام Expire و لایسنس در ویندوز ۱۰ ، ۸ و ۷ استفاده کنید.

چطور خطای Windows 10 automatic repair couldn’t repair your PC را حل کنیم؟
اگر سیستم شما به علت ارور Preparing Automatic Repair یا Diagnosing your PC نمی تواند بوت شود شما باید به صورت سخت افزاری سیستم خود را ریستارت کنید. باتری و آداپتور AC را بردارید و بعد دکمه پاور سیستم را برای ۲۰ ثانیه فشار دهید و ببینید که آیا به طور عادی بوت می شود یا نه. اگر این راه حل کار نمی کند روش های دیگر را امتحان کنید.
حل مشکل Preparing Automatic Repair ویندوز ۱۰، ۸ و ۷ با سیف مد
اگر شما در ویندوز ۱۰، ۸ و ۷ ارور Preparing Automatic Repair را دریافت می کنید می توانید با انجام این روش وارد حالت سیف مد شوید. کامپیوتر را خاموش کنید در حالی که سی دی نصب قابل بوت را داخا کامپیوتر خود گذاشته اید سیستم را بوت کنید. وقتی پیغام Press any key to boot from CD or DVD را مشاهده کردید یکی از دکمه های صفحه کلید را برای ادامه فشار دهید. در رابط کاربری Windows Setup زبان مورد نظر خود را انتخاب کنید و برای ادامه دکمه Next را کلیک کنید.

Repair your computer را کلیک کنید.

Troubleshoot را انتخاب کنید.

Advanced options و بعد Startup Settings را کلیک کنید. Restart را انتخاب کنید. کامپیتر ریستارت می شود و صفحه دیگری به شما نمایش داده می شود که دارای گزینه های زیادی است.

کلید ۴ یا F4 را فشار دهید تا به سیف مد وارد شوید.

رفع مشکل صفحه سیاه Preparing Automatic Repair با افزایش پارتیشن رزرو شده
پارتیشن رزروشده سیستم را بیشتر کنید. اگر سیستم شما پارتیشن رزرو شده سیستمی کوچکی داشته باشد ارور Preparing Automatic Repair یا Diagnosing your PC را دریافت خواهید کرد. حالا برای رفع این مشکل؛ شما باید سعی کنید پارتیشن رزرو شده سیستمی را بیشتر کنید. در اینجا شما می توانید برنامه MiniTool Partition Wizard را دانلود کنید و این کار را انجام دهید. برنامه را اجرا کنید پارتیشنی که ویندوز را در آن نصب کرده اید را انتخاب کنید و Shrink. Shrink را کلیک کنید، فیلد unallocated space را به ۲۵۰ MB تغییر دهید. پارتیشن System Reserved را با استفاده از مثلث های کناری زیاد کنید. پارتیشن System Reserved را کلیک راست کنید و Extend را کلیک کنید. بعد از زیاد کردن اندازه پارتیشن سیستم را ریستارت کنید و بررسی کنید که آیا مشکل شما حل شده است یا نه.
تعمیر ویندوز ۱۰ با سی دی ویندوز
برای رفع ارور Preparing Automatic Repair سی دی نصب ویندوز را داخل درایو قرار دهید. زبان مورد نظر خود را انتخاب کنید و روی Next کلیک کنید. حالا Repair your computer را انتخاب کنید و به مسیر Troubleshoot > Advanced Options > Startup Repair بروید.

رفع مشکل Automatic Repair با CMD
اگر فایل های بوت خراب شده باشند شما ارور Preparing Automatic Repair را در ویندوز ۱۰ دریافت خواهید کرد. بنابراین شما باید فایل بوت را دوباره بسازید. سی دی ویندوز را در درایو قرار دهید و سیستم خود را با دیسک بوت کنید. زبان مورد نظر خود را انتخاب کنید و دکمه Next را برای ادامه کلیک کنید. Repair your computer، بعد Troubleshoot و Command Prompt را انتخاب کنید. به ترتیب دستورات زیر را وارد کنید و بعد از هر دستور کلید اینتر را فشار دهید.
- bootrec /fixmbr
- bootrec /fixboot
- bootrec /scanos
- bootrec /rebuildbcd
در آخر exit را تایپ کنید و اینتر کنید تا سیستم ریستارت شود.

رفع ارور Automatic Repair با ساخت مجدد فایل بوت
در طول راه اندازی، ویندوز ۱۰ از قابلیت Automatic Repair برای رفع مشکلات مربوط به بوت شدن به طور خودکار استفاده می کند. این قابلیت برای کاربران متوسط کاربردی است. اما گاهی اوقات ممکت است در حلقه تعمیر اتوماتیک گیر کنید. برای غیرفعال کردن Automatic Repair سی دی بوت ویندوز را در درایو خود قرار دهید. زبان مورد نظر خود را انتخاب کنید روی Next کلیک کنید. بعد به ترتیب روی Repair your computer، بعد Troubleshoot، Advanced Options، و Command Prompt کلیک کنید. دستور bcdedit /set {current} recoveryenabled No را تایپ کنید و اینتر کنید. exit را تایپ و اینتر کنید.

فعال کردن XD-bit برای حل مشکل Repair در ویندوز ۱۰
راه حل دیگری که می توانید برای حل ارور Automatic Repair استفاده کنید فعال کردن XD-bit است. XD-bit قابلیتی است که در تنظیمات بایوس تمام کامپیوترها وجود دارد. کاربری که ارور Preparing automatic repair را مشاهده می کند احتمالا XD-bit آن غیرفعال است. برای فعال کردن آن کامپیوتر خود را ریستارت کنید بسته به سیستم خود کلیدی که شما را وارد صفحه بایوس می کند را فشار دهید. XD-bit را پیدا کنید و آن را فعال کنید و در نهایت تغییرات را ذخیره و سیستم را ریستارت کنید.
ریستور و تعمیر ویندوز ۱۰ با سی دی
سیستم ریستور یکی از قابلیت های دیگرویندوز ۱۰ است که برای حل مشکل Preparing Automatic Repair می توانید از آن استفاده کنید. بعد از وارد کردن سی دی نصب ویندوز و بوت شدن به آن زبان مورد نظر خود را انتخاب کنید. در صفحه ای که دکمه Install now را در وسط صفحه می بینید روی دکمه Repair your computer در سمت چپ پایین کلیک کنید. سیستم عاملی که می خواهید تعمیر کنید را انتخاب کنید و System Restore را کلیک کنید. دستورالعمل های موجود در صفحه نمایش را دنبال کنید. بعد از کامل شدن فرآیند ریستور، سیستم را ریستارت کنید. اگر سیستم ریستور شما کار نمی کند از ۱۲ روش تعمیر و رفع مشکل کار نکردن System Restore ویندوز استفاده کنید.
مشکلات سخت افزاری و نرم افزاری علت نمایش ارور Automatic Repair
اگر تمام راه حل های بالا را تست کردید و باز هم با ارور Automatic Repair مواجه شدید ویندوز خود را دوباره نصب کنید و اگر باز هم مشکل شما رفع نشد سخت افزار سیستم شما دچار مشکل شده است ممکن است هارد HDD یا SSD و یا رم شما خراب شده باشد، موارد ذکر شده را چک کنید. برای حل مشکل خود از آموزش کامل تصویری نصب هارد یا حافظه SSD در کامپیوتر و لپ تاپ استفاده کنید.
نظرات و پیشنهادات شما؟
امروز در انزل وب ما ۹ روش حل ارور Automatic Repair ویندوز ۱۰ ، ۸ و ۷ را به شما آموزش دادیم، اگر شما روش دیگری می شناسید یا نکته ای وجود دارد که در پست امروز انزل وب بیان نشده است می توانید در بخش دیدگاه این پست با ما در میان بگذارید.





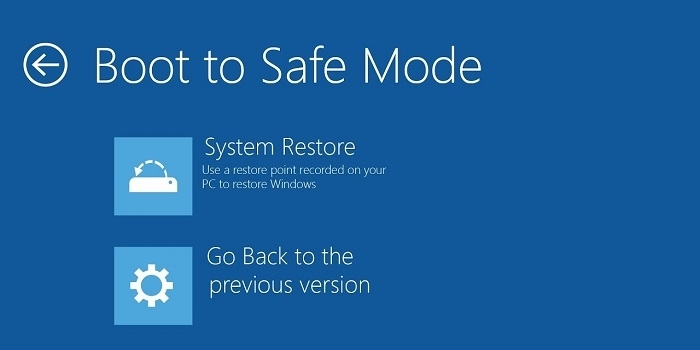


سلام من بیشتر این روش هارو امتحان کردم جواب نداد به نظر شما اگه ویندوز جدیدی نصب کنم اشکال نداره درست میشه؟
سلام مموری که پاک نمیشه حافضه پاک نمیشه😭؟؟