امروز در انزل وب قصد داریم در مورد نحوه حذف فایل و پوشه های غیرقابل حذف ویندوز ۱۰ ، ۸ ، ۷ و مک صحبت کنیم. در اغلب موارد فایل هایی که توسط برنامه یا سرویس مورد استفاده قرار می گیرد حذف نمی شوند. شما می توانید سیستم خود را به حالت سیف مد ببرید تا از اجرای برنامه ها و سرویس ها جلوگیری شود یا اگر فایل آسیب دیده باشد سیستم شما گزارش می دهد که نمی تواند فایل را پیدا کند در این حالت تعمیر و رفع خطاهای هارد ممکن است مشکل را حل کند. برای آموزش نحوه انجام اینکارها را در ادامه مطلب مطالعه فرمایید.
آموزش نحوه حذف پوشه های غیرقابل حذف ویندوز ۱۰ ، ۸ ، ۷ و مک
How to Delete Files That Cannot Be Deleted in Windows and Mac
ما اغلب فایل های خود را از کامپیوتر خود پاک می کنیم، یکی از مشکلاتی که کاربران مک یا ویندوز با آن مواجه هستند این است که آنها نمی توانند بعضی از فایل ها و پوشه ها را حذف کنند و این می تواند آزار دهنده باشد، اگر شما با این مشکل روبرو هستید ما چند راه حل برای رفع مشکل حذف نشدن فایل در ویندوز و مک را به شما ارائه خواهیم داد. در حین پاک کردن فایل ها و پوشه های خود ممکن است با خطاهای زیر روبرو شوید:
- How to delete a folder that won’t delete – گاهی اوقات ممکن است شما با پوشه ای که حذف نمی شود روبرو شوید.
- Can’t delete folder in use – در بعضی موارد ممکن است پیغامی دریافت کنید که در آن به شما اعلام می شود که پوشه یا فایل در حال استفاده است و حذف نمی شود. شما در این حالت می توانید برنامه ها و پوشه های خود را ببندید.
- Cannot delete file access denied – این پیغام زمانی ظاهر می شود که شما مجوزهای لازم برای حذف یک فایل یا پوشه را نداشته باشید برای حل این مشکل مجوزهای امنیتی را تغییر دهید.
- Can’t delete folder open in another program – به طور پیش فرض، ویندوز از حذف فایل هایی که توسط سایر برنامه ها استفاده می شود جلوگیری می کند که برای حل این مشکل باید برنامه هایی که از این فایل استفاده می کنند را ببندید.
- Can’t delete files with long names – ویندوز نمی تواند فایل هایی که از یک محدودیت کاراکتر مشخص عبور کرده اند را پاک کند.
- Can’t delete files need permission – این خطا هم به دلیل مجوزهای امنیتی رخ خواهد داد.
توجه داشته باشید حذف فایل های سیستمی ویندوز می تواند باعث ایجاد مشکل در سیستم شما شود پس تا حد ممکن از حذف فایل های سیستمی ویندوز خودداری کنید.
از بین بردن فایل های غیرقابل حذف در حالت Safe Mode
منوی Start را کلیک کنید. این منو دارای لوگوی ویندوز است و در سمت چپ و در قسمت پایین صفحه نمایش شما قرار گرفته است. کلید Shift را نگه دارید و دکمه Restart را کلیک کنید. کامپیوتر شما به طور عادی شروع به ریستارت شدن می کند اما کلید Shift را رها نکنید تا صفحه آبی ظاهر می شود. بعد از نمایش صفحه آبی شما کلید شیفت را رها کنید و Troubleshoot که در وسط صفحه است را کلیک کنید.

Advanced options را کلیک کنید. بعد در سمت راست صفحه Startup Settings را کلیک کنید. از پایین صفحه Restart را انتخاب کنید.

کلید Safe Mode را فشار دهید این کلید معمولا کلید ۴ است اگر این کلید برای شما کار نکرد کلید F4 را انتخاب کنید تا کامپیوتر شما به حالت سیف مد ریبوت شود.

بعد از ریستارت شدن سیستم فایلی که می خواهید پاک کنید را انتخاب کنید و کلید Del صفحه کلید را فشار دهید تا به سطل بازیافت انتقال داده شود. Recycle Bin را خالی کنید که این کار را با کلیک راست کردن روی آیکن Recycle Bin و انتخاب Empty Recycle Bin و سپس OK می توانید انجام دهید. کامپیوتر خود را ریستارت کنید تا به حالت عادی ریبوت شود.

برای حذف فایل های تکراری ویندوز از ۶ روش حذف فایل های اضافی، قدیمی و تکراری در درایو ویندوز استفاده کنید.
حذف برنامه های غیرقابل حذف مک در حالت سیف مد
اگر کاربر مک هستید برای حذف فایل در مک منوی Apple را باز کنید، از منو Restart را انتخاب کنید و سپس Restart Now را کلیک کنید. بعد از کلیک کردن Restart Now بلافاصله دکمه Shift را فشار دهید. وقتی که پنجره لاگین شد کلید شیفت را رها کند تا سیستم به حالت سیف مد بوت شود. فایلی که می خواهید پاک کنید را انتخاب کنید و File را کلیک کنید و Move to Trash را انتخاب کنید. آیکن برنامه Trash را کلیک کنید و از منو Empty Trash و سپس Empty را انتخاب کنید و در آخر مک را ریستارت کنید.

چگونه فایلهای غیرقابل حذف در کامپیوتر را پاک کنیم؟ از طریق Check Disk
وقتی که می خواهید ارورهای دیسک ویندوز را تعمیر کنید فایل های باز را ببندید. دوبار آیکن Computer را کلیک کنید و درایو مورد نظر خود را انتخاب کنید. روی درایو کلیک راست کنید و از منو Properties را انتخاب کنید. به سربرگ Tools بروید و دکمه Check را انتخاب کنید. پنجره Check Disk باز می شود، گزینه Automatically را انتخاب کنید و روی Start کلیک کنید. بعد از تمام شدن فرآیند اسکن دوباره برای حذف فایلی که از ویندوز پاک نمی شد اقدام کنید.

از بین بردن فایل های غیرقابل حذف در مک
منوی Apple را باز کنید و Restart و سپس Restart Now را کلیک کنید. بلافاصله بعد از کلیک Restart Now دکمه های Command و R را فشار و نگه دارید و وقتی لوگوی اپل ظاهر شد این دکمه ها را رها کنید. با این کار منوی Recovery لود می شود. Disk Utility را کلیک کنید و Continue را انتخاب کنید View را کلیک کنید و از منو Show All Devices را انتخاب کنید. درایو مورد نظر خود را انتخاب کنید و روی آیکن First Aid کلیک کنید و Repair Disk را کلیک کنید. سیستم خود را ریستارت کنید و مجددا برای پاک کردن فایل های خود از مک اقدام کنید.

حذف فایل های غیرقابل حذف با غیرفعال کردن آنتی ویروس
نرم افزارهای آنتی ویروس برای هر سیستمی ضروری هستند و بسیاری از برنامه های آنتی ویروس دارای یک قابلیت مفید هستند و آن این است که از فایل های شما محافظت می کند. با وجود چنین قابلیتی، کاربران نمی توانند فایل های شما را پاک کنند. برای رفع این مشکل آنتی ویروس خود را غیرفعال کنید و مجددا فایل ویندوز یا مک خود را حذف کنید.

چنانچه فایل خود را به صورت اشتباه پاک کرده اید می توانید آنها را بدون هیچ برنامه ای بازیابی کنید.
دستور حذف پوشه در CMD
برای استفاده از دستور حذف پوشه در CMD به این صورت عمل می کنیم که در کادر جستجوی منوی استارت عبارت cmd را تایپ کنید و Command Prompt را باز کنید.

دستور del را همراه با مکان فایلی که می خواهید حذف کنید را وارد کنید و کلید اینتر را فشار دهید برای مثال دستور را به صورت زیر وارد کنید:
del c:\users\JohnDoe\Desktop\text.txt
آموزش حذف پوشه و فایلهایی که پاک نمی شوند با تغییر مجوزها
بعضی اوقات فایل به دلیل مجوزهایی که دارد پاک نمی شوند برای حل این مشکل روی فایلی که می خواهید پاک کنید کلیک راست کنید و Properties را انتخاب کنید.

در سربرگ Security دکمه Advanced را انتخاب کنید.

پنجره Advanced Security Settings ظاهر می شود حالا برای تغییر مالکیت فایل اقدام کنید.

نام کاربری که می خواهید مالک فایل باشد را وارد کنید و Check Names و OK را کلیک کنید.

به پنجره Advanced Security Settings باز می گردید، چک باکس Replace owner on subcontainers and objects را انتخاب کنید و Apply را کلیک کنید. پنجره Windows Security Properties را ببندید و دوباره روی فایل کلیک راست کنید و Security و سپس Advanced را کلیک کنید. در سربرگ Permission گزینه Replace all child object permission entries with inheritable permission entries from this object را انتخاب کنید و Edit را کلیک کنید.

در پنجره Permission Entry گزینه Full Control را انتخاب کنید و OK را کلیک کنید. مجددا سعی کنید فایل را پاک کنید.

چگونه فولدری که پاک نمی شود را پاک کنیم؟ توسط تغییر یوزر
اگر فولدر شما پاک نمی شود ممکن است مشکل از مجوزهای امنیتی شما باشد. بنابراین شما می توانید همیشه سعی کنید فایل ها و پوشه های خود را با اکانت Administrator پاک کنید، این اکانت در ویندوز وجود دارد و شما می توانید برای حل مشکل های مختلف خود از آن استفاده کنید.

دانلود برنامه های مخصوص برای پاک کردن فایلهای غیرقابل حذف در کامپیوتر
اگر شما پوشه یا فایلی دارید که پاک نمی شود ممکن است مشکل از برنامه هایی باشد که شما نصب کرده اید اگر برنامه AMD Uninstall را نصب دارید، برای حل مشکل خود این برنامه را حذف کنید و به جای آن از برنامه های IOBit Uninstaller ، Revo Uninstaller و یا Ashampoo Uninstaller استفاده کنید.

پیشنهاد می کنیم از ۲ روش حذف برنامه های اضافی منو Open With کلیک راست ویندوز استفاده کنید.
نرم افزار عیب یاب حذف فایلهایی که پاک نمی شوند
برای حذف فایل هایی که پاک نمی شوند شما می توانید از برنامه عیب یاب مایکروسافت استفاده کنید، برنامه را اجرا کنید و روی Next کلیک کنید و دستورالعمل های نمایش داده شده را دنبال کنید.

CCleaner نرم افزار حذف پوشه های غیر قابل حذف فلش و..
برخی اوقات فایل ها یا پوشه های شما چونکه قفل هستند پاک نمی شود شما می توانید از برنامه CCleaner استفاده کنید و قفل فایل های خود را باز کنید و آنها را حذف کنید. شما می توانید فایل های خاصی را انتخاب کنید و یا اینکه فایل ها را براساس نوع انتخاب کنید. شما باید گزینه Custom Files and Folders را انتخاب کنید.

آیکن Options را در سایدبار سمت چپ کلیک کنید. دکمه Include را کلیک کنید و با کلیک روی Add فایل های مختلف را اضافه کنید.

در صورتی که موارد فوق در ویندوز ۱۰ ، ۸ و ۷ کارساز نبود برای می توانید به عنوان روش نهایی از نرم افزار پست رفع پیغام خطا Cannot Delete و Access Denied فایل و پوشه ها استفاده کنید.
نظرات و پیشنهادات شما؟
امروز در انزل وب نحوه حذف فایل های غیرقابل حذف ویندوز و مک را به شما آموزش دادیم، اگر شما گزینه دیگری را برای دانلود برنامه حذف پوشه های غیرقابل حذف می شناسید می توانید در بخش دیدگاه زیر با ما در میان بگذارید.




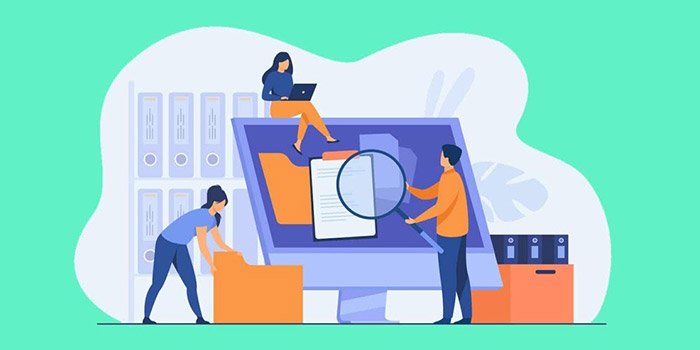
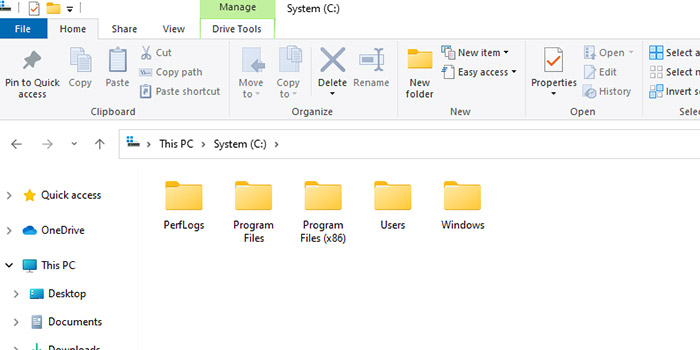


سلام. من چندروز قبل نرم افزار windows.Repair.Pro دانلود کردم و بعد از اتمام کارم وقتی پاک کردم ۱ پوشه باقی موند که هیچجوری نه پاک میشه و نه تغییر اسم… دقیق بخوام بگم ۱ پوشه داخل ۱ پوشه دیگه. که پوشه اول رو تغییر اسم دادم ولی پوشه دوم نه باز میشه و نه پاک میشه و نه تغییر اسم میشه داد… میشه لطفا راهنمایی کنید. تمام سایتهارو شخم زدم و قدم به قدم اجرا کردم ولی نشد. (…-E:\Windows.Repair.Pro\Logs\10.04.2021_12.52.1) این دقیقا مسیر. فولدر Logs رو میشه تغییر اسم داد ولی پاک نمیشه. بعد از اون پوشه (…-۱۲.۵۲.۱_۱۰.۰۴.۲۰۲۱) هیچ کاریش نمیشه کرد نه انتقال ونه پاک کردن و نه تغییر اسم
سلام ، من به طور اشتباهی فولدر یوزر رو توی یه درایو دیگه کپی کردم ، و الان پاک نمیشه ، من هنوز توی اونیکی درایوم دارمش ولی نمیدونم باید چیکار کنم که پاکش کنم ، اگر راه حلش رو دارین لطفا بهم بگین . در ضمن ، اگر میشه لطفا راه حلی رو بگین که باهاش هیچکدوم از ویدیو ها ، عکس ها و برنامه های دسکتاپ پاک نشه ( لپ تاپ من ویندوز هفت است )
بسیار عالی بود من یک دیتا رو ناقص استخراج کرده بودم و ۶۰ گیگ فضا گرفته بود دیتا رو نداشتم پاک کنم فولدر هم پاک نمیشد از راه check disk رفتم پاک شد
واقعا ممنونم.دستتون رو میبوسم.داشتم میمردم از ترس و آموزشتون نجاتم داد.خدا خیرتون بده
لایک دارین
هیچ کدام از روش ها برای پاکسازی فایل .dll جوابگو نمیباشد
بسیار عالی بود. دوتا پوشه سیستمی windowsapp و program files رو پاک کردم.
عالی
سپاس، با تغییر مجوزها انجام شد
من چنتا از روشهای شما رو امتحان کردم نشد در نهایت روی فایل راست کلیک کردم و گزینه یrestore previous version رو زدم و بعد از اون تونستم فایل رو حذف کنم