تسک منیجر (Task Manager) یک ابزار قدرتمند با اطلاعات مفید در ویندوز است. این ابزار بسیار مفید است و کاربرد های مختلفی مثل بستن برنامه های هنگ کرده در ویندوز ۱۰ و.. دارد اما خیلی از افراد با قابلیت ها و بخش های مختلف آن آشنا نیستند. به همین دلیل امروز در انزل وب روش کامل کار با تسک منیجر یا Task Manager ویندوز ۱۰ را به شما آموزش خواهیم داد تا از ویندوز خود و ابزار های آن، به صورت کامل تر استفاده کنید.
آموزش کار با Task Manager در ویندوز ۱۰
The Complete Guide for Windows 10 Task Manager
تسک منیجر ابزاری است که توسط خود مایکروسافت برای سیستم عامل ویندوز طراحی شده است. این سرویس اطلاعات دقیقی راجب فرآیند های سیستم و منابع شما دارد. تسک منیجر در نسخه های قبلی ویندوز هم وجود داشته است و در ویندوز ۷ قابلیت های آن به طور چشمگیری افزایش پیدا کرد. در مطلب امروز تمرکز ما روی معرفی محیط و قسمت های مختلف Task Manager در ویندوز ۱۰ است اگر چه بسیاری از مواردی که معرفی می شوند، در ویندوز های قدیمی تر نیز در دسترس هستند.
روش اجرای تسک منیجر ویندوز ۱۰
قبل از هر کاری ابتدا باید با روش اجرای این ابزار آشنا شویم. تسک منیجر به صورت پیشفرض در ویندوز وجود دارد و نیازی به دانلود Task Manager ویندوز ۱۰ و.. نیست. برای راه اندازی آن هم روش های مختلفی وجود دارند که آن ها را معرفی می کنیم.

- فشار دادن همزمان کلید های میانبر Ctrl+Shift+Esc در صفحه کلید
- استفاده از کلید های Ctrl+Alt+Delete و انتخاب Task Manager در لیست نشان داده شده
- راست کلیک کردن روی نوار وظیفه (taskbar) و انتخاب Task Manager
- زدن کلید های Windows+X و انتخاب Task Manager
- سرچ کردن Task Manager و یا taskmgr در سرچ ویندوز و..
همچنین اگر با ویندوز ۱۰ به صورت کامل آشنا نیستید، پیشنهاد می کنیم مطلب بررسی و آموزش استفاده از ویندوز ۱۰ را مطالعه نمایید.
معرفی محیط تسک منیجر در حالت Simple
بعد از باز کردن این ابزار، با صفحه ای مواجه می شوید که در حالت ساده یا Simple قرار دارد. در این صفحه شما لیسیتی از برنامه های در حال اجرا روی سیستم خود را خواهید دید. شما می توانید یک برنامه را انتخاب کرده و با زدن End Task آن را ببندید. این کار در بستن برنامه های هنگ کرده در ویندوز ۱۰، قابل استفاده است.
برای دسترسی به گزینه های بیشتر در مورد برنامه ها، باید روی آن برنامه راست کلیک کنید تا گزینه های زیر را ببینید که کاربرد هر کدام را توضیح می دهیم:
- Switch To: اگر مطمئن نیستید کدام پنجره متعلق به برنامه خاصی است، با انتخاب این گزینه، پنجره آن برنامه انتخاب می شود.
- End Task: با زدن این دکمه برنامه بسته می شود.و جهت بستن برنامه های اضافه در ویندوز بسیار کاربرد دارد.
- Run New Task: پنجره New Task را باز می کند تا با آن بتوانید برنامه، پوشه، آدرس و.. را به صورت مستقیم باز کنید.
- Always On Top: پنجره را همیشه در بالای سایر پنجره ها نشان می دهد.
- Open File Location: باز کردن محل نصب برنامه
- Search Online: جستجو در مورد برنامه در بینگ
- Properties: اطلاعات بیشتر در مورد برنامه

همچنین در حالی که این پنجره باز باشد، با کلیک روی آیکن آن در تسکبار در می توانید میزان پردازش CPU و.. را ببینید.

محیط مدیریت Task Manager در حالت گسترده و با تنظیمات پیشرفته
اگر روی دکمه More Details در گوشه صفحه تسک منیجر ویندوز ۱۰ کلیک کنید، پنجره با تنظمیات بیشتری به شما نمایش داده می شود. در این صفحه شما تب های مختلفی می بینید که هر کدام کاربرد هایی دارند. در ادامه هر تب را بیشتر معرفی می کنیم.

استفاده از Windows Task Manager، تب Processes در تسک منیجر
تب Processes یک لیست جامع از فرآیند های در حال اجرای سیستم شما است. فرایند های پس زمینه ویندوز، برنامه های در حال اجرا و.. همگی قابل مشاهده هستند. با راست کلیک روی هر برنامه، گزینه هایی که قبلا معرفی کردیم را خواهید دید.

همینطور اگر کامپیوتر شما خاموش نمی شود و در این زمینه دچار مشکل شده اید، مطالعه مطلب ۱۵ روش حل خاموش نشدن لپ تاپ و کامپیوتر ویندوز ۱۰ ، ۸ و ۷ برای شما کاربردی و مفید خواهد بود.
تب Performance در تسک منیجر
در این تب عملکرد و نمودار های زنده از وضعیت سیستم خود را می بینید. این نمودار ها اطلاعات ۶۰ ثانیه گذشته منابع سیستم مانند استفاده از پردازنده، حافظه، دیسک، شبکه و.. را نشان می دهد. با کلیک روی نمودار اطلاعات بیشتری نشان داده می شود. همچنین اطلاعاتی از سخت افزار سیستم هم در اینجا قابل مشاهده است.

تب App History در تسک منیجر
در این قسمت شما تاریخجه ای از سیستم خود خواهید دید. تاریخی که برای اولین بار ویندوز شروع به جمع آوری داده ها منابع می کند و همچنین فعالیت برنامه ها قابل مشاهده است.

تب Startup در تسک منیجر
قسمت بعدی، تب Startup است. برنامه هایی که به صورت خودکار بعد از روشن کردن ویندوز شروع به کار می کنند را در اینجا خواهید دید. برای غیرفعال کردن برنامه جهت این که به صورت خودکار احرا نشود، روی آن کلیک کرده و گزینه Disable را بزنید. برای فعال کردن مجدد هم گزینه Enable را انتخاب کنید.

تب Users در تسک منیجر ویندوز ۱۰
اگر شما با چند اکانت از ویندوز استفاده می کنید، می توانید وضعیت کاربر ها را در استفاده از سیستم مشاهده کنید. امکان سویچ بین اکانت و خارج شدن از آن هم وجود دارد.

تب Detailed در تسک منیجر
این قسمت هم همانند بخش پرسس است اما اطلاعات بیشتری را ارائه می دهد. با راست کلیک روی هر فرآیند هم می توانید فعالیت های مختلفی روی آن انجام دهید.

تب Services در Task Manager ویندوز ۱۰
تب Services هم لیستی از حدمات و سرویس های ویندوز را نشان می دهد. این سرویس ها به صورت پس زمینه فعالیت می کنند و و خیلی از آن ها برای اجرای صحیح ویندوز مورد نیاز هستند.

در پایان اگر متوجه شدید که تسکبار شما کار نمی کند و مشکل برایتان ایجاد شده است، مطالعه مطلب ۷ روش حل مشکل کار نکردن تسک بار (Taskbar) ویندوز ۱۰ را فراموش نکنید.
نظرات و پیشنهادات شما؟
در مطلب امروز محیط کلی تسک مینجر در ویندوز ۱۰ را معرفی کردیم. شما از چه قسمت هایی بیشترین استفاده را داشتید؟ می توانید نظرات، پیشنهادات و تجربیات خود در زمینه Windows Task Manager در ویندوز ۱۰ را در دیدگاه این پست با ما به اشتراک بگذارید.



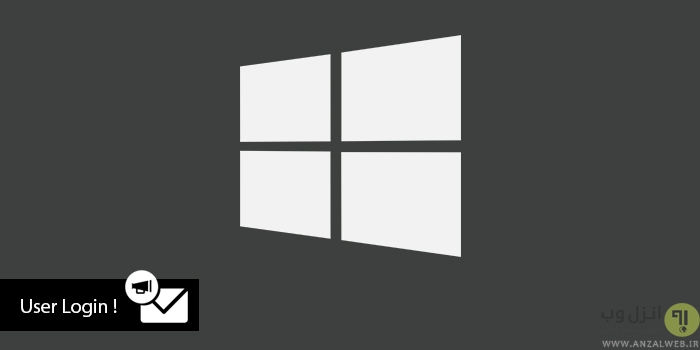



واقعا عالی بود،خسته نباشید دستتون درد نکنه خیلی کامل و مفید?
خیلی ممنونم از وقت و مطلبی که گذاشتین
یه سوال داشتم اگه ایکونی رو از تسک منیجر حدف کنیم( همون end task منظورمه ) و برای حذف کردنش یه سوالی ازمون بپرسه که با حذف این گزینه موارد زیادی از کار میفتن، و ما به هرحال حذفش کنیم و الان بخوایم برش گردونیم چیکار میشه کرد؟ ری استارت و شات دون هم جواب نداد
برای مثال دیگه زیرنویس هم نام با فیلم روی فیلم پخش نمیشه