فتوشاپ محبوب ترین ابزاری است که امروزه برای اعمال انواع ویرایش ها روی تصاویر و نیز ایجاد طراحی های گرافیکی متنوع به کار می رود. تنوع قابلیت ها و ویژگی های موجود در این نرم افزار بسیار زیاد است که این باعث شده است حوزه های مختلفی را در زمینه گرافیک پوشش دهد. یکی از ویژگی های موجود در فتوشاپ قابلیت طراحی انواع مهرها است که در این مطلب انزل وب قصد داریم به آموزش آن بپردازیم.
آموزش طراحی و ساخت مهر در فتوشاپ
How to design a Stamp on Photoshop
پیش از این در انزل وب به آموزش قدم به قدم تصویری طراحی و ساخت پوستر در فتوشاپ و نیز آموزش قدم به قدم ۳ روش ساخت و طراحی لوگو در فتوشاپ پرداخته شد. در راستای مطالب مرتبط با فتوشاپ در این مطلب به سراغ آموزش درست کردن مهر در فتوشاپ با استفاده از سه روش مختلف خواهیم رفت. در ادامه با ما همراه باشید.
آموزش تبدیل نوشته به مهر ساده در فتوشاپ
۱- جهت ساخت مهر قدیمی در فتوشاپ یک پروزه جدید در فتوشاپ با پس زمینه سفید و در اندازه و رزولوشن دلخواه ایجاد کنید. برای این کار می توانید از مسیر File > New، اندازه مورد نظر خود را وارد کرده و سپس دکمه OK را کلیک کنید.

۲- دکمه T را روی کیبورد فشار داده تا ابزار تایپ باز شود. متن مورد نظر خود را وارد کنید. فونتی که توصیه می شود فونت Bodoni 72 Oldstyle Bold است. رنگ متن سیاه باشد. اگر از فاصله بین حروف در فونتی که انتخاب کرده اید راضی نیستید می توانید به مسیر Window > Character بروید. بین حروفی که می خواهید فاصله آن ها را تنظیم کنید کلیک نمایید. سپس در بخش Character مقدار مورد نظر خود را برای کاهش یا افزایش این فاصله وارد کنید.

۳- اگر می خواهید متن کمی بلندتر بیا کوتاه تر باشد کلیدهای Ctrl+T را بفشارید. سپس چارچوبی که دور متن دیده می وشد را به اندازه دلخواه خود بکشید. برای تایید در نهایت باید دکمه Enter را بزننید.

۴- دکمه U را بفشارید تا ابزار shape انتخاب شود. پس از انتخاب آن، روی ان کلیک راست کرده و گزینه Rounded Rectangle Tool را انتخاب کنید. حالا تنظیمات زیر را برای هر بخش وارد کنید:
- گزینه Radius: مقدار ۳۰
- گزینه Fill: مقدار None
- گزینه Stroke: مقدار Black
مستطیل دور متن را کمی بزرگتر از آن بکشید تا مقداری فاصله با متن داشته باشد.

اگر مکان مستطیل مناسب نیست می توانید با فشردن دکمه V به جابجایی آن بپردازید. برای تنظیم اندازه آن نیز می توانید از دکمه های Ctrl+T استفاده کنید.
۵- در بخش Layers لایه ای که شامل مستطیل است را به زیر لایه متن بیاورید. سپس ضمن انتخاب لایه مستطیل روی ان کلیک راست کرده و Blending Options را انتخاب کنید. تنظیمات زیر را در بخش Stroke وارد نمایید:
- گزینه Size: مقدار ۱۲
- گزینه Position: مقدار Outside
- گزینه Fill Type: گزینه Color
- گزینه Fill color: مقدار white

۶- لایه های متن و شکل مستطیل را انتخاب کنید. ابزار Move را با فشردن کلید V فعال کنید و از دکمه ها برای تراز کردن آن به صورت عمودی و افقی استفاده کنید. همچنان مکه هر دو لایه در حالت انتخاب شده هستند روی یکی از آن ها کلیک راست کرده و گزینه Convert to Smart Object را انتخاب کنید. با این کار دو لایه با یکدیگر ترکیب می شوند.

۷- در بخش لایه ها روی دکمه Create new fill or adjustment layer کلیک کنید. از منو گزینه Pattern را انتخاب کنید. در پنجره باز شده باید از بخش سمت راست گزینه Artist Surfaces را انتخاب کنید. سپس گزینه Washed Watercolor Paper را انتخاب نمایید. در نهایت روی دکمه OK کلیک کنید.

۸- از پنل Adjustments در منوی Window باید تنظیمات مربوط به Posterize را وارد کنید. برای این کار بهتر است گزینه Levels را در حدود ۶ قرار دهید. این کار باعث کمتر شدن رنگ های به کار رفته در تصویر خواهد شد.

۹- با فشردن دکمه W ابزار Magic Wand را فعال کنید. روی بخشی از رنگ خاکستری موجود در تصویر کلیک کنید. حالا به بخش لایه ها رفته و لایه pattern fill را مخفی کنید. سپس لایه ای را که شامل گرافیک مهر است فعال نمایید. روی دکمه Add layer mask کلیک کنید.

۱۰- در لایه مهر روی یک فضای خالی کلیک کنید. سپس به بخش Blending Options رفته و گزینه Color Overlay را انتخاب کنید. سپس تنظیمات زیر را اعمال کنید:
- گزینه Blend Mode: مقدار Vivid Light
- گزینه Color: مقدار R255 G60 B60
- گزینه Opacity: مقدار %۱۰۰

۱۱- اگر به نظرتان گوشه های مهر زیادی تیز است می توانید دوباره به بخش Blending Options رفته و آن را تنظیم کنید. در این مثال برای ایجاد افکت مهر در فتوشاپ از تنظیمات زیر در این بخش استفاده شده است:
- گزینه Blend Mode: مقدار Screen
- گزینه Opacity: مقدار %۵۰
- گزینه Noise: مقدار %۵۰
- گزینه Technique: مقدار Softer
- گزینه Source: مقدار Edge
- گزینه Choke: مقدار %۰
- گزینه Size: مقدار ۳ پیکسل
در نهایت روی OK کلیک کنید.

۱۲- یک لایه pattern fill زیر لایه مهر ایجاد کنید. در این مثال از الگوی Gold Parchment استفاده شده است. گزینه blend mode را در این لایه به مقدار Vivid Light تغییر دهید. در نهایت با استفاده از ابزار Move لایه را طبق شکل کمی بچرخانید.

۱۳- در بخش لایه ها روی زنجیره لایه مهر کلیک کنید تا به اصطلاح unlink شود. سپس دوباره آن را انتخاب کرده و کلیدهای Ctrl+T را بفشارید. حالا می توانید اندازه مهر را دوباره تنظیم کنید. بدین ترتیب موفق به ایجاد یک افکت مهر در فتوشاپ شده اید.

ایجاد طرح مهر تمبر ساده
۱- پروژه جدیدی با ابعاد ۸۰۰ * ۸۰۰ در فتوشاپ ایجاد کنید.

۲- مانند شکل زیر دایره ای رسم کنید. سپس با انتخاب ابزار circle shape حالت آن را به Path تغییر دهید. سپس در مرکز شکل کلیک کرده و اندازه آن را انتخاب کنید (در اینجا اندازه ۶۰۰*۶۰۰ انتخاب شده است).

۳- ابزار text را انتخاب کرده و درون دایره متن موردنظر خود را بنویسید. رنگ متن، ترجیحا سیاه باشد.

۴- مانند مرحله ۲ از ابزار circle shape استفاده کنید. گزینه stroke weight را برابر با ۶ پیکسل قرار دهید.

۵- حالا باید برای ساخت مهر در فتوشاپ از ابزار پاک کن استفاده کنید. بخش چپ و راست دایره را پاک کنید. لایه جدیدی تحت عنوان Circular-Path ایجاد کنید که شامل همه کارهای صورت گرفته تا اینجا باشد.

۶- ابزار text را انتخاب کرده و متن اصلی خود را در مرکز دایره وارد کنید. از ابزار shape برای ایجاد دو نقطه سیاه با فاصله ای بین آن ها استفاده نمایید.

۷- حالا همه لایه ها را با هم ترکیب کرده ، فرمت فایل مناسب برای ساخت مهر در فتوشاپ PNG است. توجه داشته باشید که این فایل نباید پس زمینه ای داشته باشد.

جهت ساخت متن و بنر گیف نیز می توانید مطلب آموزش کامل ساخت متن و بنر گیف در فتوشاپ: ساده تا حرفه ای را مطالعه کنید.
تبدیل عکس به مهر در فتوشاپ
در اینجا از همان فایلی که در مرحله قبلی ساخته شد استفاده خواهیم کرد و طرح مهر در فتوشاپ را به آن اضافه میکنیم. بنابراین آن را مجددا باز کنید و مراحل زیر را طی کنید:
۱- لایه جدید اضافه کنید و پس زمینه ان را به رنگ سیاه در آورید. شکل مهر را نیز به رنگ سفید در آورید.

۲- این دو لایه را در یک گروه قرار داده و آن را به یک smart object تبدیل کنید. به مسیر Filter>Blur>Gaussian Blur بروید. سپس برای Radius از مقدار ۴ پیکسل اسفاده کنید.

۳- حالا به مسیر Layer>New Adjustment Layer>Levels بروید. مقادیر را تا جایی تغییر دهید که اثرات blur دیگر دیده نشود. سپس به مسیر Layer>Create Clipping Mask بروید.

۴- یک لایه جدید در بالای لایه مربوط به مهر ایجاد کرده و نام آن را Roughness بگذارید. با ساتفاده از ابزار brush، بافت هایی برای نشان دادن زبری در طراحی مهر اضافه نمایید.

۵- حالا این لایه را هم به گروه قبلی اضافه کرده و گزینه Blend Mode این پوشه را به Lighter Colour تغییر دهید. حالا یک تصویر برای پس زمینه انتخاب کنید.

۶- بسته به مقدار روشنایی تصویر شاید نیاز به تغییر تنظیمات تصویر داشته باشید. می توانید از مسیر Image>Adjustments>Hue برای تغییر تنظیمات مروبط به Saturation استفاده کنید.

۷- حالا به مسیر Image>Adjustments>Levels بروید. مقادیر خروجی را تغییر دهید تا خروجی تصویر اندکی تیره تر شود. پس از این، گروهی را که در بخش لایه ها تشکیل داده بودید انتخاب کرده و شفافیت آن را نیز کمی کاهش دهید. این تغییرات برای ادغام و یکپارچگی هر چه بیشتر تصویر با پس زمینه است.

اگر می خواهید با استفاده از فتوشاپ به ایجاد استیکر بپردازید می توانید به مطلب آموزش ۲ روش ساخت استیکر متن و عکس در فتوشاپ در انزل وب مراجعه کنید.
تجربه و پیشنهاد شما؟
در مطلب امروز انزل وب سعی کردیم که به آموزش ۳ روش ساخت و طراحی مهر در فتوشاپ بپردازیم. چنانچه در این رابطه تجربه و نظری دارید آن را در بخش نظرات و پیشنهادات این پست با ما و کاربران دیگر به اشتراک بگذارید.

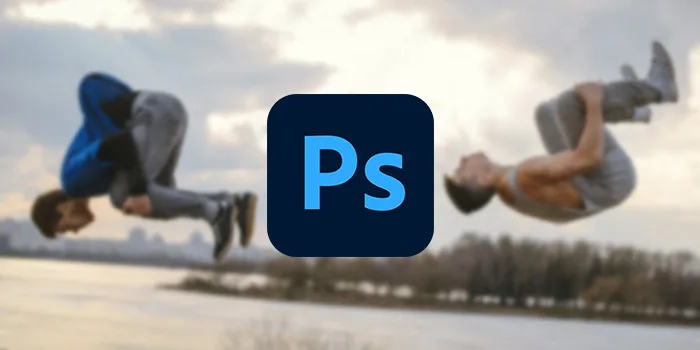
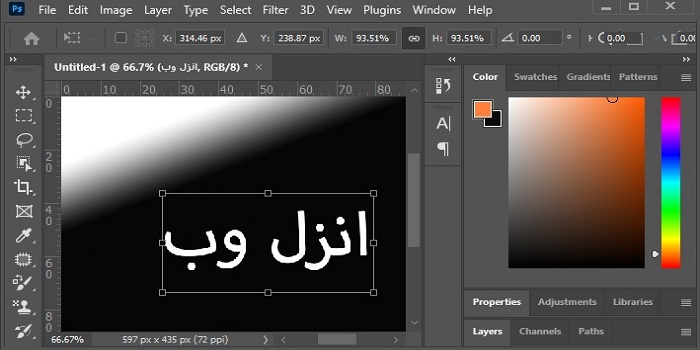




کاش جا فوهش دادن برین تو یوتیوب سرچ کنین اموزشش هم به غیر از یه نکته خیلی مهم که جا انداخته کامل بود سر همون اکثرا گیر افتادن و نتونستن انجامش بدن (alt+control+shift+G) https://www.youtube.com/watch?v=zPUok06iYwk
ممنون از تهیه کننده باز هم زحمت کشیده و این مطلب مفید رو گذاشته
و باید به نظر دهنده ها بگم خاک تو سر خودتون این بنده خدا زحمت کشیده براتون یک آموزش گذاشته نتونستی اماده کنی چرا به این بنده خدا حرف زشت میزنی متاسف برای هم وطن های بی شعورم
توضیحاتت مسخره است.
آشغال
متن زاییده تخیلات یک ذهن بیمار است
اصلا خوب نیست. طبق متن نمیشه کار کرد. بعضی کارهایی که گفته شده خیلی کلی و مبهمه
خاک تو سرت با این توضیح دادنت