در ویندوز ۱۰ دلایل بسیاری برای تغییر نام حساب وجود دارد. به عنوان مثال، با وجود اینکه بسیاری از افراد در نمایش نام خود در صفحه نمایش راحت هستند، برخی از کاربران ممکن است این ویژگی را یک تهدید برای نقص حریم خصوصی بدانند، به ویژه برای کسانی که از وسایل خود مانند لپ تاپ در مکان عمومی استفاده میکنند. شما می توانید نام حساب کاربری در ویندوز ۱۰ را تغییر دهید. ذر ادامه ۳ روش تغییر نام اکانت کاربری در ویندوز ۱۰ را به شما معرفی میکنیم.
آموزش عوض کردن نام یوزر کامپیوتر در صفحه ورود ویندوز ۱۰
How to Change Account Name on the Windows 10 Sign-in Screen
در مطالب قبل در مورد آموزش کامل ساخت یوزر جدید ادمین و اکانت مهمان در ویندوز ۱۰ صحبت کردیم. به هر دلیلی ممکن است بخواهید نام کاربری که در صفحه ورود ویندوز ۱۰ است را تغییر دهید. روش های مختلفی برای انجام تغییر نام کامپیوتر در ویندوز ۱۰ وجود دارد که ما در این مطلب به ۳ روش آن می پردازیم.
نحوه تغییر نام صفحه ورود به سیستم ویندوز ۱۰ با استفاده از تنظیمات
اگر میخواهید نام حساب کاربری خود در صفحه نمایش ویندوز ۱۰ را تغییر دهید، تنظیمات حساب خود را با مراحل زیر بروز رسانی کنید:
۱- Settings را باز کنید.
۲- روی Accounts کلیک کنید.
۳- روی Your info کلیک کنید.
۴- روی گزینه Manage my Microsoft account کلیک کنید.

۵- در زیر تصویر پروفایل خود، روی منوی More options کلیک کنید.
۶- روی گزینه Edit profile کلیک کنید.

۷- زیر نام فعلی، برای عوض کردن اسم در ویندوز ۱۰ روی گزینه Edit name کلیک کنید.

۸- در صورت نیاز نام و نام خانوادگی خود را تایپ کنید. اگر میخواهید اطلاعاتتان را کمی خصوصی کنید، میتوانید از شش حرف اول نام و دو حرف اول نام خانوادگی خود استفاده کنید.

۹- به CAPTCHA پاسخ دهیدکه تایید کند شما یک ربات نیستید.
۱۰- روی دکمه Save کلیک کنید.
۱۱- کامپیوترتان را Restart کنید.
با انجام این تنظیمات، نام روی صفحه نمایش باتغییرات جدید به روزرسانی خواهد شد. اگرچه بعد از اولین راه اندازی مجدد باید اطلاعات بروز شده را مشاهده کنید، اما ممکن است این تغییر نام خیلی بیشتر طول بکشد. تنها نکته در استفاده از این روش این است که تغییر نام در حساب مایکروسافت شما، نام و نام خانوادگی که در حساب ایمیل شما و همچنین دیگر سرویسهای ابری نشان داده شده را نیز تغییر خواهد داد و همچنین در تمام رایانههای خود که با همان حساب مایکروسافت مرتبط هستند تغییر خواهد کرد. در صورتی که میخواهید نام اکانت در ویندوز ۱۰ فقط در کامپیوتر فعلی تغییر کند از روش های دوم و سوم استفاده کنید.
نحوه تغییر نام صفحه ورود به سیستم شما از طریق کنترل پنل
اگر یک یوزر محلی یا Local Account ویندوز استفاده میکیند که به اکانت مایکروسافت متصل نیست باید همانند ویندوز ۷ و ۸ تغییر دادن اسم ویندوز ۱۰ خود را از طریق کنترل پنل ویندوز تغییر دهید:
۱-دکمه استارت ویندوز ۱۰ را زده و Control Panel را تایپ و پس از نمایش گزینه ، آن را باز کنید.
۲- بروری گزینه Change account type کلیک کنید.

۳- حساب کاربری که میخواهید نام آن را تغییر دهید، انتخاب کنید.

۴- روی گزینه Change the account name کلیک کنید.

۵- نام جدیدی که می خواهید در صفحه ورود ظاهر شود را تایپ کنید.

۶- روی دکمه Change Name کلیک کنید.
پس از اتمام این مراحل تغییر نام کامپیوتر در ویندوز ۱۰ انجام شده است حال اگر روی صفحه ورود به سیستم را مشاهده کنید، نام حساب جدیدی را که مشخص کردهاید نمایش داده میشود.
چگونه اسم اکانت لپ تاپ و کامپیوتر ویندوز ۱۰ را عوض کنیم؟ با استفاده از Netplwiz
میتوانید از ( User Account Manager (netplwiz برای تغییر نام کاربری ویندوز ۱۰ و ذرج نام کامل حساب کاربری استفاده کنید:
۱- Start ویندوز را باز کنید.
۲- کلمه netplwiz را تایپ و روی بالاترین نتیجه کلیک کنید.
۳- حساب کاربری ویندوز که میخواهید نام آن را تغییر دهید، انتخاب کنید.
۴- روی دکمه Properties کلیک کنید.

۵- مقدار User name را با اسم مستعاری که می خواهید تغییر بدهید.
۶-در قسمت Full Name، نامی را که میخواهید در صفحه ورود به سیستم مشاهده کنید وارد کنید. اگر می خواهید که نام مستعار به جای نام واقعی نمایش داده شود قسمت Full Name را خالی بگذارید

۷-روی دکمه Apply کلیک کنید
۸-روی دکمه OK کلیک کنید.
۹-دوباره روی دکمه OK کلیک کنید.
پس از تکمیل این مراحل، روی صفحه ورود به سیستم، نامی را که در فیلد نام کامل مشخص کردهاید نشان داده میشود.
در صورتی که میخواهید تغییرات بیشتری روی حساب کاربری خود انجام دهید حتما آموزش ساخت اکانت کاربر ویندوز یا یوزر با دسترسی محدود در ویندوز ۱۰، ۸، ۷ مطالعه کنید.
نظرات و پشنهادات شما؟
امروز به معرفی روش های تغییر نام کامپیوتر در ویندوز ۱۰ را آموزش دادیم . شما می توانید در دیدگاه این پست نظرات، پیشنهادات و تجربیات خود را با ما به اشتراک بگذارید.


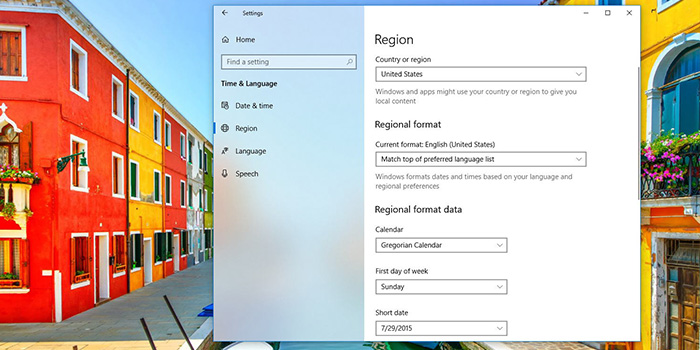

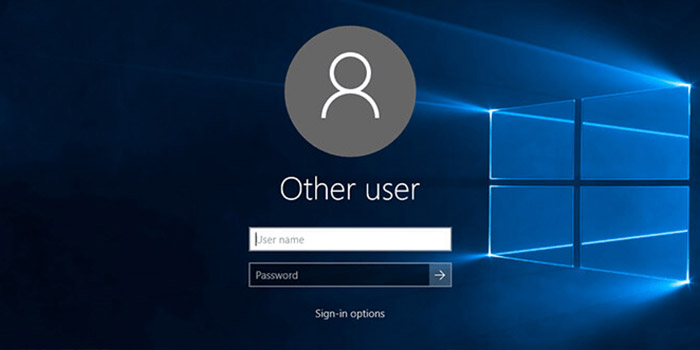


بهترین روش دومی بود دمتون گرم
نه تنها با روش سوم عوض نشد بلکه وقتی دوباره وارد netplwiz میشم کلا هیچ اکانتی نیس و برخی قسمتا مثل control panel کلا بالا نمیان
دقیقا برای منممم چیکار کنم حالا دیگه تنظیماتم برام نمیاددد
سلام
خیلی ممنون بسیار به درد بخورو مفید بود دم شما گرم دست گلت درد نکنه 👍😁
سلام من این کار و انجام دادم ولی وقتی cmd باز می کنم باز هم نام قبلی میاد؟
برای منم همینطوره تو cmd و لوکیشن فایل ها همچنان اسم قبلی میخوره
عالی و کاربردی🙏
سلام ببخشید در روش سوم اصلا نمیشه روی هیچ اکانتی کلیک کرد و کم رنگه و در روش دوم هم به جای change your account name . make changes to my account in pc setting داره روش اول هم نمیشه چی کار کنم؟ خواهشا کمکم کنید
عالی دمتون گرم
عالی دمت گرم خیلی کمک کرد
عالی بود.
ممنون عالی بود.
دمت گرم خیلی وقت بود دنبال این آموزش میگشتم وقتی بردم واسم ویندوز رو نصب کردن یوزر رو به اسم خودشون نوشتن و هر کاری کردم نتونستم درستش کنم خیلی ممنون بابت این اموزش
ممنون از شما
جزاکم عندللە . کیف کردم دمتون گرم
mrrcc
خداخیرت بده ♥️♥️