کارت ویزیت شما قطعا هنوز یکی از قوی ترین ابزارهای ارتباط شما با مشتریانتان است. دقیقا از این تاثیری که از شما و کسب و کارتان بر طرف مقابلتان می گذارید صحبت می کنیم. حتی با وجود شبکه های اجتماعی، کارت ویزیت فیزیکی نقش برقرار کننده یک ارتباط واقعی میان شما و مخاطبانتان را دارد. در این مطلب انزل وب ، گام به گام مراحل آموزش تصویری طراحی کارت ویزیت پشت و رو حرفه ای را با استفاده از ادوبی فتوشاپ به شما خواهیم آموخت.
آموزش طراحی کارت ویزیت حرفه ای با فتوشاپ
How to Create a Modern Business Card Using Adobe Photoshop
قبلا در انزل وب ۴ تا از بهترین سایت های طراحی کارت ویزیت آنلاین رایگان فارسی و انگلیسی را به شما معرفی کردیم اما اگر علاقه ای به استفاده از سرویس های آنلاین ندارید در ادامه آموزش طراحی کارت ویزیت پشت و رور حرفه ای با فتوشاپ را به صروت گام به گام مرور خواهیم کرد.
طرح نهایی کارت ویزیت شما به صورت زیر خواهد بود:
ملزومات آموزش :
قبل از آموزش موارد زیر را دانلود کنید.
فونت Lato
اشکال سفارشی
نصب یا فرخوانی اشکال سفارشی (Custom Shapes) برای طراحی کارت ویزیت در فتوشاپ
از منوی بالایی فتوشاپ به Edit > Presets بروید و Preset Manager را انتخاب کنید. در منوی Preset Type گزینه Custom Shapes را انتخاب و سپس دکمه Load را بزنید. سپس به محلی که فایل اشکال سفارشی را از حالت فشرده خارج کرده اید بروید، Tutorial-Shapes.csh را انتخاب و در نهایت دکمه Load را بزنید.

ایجاد یک فایل جدید برای طراحی کارت ویزیت
از منوی بالایی به File > New بروید. در کادر باز شده فیلدهای تعیین شده را برای تعیین سایز کارت ویزیت و مشخصات وضوح با مقادیر مشخص تکمیل کنید.
Name: Business-Card-Front
Width: 3.25 Inches
Height: 1.75 Inches
Resolution 300 Pixels/Inch
Color Mode: CMYK Color 8bit
Background Contents: White
حالا OK را بزنید.

ایجاد خطوط راهنما، مرز بندی و برش کارت ویزیت
مرحله ۱
اطمینان حاصل کنید که گزینه های زیر فعال هستند و در صورتی که فعال بودند بدون تغییر به مرحله بعد بروید.
ابتدا به View > Rulers بروید. در این منو علاوه بر Rulers گزینه Snap و در زیر منوی Snap To گزینه های Guides، Layers و Documents Bounds را تیک بزنید.

مرحله ۲
ابتدا با خطوط راهنمای Safe Area شروع کنید، تمام تصاویر و متن ها باید در این کادر قرار بگیرند. به سادگی با Drag کردن بر روی Ruler در سمت چپ و بالای محیط طراحی برای هر چهار طرف بوم طراحی خطوط راهنما را قرار دهید.

مرحله ۳
حالا اجازه دهید اندازه بوم (canvas size) را به اندازه ۳.۵ در ۲ اینچ افزایش دهیم. به Image > Canvas Size بروید سپس Width و Height را به ترتیب بر روی ۳.۵ و ۲ اینچ قرار داده و بر روی دکمه OK کلیک کنید.

مرحله ۴
سپس خطوط برش را ایجاد میکنیم. هر چیزی که در این فضا قرار بگیرد بعد از چاپ به احتمال زیاد برش خواهد خورد. حال از روی Ruler برای هر چهار طرف بوم طراحی با Drag کردن خطوط راهنما را تنظیم می کنیم.

مرحله ۵
برای آخرین بار اندازه بوم را تغییر می دهیم. به Image > Canvas Size بروید و به ترتیب Width و Height را بر روی ۳.۷۵ و ۲.۲۵ تنظیم کرده و بر روی OK کلیک کنید.

مرحله ۶
خطوط مرزبندی را ایجاد کنید. هر چند این خطوط ضروری نیستند اما وجود آن ها به قرارگیری بهتر اشیاء در لبه ها کمک می کند.
به سادگی با Drag کردن از روی Ruler خطوط را برای هر چهار جهت قرار دهید.

مرحله ۷
این بخش از کار تمام شده است تنها نیاز داریم تا خطوط را در جای کنونی آن ها ثابت کنیم. به منوی View رفته و Lock Guides را انتخاب کنید.

ایجاد پس زمینه برای آدرس در طراحی کارت ویزیت فتوشاپ
مرحله ۱
از نوار ابزار Rounded Rectangle Tool را انتخاب کنید و در جایی از بوم کلیک کنید. مقدار را به صورت Width: 820 px, Height: 80 px, Radius: 15 px وارد کرده و بر روی OK کلیک کنید.

مرحله ۲
به Layer > Rename Layer رفته و نام این لایه را به Address Bg تغییر داده و سپس Enter بزنید.

مرحله ۳
بر روی کادر بند انگشتی یا Thumbnail لایه مورد نظر دابل کلیک کنید، مقادیر C:0 M:20 Y:80 K:0 را وارد کرده و OK را کلیک کنید.

مرحله ۴
Ctrl+T را فشار دهید یا از طریق Edit > Free Transform Path مقدار Horizontal Skew را به H: -20 تغییر داده و دو مرتبه Enter بزنید.

مرحله ۵
Ctrl+T را فشار دهید یا به Edit > Free Transform Path بروید. مقادیر Horizontal Position را به X: 337 px و Vertical Position را به Y: 540 px تغییر داده و دو مرتبه Enter بزنید.

مرحله ۶
ابزار Rectangle Tool را انتخاب کنید. Path Operations را از نوار بالایی فشار دهید و Subtract Front Shape را انتخاب کنید. حالا مانند تصویر بر روی بخش بیرون از بوم شکل ایجاد شده یک مستطیل ترسیم کنید.

مرحله ۷
برای تکمیل برش Path Operations را فشار داده و Merge Shape Components را انتخاب کنید.

ایجاد پس زمینه برای شعار
مرحله ۱
لایه Address Bg را از بخش لایه ها انتخاب کنید. سپس به Layer > Duplicate Layer بروید و لایه تکثیر شده را به Tagline Bg تغییر داده سپس OK را کلیک کنید.

مرحله ۲
بر روی Thumbnail لایه دابل کلیک کنید، مقادیر C:0 M:0 Y:0 K:95 را وارد کرده و سپس OK را کلیک کنید.

مرحله ۳
حالا اجازه دهید این لایه را بچرخانیم. به Edit > Transform Path > Rotate 180 Degrees بروید.

مرحله ۴
کلیدهای Ctrl+T را فشار دهید یا به Edit > Free Transform Path بروید. Horizontal Position را به X: 1126.5 px و Vertical Position را به Y: 540 px تغییر مقدار دهید. سپس دو مرتبه Enter را فشار دهید.

مرحله ۵
ابزار Rectangle Tool را انتخاب کنید. Path Operations را فشار دهید و Subtract Front Shape را انتخاب کنید. مانند مورد قبلی مستطیلی بر روی بخش بیرون زده از کادر بکشید.

مرحله ۶
Path Operations را فشار داده و Merge Shape Components را انتخاب کنید.

ایجاد جدا کننده
مرحله ۱
به Layer > New > Group بروید و نام آن را Separator بگذارید.

مرحله ۲
ابزار Rectangle Tool را انتخاب کنید و در جایی از بوم کلیک کنید. Width را بر روی ۵۳۰px و Height را بر روی ۸px مقداردهی کنید سپس OK را بزنید.

مرحله ۳
بر روی Thumbnail لایه موردنظر دابل کلیک کنید و مقادیر رنگی C:0 M:0 Y:0 K:18 را وارد کرده و بر روی OK کلیک کنید.

مرحله ۴
کلیدهای Ctrl+T را فشار دهید یا به Edit > Free Transform Path بروید. Horizontal Position را به X: 370 px و Vertical Position را به Y: 286 px تغییر داده و دو مرتبه Enter بزنید.

مرحله ۵
به Layer > Rename Layer بروید. نام این لایه را به Left تغییر دهید سپس Enter بزنید.

مرحله ۶
به Layer > Duplicate Layer بروید و نام لایه تکثیر شده را به Right تغییر دهید و سپس OK را بزنید.

مرحله ۷
ابزار Rectangle Tool را انتخاب کنید. Width را به W: 80 px تغییر داده و سپس Enter را بزنید.

مرحله ۸
بر روی Thumbnail لایه دابل کلیک کنید. مقدار رنگی C:0 M:20 Y:80 K:0 را برای آن وارد کرده سپس OK را کلیک کنید.

مرحله ۹
Ctrl+T را فشار دهید یا به Edit > Free Transform Path بروید. Horizontal Position را به X: 675 px و Vertical Position را به Y: 286 px تغییر دهید سپس دو مرتبه Enter را فشار دهید.

ایجاد پس زمینه برای اطلاعات تماس
مرحله ۱
به مسیر Layer > New > Group بروید. نام این گروه را به Icons Bg تغییر دهید و سپس OK را انتخاب کنید.
![]()
مرحله ۲
Ellipse Tool را از نوار ابزار انتخاب کرده و در جایی از بوم کلیک کنید. فیلدهای پنجره ظاهر شده را به Width: 35 px, Height: 35 px تغییر دهید و OK را انتخاب کنید.

مرحله ۳
بر روی Thumbnail لایه دابل کلیک کنید. مقادیر C:0 M:0 Y:0 K:95 را وارد کرده و OK را انتخاب کنید.

مرحله ۴
Ctrl+T را فشار دهید یا به Edit > Free Transform Path بروید. Horizontal Position را به X: 122.5 px و Vertical Position را به Y: 541 px و سپس دو مرتبه Enter را فشار دهید.

مرحله ۵
به Layer > Rename Layer بروید. نام این لایه را به Address تغییر دهید و Enter را فشار دهید.

مرحله ۶
به Layer > Duplicate Layer بروید. نام این لایه را به Website تغییر داده و OK را کلیک کنید.

مرحله ۷
Ctrl+T را فشار دهید یا به Edit > Free Transform Path بروید. Horizontal Position را به X: 122.5 px و Vertical Position را به Y: 453 px تغییر دهید. سپس دو مرتبه Enter را فشار دهید.

مرحله ۸
بر روی Thumbnail لایه دابل کلیک کنید. مقادیر رنگی C:0 M:20 Y:80 K:0 را وارد کرده سپس OK کنید.

مرحله ۹
به Layer > Duplicate Layer بروید و نام این لایه را به Email تغییر داده و سپس بر روی OK کلیک کنید.

مرحله ۱۰
Ctrl+T را فشار داده یا به Edit > Free Transform Path بروید. Horizontal Position را به X: 122.5 px و Vertical Position را به Y: 408.5 px تغییر دهید. سپس برای تایید دو مرتبه Enter را فشار دهید.

مرحله ۱۱
به Layer > Duplicate Layer بروید. نام این لایه را به Phone تغییر داده سپس بر روی OK کلیک کنید.

مرحله ۱۲
Ctrl+T را فشار دهید یا به Edit > Free Transform Path بروید. Horizontal Position را به X: 122.5 px و Vertical Position را به Y: 364.5 px تغییر داده سپس برای تایید دو مرتبه Enter را فشار دهید.

ایجاد آیکن های تماس با استفاده از اشکال سفارشی یا Custom Shapes
مرحله ۱
حالا که پس زمینه آیکن ها را ایجاد کرده ایم اجازه دهید برای ادامه طراحی کارت ویزیت شیک خود آیکن ها را نیز ایجاد کنیم. به این منظور به Layer > New > Group بروید. نام این گروه را به Contact Icons تغییر داده و OK را انتخاب کنید.
![]()
مرحله ۲
با آیکن آدرس شروع میکنیم. Custom Shape Tool را از نوار ابزار انتخاب کرده Custom Shape Picker را فشار می دهیم و آیکن آدرس را انتخاب می کنیم.

مرحله ۳
در جایی از بوم کلیک کرده گزینه Preserve Proportions را تیک زده و Width: 16 px را وارد می کنیم سپس OK را انتخاب می کنیم.
![]()
مرحله ۴
به Layer > Rename Layer بروید. نام این لایه را Address قرار داده و Enter را فشار می دهیم.

مرحله ۵
بر روی Thumbnail لایه دابل کلیک کرده و مقادیر C:0 M:0 Y:0 K:0 را وارد می کنیم در انتها OK را فشار می دهیم.
![]()
مرحله ۶
Ctrl+T را فشار می دهیم یا به Edit > Free Transform Path می رویم. Horizontal Position را به X: 123 px و Vertical Position را به Y: 540.5 px تغییر داده سپس دو مرتبه Enter را فشار می دهیم.
![]()
مرحله ۷
اکنون آیکن وب سایت را ایجاد می کنیم. Custom Shape Tool را از نوار ابزار انتخاب می کنیم. سپس Custom Shape Picker و در انتها آیکن وب سایت را انتخاب می کنیم.

مرحله ۸
بر روی قسمتی از بوم کلیک کرده گزینه Preserve Proportions را تیک می زنیم و مقدار Width: 20 px را وارد می کنیم و سپس OK را انتخاب می کنیم.
![]()
مرحله ۹
به Layer > Rename Layer می رویم. نام این لایه را Website قرار می دهیم و سپس Enter را فشار می دهیم.

مرحله ۱۰
کلیدهای Ctrl+T را فشار می دهیم یا به Edit > Free Transform Path می رویم. Horizontal Position را به X: 123 px و Vertical Position را به Y: 453 px تغییر می دهیم. دو مرتبه Enter را فشار می دهیم.
![]()
مرحله ۱۱
برای ایجاد آیکن ایمیل Custom Shape Tool را از نوار ابزار انتخاب می کنیم. Custom Shape Picker را فشار می دهیم و آیکن ایمیل را انتخاب می کنیم.

مرحله ۱۲
در هر جایی از بوم کلیک می کنیم. گزینه Preserve Proportions را انتخاب کرده و مقدار Width: 20 px را وارد می کنیم و OK را فشار می دهیم.
![]()
مرحله ۱۳
به Layer > Rename Layer رفته و نام این لایه را به Email تغییر می دهیم.

مرحله ۱۴
کلیدهای Ctrl+T را فشار داده یا به Edit > Free Transform Path بروید. Horizontal Position را به X: 123 px و Vertical Position را به Y: 409 px تغییر دهید. دو مرتبه Enter را فشار دهید.
![]()
مرحله ۱۵
برای آیکن تلفن شروع میکنیم. Custom Shape Tool را از نوار ابزار انتخاب کرده Custom Shape Picker را فشار می دهیم و آیکن تلفن را انتخاب می کنیم.

مرحله ۱۶
در هر جایی از بوم کلیک می کنیم. گزینه Preserve Proportions را انتخاب کرده و مقدار Width: 20 px را وارد می کنیم و OK را فشار می دهیم.
![]()
مرحله ۱۷
به Layer > Rename Layer رفته و نام این لایه را به Phone تغییر می دهیم. OK را کلیک می کنیم.

مرحله ۱۸
کلیدهای Ctrl+T را فشار داده یا به Edit > Free Transform Path بروید. Horizontal Position را به X: 123 px و Vertical Position را به Y: 365 px تغییر دهید. دو مرتبه Enter را فشار دهید.
![]()
ایجاد گروه پس زمینه در طراحی کارت ویزیت پشت و رو
مرحله ۱
ابتدا نیاز داریم تا لایه Background را که با یک آیکن قفل بر روی آن مشخص شده است از حالت قفل خارج کنیم. بر روی این لایه دابل کلیک می کنیمو نام آن را Background قرار می دهیم و OK را فشار می دهیم.

مرحله ۲
از اینکه لایه Background انتخاب شده است مطمئن شوید. Shift را نگه داشته و بر روی گروه آیکن های Contact کلیک می کنیم.

مرحله ۳
اکنون تمام گروه ها و لایه ها انتخاب شده اند، به Layer > New بروید و Group from Layers را انتخاب کنید. نام این گروه را Background قرار داده و OK را فشار می دهیم.
اکنون پس زمینه روی کارت ویزیت آماده است .

ایجاد لایه متنی شعار کسب و کار شما در بیزینس کارت
مرحله ۱
پیش از ادامه از فعال بودن پنل های Character و Paragraph مطمئن شوید. اگر به صورت پیشفرض فعال بودند این مرحله را نادیده بگیرید. Horizontal Type Tool را از نوار ابزار انتخاب کنید و دکمه Character and Paragraph panels را فشار دهید.

مرحله ۲
در پنل Paragraph گزینه Right Align Layer را انتخاب کنید. در پنل Character فونت را به Lato سپس Font Style را به Black سایز فونت را ۶ pt و رنگ را به C: 0 M:0 Y:0 K:0 تغییر دهید.

مرحله ۳
اکنون بر روی پس زمینه شعار خود کلیک کرده و متن VISUAL EYE CANDY را در کادر متن وارد می کنیم سپس Ctrl+Enter را فشار می دهیم.

مرحله ۴
نیاز داریم تا سبک و رنگ کلمه VISUAL را تغییر دهیم. مطمئن باشید همچنان Horizontal Type Tool فعال است حال برای انتخاب کلمه VISUAL بر روی آن دابل کلیک می کنیم.

مرحله ۵
در پنل Character باید Font Style را به Regular و Color را به C:0 M:20 Y:80 K:0 تغییر دهیم. و برای اعمال تغییرات Ctrl+Enter را فشار می دهیم.

مرحله ۶
کلیدهای Ctrl+T را فشار داده یا به Edit > Free Transform Path بروید. Horizontal Position را به X: 934 px و Vertical Position را به Y: 541 px تغییر دهید. دو مرتبه Enter را فشار دهید.

ایجاد متن آدرس
مرحله ۱
به Layer > New > Layer بروید و نام این لایه را Address بگذارید. OK را انتخاب کنید.

مرحله ۲
در پنل Paragraph گزینه Left align text را انتخاب کرده و در پنل Character خصوصیت های Font Style را به Bold Italic و رنگ را به C:0 M:0 Y:0 K:95 تغییر می دهیم.

مرحله ۳
Horizontal Type Tool را انتخاب کرده و بر روی پس زمینه Address کلیک می کنیم. متن ۷۷۷ Seventh Avenue New York NY 54321 را درون کادر متن وارد کرده و Ctrl+Enter را فشار می دهیم.

مرحله ۴
کلیدهای Ctrl+T را فشار داده یا به Edit > Free Transform Path بروید. Horizontal Position را به X: 373px و Vertical Position را به Y: 542px تغییر دهید. دو مرتبه Enter را فشار دهید.

ایجاد لایه های متنی تلفن، ایمیل و وب سایت
مرحله ۱
به Layer > New > Layer بروید و نام این لایه را Phone/Email/Website بگذارید. OK را انتخاب کنید.

مرحله ۲
در پنل Character مقادیر خصوصیت های Font Style را به Regular و Leading را به ۱۰.۵ pt تغییر دهید.

مرحله ۳
Horizontal Type Tool را انتخاب می کنیم در یک فضای خالی جلوی آیکن Contact کلیک کرده و شماره تماس، ایمیل و آدرس وب سایت را به صورتی که هر یک در خطی جداگانه باشند وارد می کنیم. برای رفتن به خط جدید از Enter و برای اتمام کلیدهای Ctrl+Enter را فشار می دهیم.

مرحله ۴
کلیدهای Ctrl+T را فشار داده یا به Edit > Free Transform Path بروید. Horizontal Position را به X: 269px و Vertical Position را به Y: 409px تغییر دهید. دو مرتبه Enter را فشار دهید.

مرحله ۵
کلید Ctrl را نگه داشته و هر دو لایه Address و Phone/Email/Website را انتخاب می کنیم. به Layer > New > Group from Layers رفته و نام این گروه را Contact می گذاریم. سپس OK را انتخاب می کنیم.

ایجاد لایه های متنی نام و عنوان شغلی بیزینس کارت
مرحله ۱
به Layer > New > Layer بروید و نام این لایه را Job Title بگذارید. OK را انتخاب کنید.

مرحله ۲
در پنل Character مقادیر خصوصیت های Font Style را به Bold Italic رنگ را به C:0 M:20 Y:80 K:0 و Leading را به Auto تغییر می دهیم. سپس OK را انتخاب می کنیم.

مرحله ۳
Horizontal Type Tool را انتخاب می کنیم در یک فضای خالی بالای خط جداکننده یا separator کلیک کرده و متن Graphic Designer را وارد می کنیم. برای اتمام کار کلیدهای Ctrl+Enter را فشار می دهیم.

مرحله ۴
کلیدهای Ctrl+T را فشار داده یا به Edit > Free Transform Path بروید. Horizontal Position را به X: 194px و Vertical Position را به Y: 224px تغییر دهید. دو مرتبه Enter را فشار دهید.

مرحله ۵
به Layer > New > Layer بروید و نام این لایه را Name بگذارید. OK را انتخاب کنید.

مرحله ۶
در پنل Character مقادیر خصوصیت های Font Style را به Light رنگ را به C:0 M:0 Y:0 K:95 و Font Size را به ۱۰ pt تغییر می دهیم. سپس OK را انتخاب می کنیم.

مرحله ۷
ابزار Horizontal Type Tool را انتخاب کرده و در بالای عنوان شغلی نام خود را وارد می کنید و سپس کلیدهای Ctrl+Enter را می فشاریم.

مرحله ۸
اجازه دهید نام را کمی برجسته تر کنیم. به این منظور با دابل کلیک نام را انتخاب کرده و از پنل Character خصوصیت های Font Style را به Black تغییر داده و سپس Ctrl+Enter را فشار می دهیم.

مرحله ۹
کلیدهای Ctrl+T را فشار می دهیم یا به Edit > Free Transform Path می رویم و Horizontal Position را به X: 268 px و Vertical Position را به Y: 188px تغییر داده سپس دو مرتبه Enter را فشار می دهیم.

مرحله ۱۰
با رفتن به Layer > New و سپس انتخاب Group from Layers و انتخاب نام Name & Job Title لایه های مرتبط با عنوان شغل و نام را درون یک گروه سازماندهی می کنیم.

ایجاد لوگو
مرحله ۱
از طریق Layer > New > Group گروهی ایجاد کرده و نام آن را Logo قرار داده سپس OK را انتخاب می کنیم.

مرحله ۲
در پنل Paragraph گزینه Center Text را انتخاب می کنیم و در پنل Character خصوصیت های Font style را بر روی Light و Font size را۶ pt و Leading را بر روی ۶.۵ pt و در نهایت رنگ را بر روی C:0 M:0 Y:0 K:95 تنظیم کرده سپس OK را فشار می دهیم.

مرحله ۳
ابزار Horizontal Type Tool را انتخاب نموده و در جایی از صفحه متن CREATIVE INSPIRATIONS را در کارد متن وارد می کنیم. برای تایید Ctrl+Enter را فشار می دهیم.

مرحله ۴
CREATIVE را انتخاب نموده سپس از پنل Character خصوصیت Font Size آن را بر روی ۱۲ pt تنظیم نموده سپس Ctrl+Enter را به منظور اعمال تغییرات فشار می دهیم.

مرحله ۵
به وسیله Ctrl+T یا Edit > Free Transform Path خصوصیات Horizontal Position را به X: 902 px و Vertical Position را به Y: 306 px تغییر داده سپس Enter را فشار می دهیم.

مرحله ۶
Custom Shape Tool را از نوار ابزار انتخاب کرده Custom Shape Picker را فشار می دهیم و شکل لوگو را انتخاب می کنیم.

مرحله ۷
در بالای نام شرکت کلیک می کنیم. گزینه Preserve Proportions را انتخاب کرده و مقدار Width: 110 px را وارد می کنیم و OK را فشار می دهیم.

مرحله ۸
به Layer > Rename Layer رفته و نام این لایه را به Logo تغییر می دهیم.

مرحله ۹
بر روی Thumbnail لایه دابل کلیک کرده و مقادیر C:0 M:20 Y:80 K:0 را وارد می کنیم در انتها OK را فشار می دهیم.

مرحله ۱۰
به وسیله Ctrl+T یا Edit > Free Transform Path خصوصیات Horizontal Position را به X: 902 px و Vertical Position را به Y: 210 px تغییر داده سپس دو مرتبه Enter را فشار می دهیم.

ایجاد گروه جزئیات در کارت ویزیت
مرحله ۱
ابتدا تمامی لایه هایی که این گروه را تشکیل می دهند انتخاب می کنیم. پس از انتخاب لایه VISUAL EYE CANDY کلید Shift را نگه داشته و گروه لوگو را انتخاب می کنیم.

مرحله ۲
پس از انتخاب لایه های ضروری به Layer > New > Group from Layers رفته و این گروه را Details می نامیم.

اکنون سمت روی کارت تکمیل شده است.
مهم است که قبل از هر کاری فایل را ذخیره کنید. به این منظور به File > Save رفته یا کلیدهای Ctrl+S را فشار دهیم.

آماده سازی فایل فتوشاپ برای طراحی پشت کارت ویزیت
مرحله ۱
بهتر است از لایه های روی کارت یک نسخه به منظور استفاده در طراحی پشت کارت تکثیر کنیم. به این منظور به Image > Duplicate رفته و Business-Card-Back را به عنوان نام آن انتخاب کنید.

مرحله دوم
در پنل Layers بر روی مثلث کنار Details و Background کلیک کنید تا محتوای گروه بندی شده نمایش یابند. حالا کلید Ctrl را نگه داشته و گروه ها و لایه های زیر را انتخاب کنید.
- Name & Job Title
- Contact
- Visual Eye Candy
- Contact Icons
- Icons Bg
- Separator

مرحله سوم
حالا گروه و لایه هایی که به آن ها نیاز نداریم را حذف کنید. به Layer > Delete > Layer رفته و Yes را انتخاب کنید.

تنظیم موقعیت قرارگیری لوگو
گروه لوگو را از پنل Layers انتخاب کرده سپس با فشردن همزمان کلیدهای Ctrl-T یا رفتن به Edit > Free Transform Path خصوصیات Horizontal Position را به X: 562.5 px و Vertical Position را به Y: 338 px تغییر داده سپس دو مرتبه Enter را فشار می دهیم.

ایجاد پس زمینه برای وب سایت
مرحله ۱
لایه Tagline Bg را از پنل Layers انتخاب کنید. یا به مسیر Edit > Free Transform Path بروید. خصوصیات Horizontal Position را به X: 464.5 px و Vertical Position را به Y: 540 px تغییر داده سپس Enter را فشار می دهیم.

مرحله ۲
به Layer > Duplicate Layer بروید. نام این لایه را Website Bg قرار داده و دکمه OK را می زنیم.

مرحله ۳
به Edit > Transform Path بروید و Flip Horizontal را انتخاب کنید.

مرحله ۴
کلیدهای ترکیبی Ctrl+T را فشار داده یا به Edit > Free Transform Path رفته و خصوصیات Horizontal Position را به X: 660.5 px و Vertical Position را به Y: 540 px تغییر داده سپس دو مرتبه Enter را فشار می دهیم.

مرحله ۵
ار پنل Layers هر دو لایه Website Bg و Address Bg را انتخاب کنید. کلیدهای ترکیبی Ctrl+E را فشار داده و یا به منوی Layer رفته و Merge Shapes را انتخاب می کنیم.

مرحله ۶
از نوار ابزار Rectangle Tool را انتخاب می کنیم. Path Operations را فشار داده و Merge Shape Components را انتخاب می کنیم.

ایجاد پس زمینه دکوراتیو
مرحله ۱
از پنل Layers لایه Address Bg را انتخاب کرده و به Layer > Rename Layer بروید. نام این لایه را به Left تغییر دهید و Enter را فشار دهید.

مرحله ۲
به وسیله Ctrl+T یا Edit > Free Transform Path خصوصیات Horizontal Position را به X: -94 px و Vertical Position را به Y: 540 px تغییر داده سپس دو مرتبه Enter را فشار می دهیم.

مرحله ۳
Rectangle Tool را انتخاب می کنیم. Path Operations را فشار داده و Subtract Front Shape را انتخاب می کنیم. اکنون مستطیلی بر روی بخش اضافی که از کادر بیرون زده بکشید.

مرحله ۴
در حالی که هنوز Rectangle Tool انتخاب شده است Path Operations را فشار دهید و Merge Shape Components را به منظور تکمیل برش انتخاب کنید.

مرحله ۵
به Layer > Rename Layer بروید. نام این لایه را به Right تغییر دهید و OK را انتخاب کنید.

مرحله ۶
به Edit > Transform Path رفته و Flip Horizontal را انتخاب کنید.

مرحله ۷
از نوار ابزار Move Tool را انتخاب کنید. کلید Ctrl را نگه داشته و هر دو لایه Right و Background را از پنل Layers انتخاب کرده سپس از نوار ابزار Options گزینه Align right edges را انتخاب کنید.

لایه متنی وب سایت
مرحله ۱
یک لایه متنی جدید در گروه Details ایجاد می کنیم. به همین منظور گروه Details را از پنل Layers انتخاب می کنیم.

مرحله ۲
از پنل Paragraph گزینه Center Text را انتخاب می کنیم. در پنل Character فونت را به Lato سپس Font Style را به Regular اندازه فونت را به ۶ pt و Leading را به Auto و در نهایت رنگ را به C:0 M:0 Y:0 K:0 تغییر داده و OK را انتخاب کنید.

مرحله ۳
Horizontal Type Tool را انتخاب کرده و بر روی پس زمینه وب سایت کلیک می کنیم و در کادر متنی www.website.com را می نویسیم و در نهایت Ctrl+Enter را فشار می دهیم.

مرحله ۴
برای تغییر سبک بخش میانی آدرس وب سایت کلمه website را انتخاب می کنیم. در پنل Character گزینه Font Style را به Black و رنگ را به C:0 M:20 Y:80 K:0 تغییر داده و OK را انتخاب می کنیم. به منظور اعمال تغییرات Ctrl+Enter را فشار می دهیم.

مرحله ۵
کلیدهای Ctrl+T را انتخاب کرده یا به Edit > Free Transform Path بروید. خصوصیت های Horizontal Position را به X: 563 px و Vertical Position را به Y: 540 px تغییر داده و دو مرتبه Enter را فشار دهید.

تبریک میگوییم! شما آموزش طراحی کارت ویزیت خیلی شیک با فتوشاپ را به پایان رساندید. حالا شما آموخته اید چگونه در فتوشاپ کارت ویزیت طراحی کنید و از اشکال سفارشی برای تسریع کارتان استفاده نمایید. در ادامه این آموزش ها میتوانید به مطلب آموزش قدم به قدم تصویری طراحی و ساخت پوستر در فتوشاپ نیز مراجعه کنید.
نظرات و پیشنهادات شما؟
در آموزش کامل تصویری آموزش طراحی کارت ویزیت پشت و رو تمامی مراحل را به آسانی طی کردید؟ در کدام مرحله دچار مشکل شدید؟ در صورتی که نکته ای برای بهتر شدن طرح نهایی یا طرحی فعلی این آموزش مد نظر دارید حتما نظرات و پیشنهادات خود در بخش دیدگاه پست با ما و دیگران به اشتراک بگذارید.


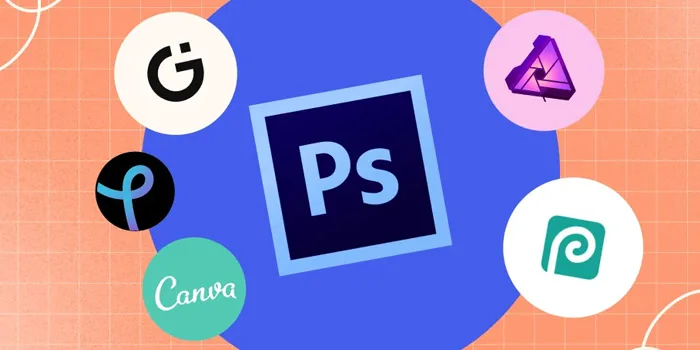
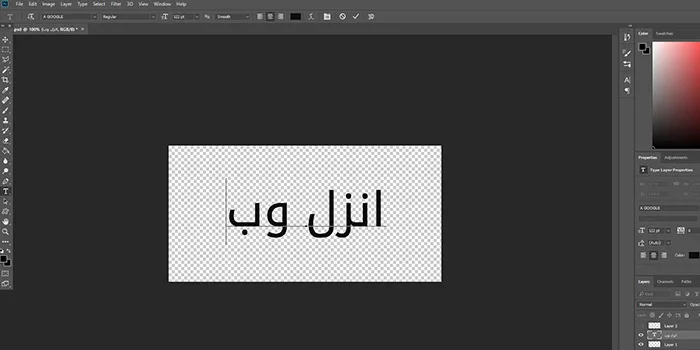
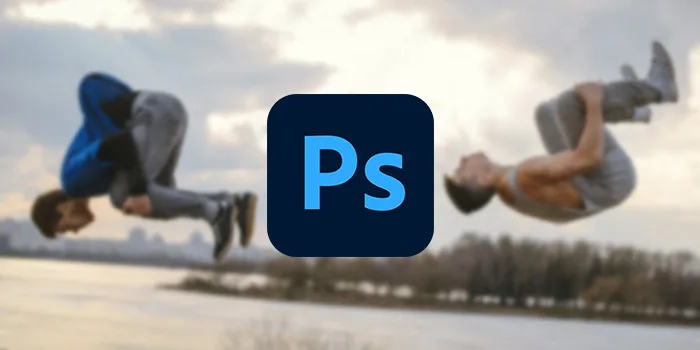
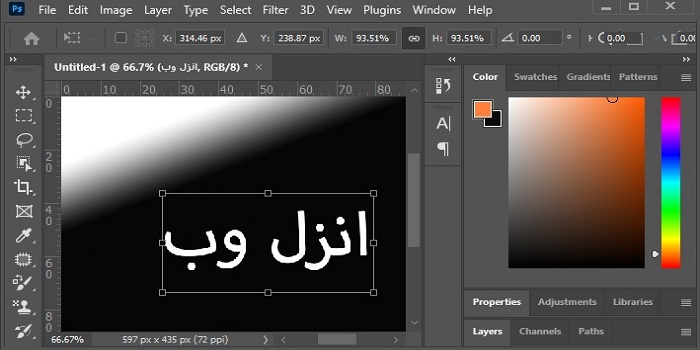


سلام
خداقوت
حرف نداشت آموزشتون خیلی عالی و کامل بود
ممنون
very gooooooooooood
دمتون گرم بهترین ها رو براتون آرزو میکنم کارتون عالیه
خسته نباشید آموزش کامل تصویری طراحی کارت ویزیت پشت و رو در فتوشاپ (فونت Lato) دانلود نمیشه