با اینکه حذف کردن برنامه ها در ویندوز راه های تقریبا ساده ای دارد، اما برای برخی از کاربران مشکل به نظر می رسد. همچنین ممکن است برخی دیگر از کاربران در حذف کردن بعضی از برنامه ها به مشکل برخورند و گزینه ای برای حذف برنامه پیدا نکنند. برای انجام این فرآیند ها تا انتهای مطلب همراه ما باشید. امروز در انزل وب روش حذف برنامه در ویندوز ۱۰ کامپیوتر و لپ تاپ در حالت عادی و همینطور غیر قابل حذف را به شما آموزش می دهیم.
آموزش حذف کامل برنامه هایی که پاک نمیشوند در ویندوز ۱۰ کامپیوتر و لپ تاپ
How to Completely Uninstall or Remove a Program in Windows 10
برخی از کاربران ویندوز با کشیدن و انتقال آیکن برنامه به سطل زباله ویندوز، انتظار حذف شدن برنامه را دارند. اما اینگونه نیست و باید مراحل بیشتری را انجام دهید. اما برخی از برنامه ها هم گاهی به دلایل مختلفی ممکن است حذف نشوند و دردسر زیادی را برای شما ایجاد کنند. توجه داشته باشید که برخی از برنامه ها که به صورت پیشفرض و سیستمی روی ویندوز شما وجود دارند، غیر قابل حذف هستند، خب پس چگونه برنامه هایی که Uninstall نمی شوند را حذف کنیم؟ در ادامه روش های انجام این کار به شما توضیح میدهیم.
قبل از استفاده از روش های ذکر شده، پیشنهاد می کنیم که اجرای برنامه را به طور کامل متوقف کنید. برای این کار در Task Manager به تب Processes رفته و فرآیند های در حال اجرای برنامه مورد نظر را End Task کنید. سپس روش های زیر را انجام دهید.
حذف برنامه در ویندوز ۱۰ در منوی استارت
یکی از ساده ترین راه هایی که برای حذف نرم افزار در ویندوز ۱۰ وجود دارد، استفاده از منوی استارت است. ابتدا منوی استارت را باز کنید و برنامه خود را پیدا کنید. حال روی برنامه مورد نظر راست کلیک کنید و گزینه Uninstall را بزنید.

البته برخی از برنامه به صورت پوشه نشان داده می شوند. در این موارد ابتدا باید با کلیک روی پوشه آن را گسترش داده تا آیکن برنامه را بببینید. سپس روی آیکن برنامه همین کار را انجام دهید. در صورتی که پوشه برنامه را باز کرده و فایلی به نام Uninstall Tool و یا سایر اسامی مشابه را دیدید، می توانید با کلیک روی آن و انجام دستورالعمل های نشان داده شده هم اقدام به حذف برنامه نمایید.

روش حذف برنامه در ویندوز ۱۰ از طریق تنظیمات
برای حذف برنامه در ویندوز ۱۰ به صورت معمول، ابتدا روی منوی استارت کلیک کنید. سپس روی آیکن تنظیمات یا Settings کلیک کنید.

در تنظیمات Apps را باز کنید و به وارد قسمت Apps & features شوید.

حال لیستی از برنامه های نصب شده روی سیستم خود خواهید دید. برای یافتن برنامه مورد نظر می توانید آن را در لیست پیدا کرده و یا از ابزار جستجو استفاده کنید. پس از پیدا کردن برنامه مورد نظر، روی آن کلیک کرده و دکمه Uninstall را بزنید.

در پیام نشان داده شده دکمه Uninstall را بزنید. با انتخاب این گزینه و تایید آن، برنامه حذف می شود.

قابل ذکر است که اگر این گزینه خاکستری یا غیر فعال بود، به این معنی است که برنامه سیستمی است یا بنابر برخی دلایل غیر قابل حذف است.
همینطور اگر قبل از حذف قصد بکاپ گیری از برنامه و تنظیمات آن را داشتید، پیشنهاد می کنیم مطلب آموزش بکاپ گیری کامل از برنامه های نصب شده و تنظیمات آنها در ویندوز را هم مطالعه نمایید.
روش حذف کامل برنامه در ویندوز ۱۰ با استفاده کنترل پنل
روش دیگر مرسوم حذف برنامه در ویندوز ۱۰ که در نسخه های قبلی ویندوز هم استفاده می شد، استفاده از کنترل پنل است. برای این کار با سرچ CP یا Control Panel در باکس جستجو ویندوز، اقدام به باز کردن کنترل پنل کنید.
- سپس اگر حالت نمایش آیکن ها Category است، روی Uninstall a Program در زیر قسمت Programs کلیک کنید.
- اگر حالت نمایش روی Large Icon یا Small Icon باشد، روی گزینه Programs & features کلیک کنید.
سپس در لیست برنامه ها، روی برنامه مورد نظر راست کلیک کرده و گزینه Uninstall را بزنید. با تایید شما، برنامه حذف می شود.

حذف برنامه های نصب شده روی ویندوز ۱۰ از طریق خود برنامه
اکثر برنامه های نصب شده، معمولا یک فایل حذف کننده نیز برای حذف کامل برنامه در ویندوز ۱۰ و.. با خود به همراه دارند. این فایل در پوشه نصب شده برنامه موجود است. برای دسترسی به آن شما باید به محل نصب شده نرم افزار که معمولا دایرکتوری C:\Program Files\(Name of application) و یا C:\Program Files (x86)\(Name of application) و.. می باشد بروید.

سپس پوشه برنامه را باز کرده و به دنبال فایل uninstaller.exe یا uninstall.exe باشید. بعد از اجرای این فایل و انجام دستورالعمل های گفته شده، برنامه از روی ویندوز شما حذف می شود.
روش حذف برنامه های غیر قابل حذف یا حذف گروهی برنامه ها در ویندوز ۱۰
روش معمول برای انجام حذف همزمان و یا حذف تعداد زیادی برنامه در ویندوز ۱۰ وقت گیر است. از طرفی ممکن است به دلیل عملکرد بد افزار ها، آسیب دیدن فایل های سیستمی و.. برخی از برنامه ها با روش معمول حذف نشوند. در این موارد می توانید از برنامه های حذف کننده یا Uninstallers و روش ریجستری حذف نصب برنامه در ویندوز ۱۰ و.. استفاده کنید.

با استفاده از این برنامه ها ضمن امکان حذف گروهی برنامه، می توان برنامه هایی که به دلیل وجود مشکلاتی سیستمی، ویندوز قادر به حذف آن ها نیست را حذف کرد.
همچنین اگر به دنبال راهی برای حذف گروهی برنامه های اندروید هم هستید، مطالعه مطلب آموزش حذف همزمان برنامه ها در اندروید ( روت شده و بدون نیاز به روت ) در این زمینه کاربردی خواهد بود.
نرم افزار حذف برنامه در ویندوز ۱۰ Geek Uninstaller
یکی از ابزار هایی که امکان حذف برنامه های نصب شده روی ویندوز و همینطور حذف برنامه هایی که پاک نمیشوند در ویندوز ۱۰ را فراهم می کند، Geek Uninstaller است. این برنامه پس از نصب سیستم شما اسکن می کند تا فایل های ناخوسته را شناسایی کند. همچنین پس از حذف یک برنامه، فایل های مربوط به آن را شناسایی و برای حذف معرفی می کند تا بتوانید فضای ذخیره سازی بیشتری را داشته باشید.

همچنین با کمک قابلیت Force Removal می توانید برنامه هایی که به طور معمول حذف نمی شوند را حذف کنید. رابط کاربری این برنامه جای بهتر شدن دارد اما در قابلیت های مشکل چشمگیری دیده نمی شود می تواند راه حلی برای حذف برنامه هایی که Uninstall شما باشد.
Wise Program Uninstaller برای حذف برنامه های ویندوز ۱۰
برنامه Wise Program Uninstaller هم ویژگی هایی مشابه برنامه قبلی معرفی شده برای حذف برنامه در ویندوز ۱۰ دارد اما رابط کاربری قوی تر و دقیق تری ارائه می دهد. ویژگی های جستجو، اسکن، حذف فایل های باقیمانده از برنامه ها و.. از جمله دیگر ویژگی های این برنامه است.

قابل ذکر است که این ابزار اقدام به سازماندهی برنامه های شما با توجه به امتیاز بندی و.. می کند. همچنین با اضافه کردن یک گزینه میانبر به راست کلیک، شما را برای حذف سریعتر و راحت تر برنامه ها کمک می کند.
سایر نرم افزار های حذف برنامه در ویندوز ۱۰
شما می توانید از سایر برنامه های حذف برنامه در ویندوز ۱۰ زیر هم برای حذف نرم افزارهایی که در کنترل پنل نیستند و.. استفاده کنید:
چگونه برنامه ای که در کنترل پنل نیست حذف کنیم؟ حذف برنامه های ویندوز از طریق ریجستری
توجه داشته باشید که قبل از انجام این کار، از ریجستری خود بکاپ بگیرید. همچنین در نظر داشته باشید که در صورت اشتباه کوچک ممکن است یکی دیگر از برنامه های خود را از دست بدهید و یا مشکلاتی را در سیستم خود به وجود آورید. پس در انجام حذف نرم افزارهایی که در کنترل پنل نیستند دقت زیادی داشته باشید.
جهت حذف کامل برنامه از رجیستری ویندوز ۱۰، دکمه های Win+R را بزنید و در پنجره RUN عبارت regedit را تایپ و اینتر کنید.

پس از باز شدن ویرایشگر ریجستری ویندوز، در پنل سمت چپ به دایرکتوری زیر بروید.
HKEY_LOCAL_MACHINE > SOFTWARE > Microsoft > Windows > CurrentVersion > Uninstall

در این دایرکتوری شما می توانید زیر پوشه های مربوط به برنامه های مختلف را ببینید. با کلیک روی هر پوشه، نام و مشخصات برنامه را در قسمت سمت راست خواهید دید. برای حذف هر برنامه کافیست روی زیر پوشه آن در پنل سمت چپ راست کلیک کرده و گزینه Delete را بزنید. پس از تایید انتخاب، کامپیوتر را ریستارت کنید.

حذف برنامه هایی که Uninstall ندارند در حالت Safe Mode ویندوز ۱۰
در این روش برای حذف برنامه هایی که Uninstall ندارند، ابتدا با کمک مطلب آموزش رفتن به حالت Safe Mode ویندوز، کامپیوتر خود را در حالت Safe Mode بوت کنید. سپس به شکل معمول یا سایر راه حل های ذکر شده اقدام به حذف برنامه در ویندوز ۱۰ مورد نظر کنید.

حذف فایل های باقیمانده پس از حذف برنامه های ویندوز
معمولا بعد از حذف یک برنامه، برخی از فایل ها و تنظیمات از برنامه که برای نصب مجدد در آینده و.. کابرد دارند، روی ویندوز شما باقی می مانند. اگر به حافظه بیشتری نیاز دارید و یا می خواهید حذف کامل برنامه در ویندوز ۱۰ انجام دهید ، بعد از انجام این روش های ذکر شده، با رفتن به دایرکتوری های C:/Users/Your User Name/ Local and Roaming و همینطور AppData و Program Files یا محل نصب برنامه، اقدام به حذف فایل ها و پوشه های مربوط به برنامه کنید.
استفاده از برنامه هایی مانند CCleaner (که خود هم کار حذف برنامه را انجام می دهند) نیز در زمینه حذف فایل های به جا مانده پس از حذف برنامه هم مفید می باشد.
در پایان اگر باز هم در حذف برنامه ها مشکل داشتید، مطالعه مطلب ۱۰ روش رفع مشکلات نصب و حذف برنامه ها در ویندوز ۱۰، ۸ و ۷ را هم فراموش نکنید.
نظرات و پیشنهادات شما؟
در مطلب امروز راه های معمولی حذف برنامه در ویندوز ۱۰ و همچنین حذف برنامه هایی که به صورت معمول در ویندوز ۱۰ حذف نمی شوند را آموزش دادیم. برنامه مورد نظر خود را با استفاده از کدام روش حذف کردید؟ شما می توانید نظرات، پیشنهادات و تجربیات خود در زمینه حذف کامل برنامه های نصب شده در ویندوز ۱۰ را در دیدگاه این پست با ما به اشتراک بگذارید.

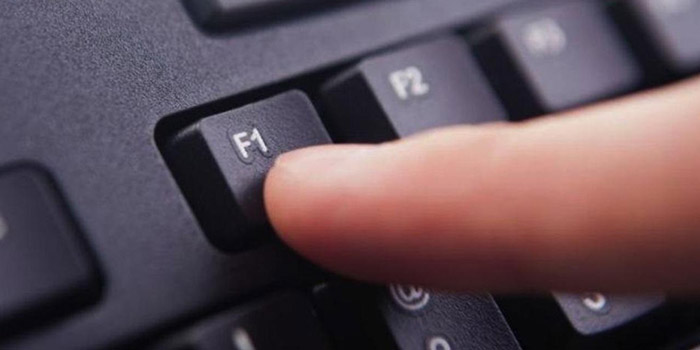

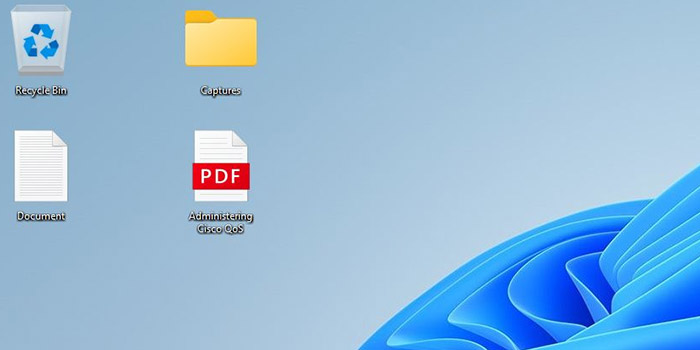
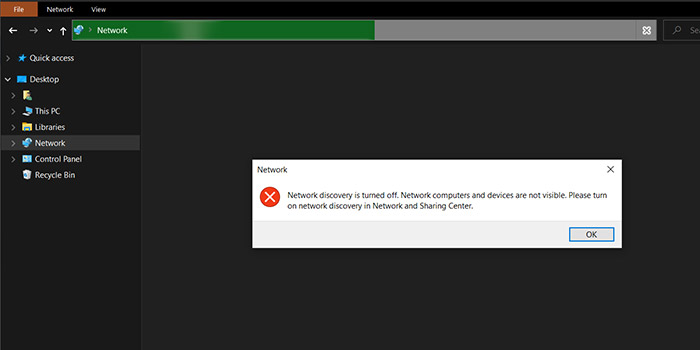


سلام خیلی ممنونم ازتون با برنامه ی Wise Program Uninstallerحذف شد
سلام داداش تنها راهش اینه همون برنامه رو دوباره به صورت صحیح نصب و unistalکنید .
در این صورت فایل حذف می شود
لطفاً نام برنامه را برای من بفرستید
آقا دمتون گرم. من از Wise Program Uninstaller استفاده کردم و جواب داد.
با عرض سلام متاسفانه من در قسمت uninstall در regedit هرچه کردم فایل برنامه مورد نظر را پیدا نکردم
در واقع چندین کد عجیب و غریب وجود داشت اما چیزی با مشخصات برنامه بنده پیدا نکردم اگر ممکن هست راهنمایی کنید ممنون میشم
من از روش های اول که در sitting و همچنین control panel بود رفتم گزینه uninstall را هم زدم ولی هیچ فایلی حذف نشد
ممنون میشم کمک کنید چون حس میکنم یه ویروسه این برنامه سرعت کامپیوترم را هم آورده پایین
برای منم همینطوریه هم از کنترل پنل هم از ستینگ انیستال زدم پاک نشد کمک کنید پلیزززز