نرم افزار اتوکد (AutoCAD) یکی از بهترین ابزار های ترسیم نقشه های صنعتی و مهندسی می باشد. گاهی در این برنامه که قابلیت های زیادی دارد، نیاز داریم که یک پرینت از پروژه خود بگیریم. به همین منظور امروز در انزل وب روش پرینت گرفتن در اتوکد را به شما آموزش خواهیم داد.
نحوه گرفتن پرینت فایل در اتوکد
How to Print AutoCAD Drawings on PC or Mac
بهترین راه برای چاپ نقشه های ترسیم شده با اتوکد این است که فایل خود را برای نمایش روی کاغذ تنظیم کنید. سپس خروجی کار را با فرمت PDF بگیرید و به راحتی فایل را چاپ کنید. به جز این کار راه های دیگری هم وجود دارد که در ادامه آن ها را برای ویندوز و مک بیشتر توضیح خواهیم داد.
آماده سازی فایل برای پرینت گرفتن در اتوکد
قبل از پرینت فایل اتوکد، باید صفحه را آماده کنید. برای این کار ابتدا با دابل کلیک روی فایل .dwg با .dxf و یا باز کردن منوی File و انتخاب گزینه Open، فایل مورد نظر را باز کنید.

حال روی تب Output کلیک کنید.

سپس روی Page Setup Manager کلیک کنید.

در پنجره جدیدی که باز می شود، گزینه New را انتخاب کنید.

در قسمت New Page Setup Name نام مورد نظر خود را برای تنظیمات صفحه جهت پرینت انتخاب کنید. می توانید هر نامی را وارد کنید و سپس OK را بزنید.

حال در قسمت Printer/Plotter روی منوی کشویی Name کلیک کرده و پرینتر مورد نظر خود را انتخاب کنید. اگر پرینتر ندارید و یا می خواهید خروجی PDF بگیرید و آن را بعدا یا در کامپیوتر دیگری چاپ کنید، گزینه DWF to PDF.pc3 را انتخاب کنید. به صورت کلی پیشنهاد می کنیم DWF to PDF.pc3 را انتخاب کنید.

سپس منوی کشویی Paper Size را باز کنید. در اینجا باید اندازه کاغذ مورد نیاز را وارد کنید. سایز استاندارد کاغذ برای این نوع پرینت ۸.۵ x 11 inches (215.9 x 279.4 mm) می باشد.

پس از تنظیم اندازه کاغذ، در بخش Plot Area منوی What to Plot را باز کنید و یکی از گزینه های زیر را برای انتخاب ناحیه پرینت در اتوکد انتخاب کنید.
- Display: نقشه هایی که در منطقه ترسیم وجود دارد را پرینت می گیرد.
- Extents: همه چیز در پروژه را پرینت می گیرد.
- Limits: آنچه را که در محدوده است پرینت می گیرد.
- Window: یک مربع متغیر برای شما فعال می شود تا محدوده چاپ را انتخاب کنید.

می توانید گزینه Center the Plot را هم جهت پرینت هوشمند در اتوکد فعال کنید تا مطمئن شوید که طرح در مرکز کاغذ چاپ شود.

با انتخاب گزینه Fit to Paper مقیاس نقشه با کاغذ تنظیم می شود. می توانید این مقیاس را به صورت دستی هم تنظیم کنید.

سپس منوی کشویی Plot Style Table را باز کنید. با انتخاب گزینه None نقشه به صورت تمام رنگی پرینت می شود (همانطور که در صفحه نمایش داده می شود). در غیر اینصورت برای پرینت سیاه و سفید در اتوکد با انتخاب Greyscale می توانید نقشه را خاکستری پرینت بگیرید.

اگر نقشه شما سه بعدی است، در بخش Shade Plot هم می توانید نحوه پرینت و.. را هم تنظیم کنید.

در بخش Drawing Orientation هم جهت افقی و عمودی بودن کاغذ را مشخص کنید.

روی OK کلیک کنید.

در پنجره بعدی Close را بزنید.

همچنین اگر قصد اجرای فایل اتوکد در اندروید را دارید، پیشنهاد می کنیم مطلب ۱۰ روش اجرا ، نمایش و باز کردن فایل های اتوکد DWG در اندروید را مطالعه نمایید.
پرینت سیاه سفید در اتوکد روی ویندوز
حال که صفحه خود را تنظیم کرده اید، می توانید به راحتی اقدام به پرینت تمام یا قسمتی از نقشه در اتوکد کنید. در ویندوز در برنامه اتوکد و در فایل مورد نظر، روی آیکن اتوکد در پوشه سمت چپ و بالای صفحه کلیک کنید.

در منوی باز شده، گزینه Print را انتخاب کنید.

روی Plot کلیک کنید.

حال در پنجره ای که باز می شود، در منوی کشویی Name باید نام تنظیمات صفحه ای که در روش قبل ایجاد کردید را انتخاب کنید.

روی OK کلیک کنید.

سپس باید محل مورد نظر برای ذخیره فایل پی دی اف را انتخاب کنید. روی دکمه Save کلیک کنید.

پس از ذخیره شدن، می توانید فایل پی دی اف را باز کنید و روی آیکن پرینت در بالای صفحه کلیک کنید.

با کلیک روی دکمه Print، فایل شما به سادگی پرینت یک کاغذ معمولی چاپ می شود.

نحوه پرینت گرفتن در اتوکد روی مک
همینطور اگر شما از Mac استفاده می کنید، دستورالعمل های زیر را برای پرینت رنگی در اتوکد و.. دنبال کنید.
ابتدا فایل خود را با دابل کلیک روی فایل .dwg یا .dxf و یا باز کردن منوی File و انتخاب گزینه Open، فایل مورد نظر را باز کنید.

سپس روی منوی File کلیک کنید.

گزینه Print را انتخاب کنید.

در بخش Printer/Plotter روی منوی کشویی رو نام پرینتر کلیک کنید. همچنین برای پرینت چند صفحه در اتوکد میتوانید تعداد کپی را در بخش Copies تنظیم کنید.

پرینتر خود را از لیست انتخاب کنید.

سپس تنظیمات مورد نظر خود مانند سایز کاغذ، جهت افقی و عمودی بودن و.. را تنظیم کنید.
با کلیک روی منوی What to Print را باز کنید و یکی از گزینه های زیر را انتخاب کنید.
- Display: نقشه هایی که در منطقه ترسیم وجود دارد را پرینت می گیرد.
- Extents: همه چیز در پروژه را پرینت می گیرد.
- Limits: آنچه را که در محدوده است پرینت می گیرد.
- Window: یک مربع متغیر برای شما فعال می شود تا محدوده چاپ را انتخاب کنید.
با انتخاب گزینه Fit to paper مقیاس نقشه با کاغذ تنظیم می شود. می توانید این مقیاس را به صورت دستی هم تنظیم کنید.
برای اطمینان از تنظیمات پرینت اتوکد به طور صحیح، روی دکمه Preview کلیک کنید.

در نهایت با کلیک روی دکمه Plot فایل شما پرینت می شود.

روش دیگر پرینت گرفتن اتوکد در کامپیوتر
در این روش ابتدا باید واحد را به میلیمتر تبدیل کنید. برای این کار ابتدا فایل مورد نظر را باز کرده و در Command Bar عبارت units را تایپ و اینتر کنید.

در پنجره باز شده، منوی کشویی Insertion Scale را باز کرده و Meters را انتخاب کنید. OK را بزنید.
برای تبدیل واحد به میلیمتر و مقیاس دادن در پرینت اتوکد، Ctrl + A را بزنید و در Command Bar عبارت Scale را تایپ و اینتر کنید.
مقدار SCALE Specify Base Point: را روی ۰,۰ تنظیم کنید و اینتر بزنید. سپس مقدار SCALE Specify scale factor or [Copy Reference] را هم روی ۱۰۰۰ تنظیم کنید. با کلیک روی دکمه زوم، دیتا را ببینید.
همینطور برای رفع Fatal Error، مطالعه مطلب ۱۱ روش رفع مشکل Fatal Error در اتوکد (AutoCAD) برای شما کاربردی و مفید خواهد بود.
آموزش پرینت اتوکد با مقیاس
پس از تبدیل واحد به میلیمتر، Layout1 را از تب های پایین صفحه انتخاب کنید.

سپس روی باکس سیاه Viewport کلیک کنید. سپس Delete را بزنید تا صفحه خالی به شما داده شود.

روی تب ‘Layout1 راست کلیک کرده و Page Setup Manager را انتخاب کنید.

Layout1 را انتخاب کرده و Modify را بزنید.

چاپگر مورد نظر را انتخاب کرده و اندازه کاغذ را هم مشخص کنید. مقدار Plot scale را هم روی ۱:۱ تنظیم کنید. OK و سپس Close را بزنید.

به تب Layout در بالای صفحه بروید.

در قسمت Layout Viewports گزینه Rectangular را انتخاب کنید.

برای افزودن نمای جدید به صفحه خود، یک بار بر روی صفحه در گوشه سمت چپ و بالا داخل خطوط نقطه ای کلیک کنید. گزینه Viewport را انتخاب کنید تا آبی شود.

مقیاس Viewport در حال حاظر در گوشه پایین سمت راست نمایش داده می شود.

روی Scale کلیک کرده و در منوی کشویی Custom… را انتخاب کنید.

در صفحه باز شده روی Add… کلیک کنید.

مطابق نیاز خود اطلاعات خواسته شده را کامل کنید. می توانید بزای مقیاس سفارشی از ۱:۱۰۰۰۰ استفاده کنید.

روی OK کلیک کنید. Viewport را مجدد انتخاب کنید. مقیاس فعلی نمایش داده می شود.

قسمت های مورد نظر را با مقیاس پیشفرض انتخاب کنید.

حال می توانید نقشه را در مقیاس انتخاب شده پرینت کنید.

گرفتن خروجی از فایل اتوکد برای پرینت اتوکد PDF
عبارت EPDF را در Command برنامه تایپ و اینتر کنید. تنظیمات مورد نظر را اعمال کنید و Export را برای لایه های مورد نظر انتخاب کنید.

همینطور می توانید به تب Output رفته و PDF را انتخاب کنید.

با انتخاب تنظیمات مورد نظر، از فایل خروجی بگیرید.
در پایان اگر زمانی احتیاج به مشاهده فایل اتوکد به صورت آنلاین داشتید، مطالعه مطلب ۵ روش مشاهده و باز کردن فایل اتوکد به صورت آنلاین را فراموش نکنید.
نظرات و پبشنهادات شما؟
در مطلب امروز راه هایی برای پرینت گرفتن در اتوکد به شما معرفی کردیم. شما می توانید نظرات، پیشنهادات و تجربیات خود در زمینه پرینت گرفتن در اتوکد را در دیدگاه پست با ما به اشترک بگذارید.



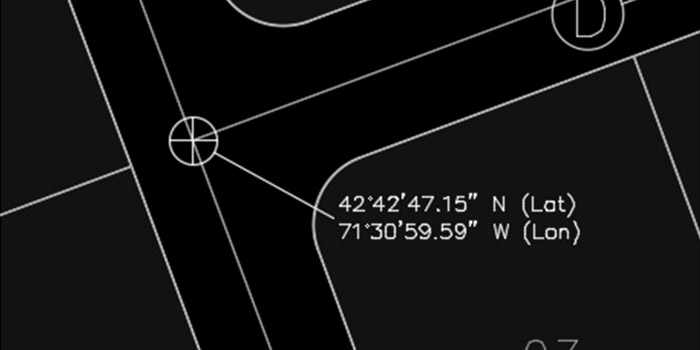
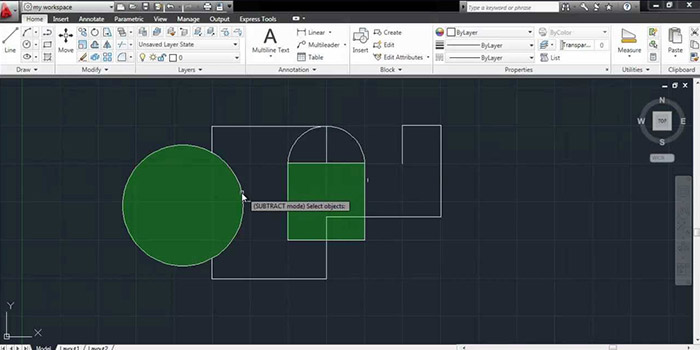


باسلام و تشکر از مقاله مفید شما
پرسشی که دارم درباه نحوه چاپ فایل اتوکد با چاپگر اشتراکی است که به رایانه ای دیگر متصل شده.
در اداره ای که هستیم همه سیستم های اداری چاپگر ندارن، ولی شبکه داخلی داریم.
با چاپگر اشتراکی خیلی از فرمت ها از قبیل عکس، ورد و… را می توانیم چاپ کنیم ولی اتوکد رو نمی تونیم، چون چاپگر اشتراکی رو نمی تونیم براش تعریف کنیم. اگر امکانش هست راهنمایی بفرمایید. باتشکر