در مطلب امروز با آموزش تصویری و گام به گام آپدیت کارت گرافیک ویندوز ۱۰ همراه شما هستیم،. بروز بودن کارت گرافیک از اهمیت بالایی برخوردار است زیرا وقتی بروزرسانی جدیدی برای نرم افزارهای گرافیکی منتشر میشود یا با عرضه یک بازی جدید، شما برای تجربه و اجرای بهتر آن بازی یا نرم افزار نیاز دارید که کارت گرافیک شما به آخرین نسخه یا حداقل به نسخهی مورد نیاز آن برنامه یا بازی برسد. امروز قصد داریم روش های آپدیت کارت گرافیک ویندوز ۱۰ رو به شما آموزش بدهیم.
آموزش نحوه بروزرسانی داریور کارت گرافیک ویندوز ۱۰
How To Update On Windows 10 Graphics Card
معمولا کارت های گرافیک زمانی که سیستم شما آپدیت یا پچ های جامعی دریافت میکند به صورت خودکار بروزرسانی خواهد شد اما این روال همیشه اینطور نخواهد بود. برای مثال ممکن است در این بین کارت گرافیک های جانبی یا کارت گرافیک اصلیتان به درستی آپدیت نشود.
مرحله اول نصب کارت گرافیک ویندوز ۱۰ : پیدا کردن نام کارت گرافیک

خب؛ برای شروع آموزش آپدیت کارت گرافیک ویندوز ۱۰ از قسمت پایین سمت چپ صفحه خود، گزینه Start را زده تا پنجره استارت باز شود. همچنین میتونید از کلید Win بر روی کیبورد برای باز کردن پنجره استارت استفاده کنید.

حالا با تایپ کردن عبارت dxdiag میبینید که آیکونی با رنگ پس زمینه ارغوانی و خطوط زرد نمایش داده شد. بر روی آن کلیک کرده تا صفحه جدیدی باز شود. این صفحه تمامی اطلاعات لازم درباره سخت افزار سیستم ما از جمله نوع کارت گرافیکمان را میدهد.

در این مرحله وقتی که از شما خواسته شد گزینه YES را انتخاب کنید. این کار باعث میشود که سیستم نوع کارت گرافیک شما را تعیین کند و سپس پنجره جدید در صفحه ایجاد شود. البته در اینجا ممکن است سیستم تلاش کند که به اینترنت متصل شود.

بر روی سربرگ Display کلیک کنید. در اینجا میتونید اطلاعات مختلفی از سخت افزار سیستمان را مشاهده کنید.

در اینجا در ناحیه بالا سمت راست، روبه روی عبارت Name مدل کارت گرافیک شما درج شده. در تصویر بالا میبینید که مدل کارت گرافیک ما Intel(R) HD Graphics 520 شناسایی شده یعنی این کارت گرافیک بر روی کامپیوتر ما نصب است و حالا میبایست آپدیتی که دریافت میکنیم جهت بروزسانی، متناسب با این مدل از کارت گرافیک باشد. لازم به ذکره که در این مرحله حالا شما میتوانید این پنجره را ببندید.
مرحله دوم : آپدیت کارت گرافیک ویندوز ۱۰

در شروع مرحله دوم از آموزش نصب درایور کارت گرافیک ویندوز ۱۰ مجددا بر روی Start کلیک کنید. همچنین میتونید از کلید های ترکیبی Win + X استفاده کنید و سپس از لیست باز شده گزینه Device Manager رو انتخاب کنید. در صورت استفاده از این روش، تصویر بعد رو نادیده بگیرید.
همچنین اگر به دنبال خرید بهترین کارت گرافیک در حد بودجه خود هستید میتوانید از راهنمای خرید کارت گرافیک : بهترین مدل برای بازی ، کارهای گرافیکی و .. دیدن کنید.

حالا عبارت Device Manager رو تایپ کنید و بر روی آیکون با همین عنوان کلیک کنید تا صفحه جدیدی باز شود.

دنبال عبارت Display adaptors بگردید. روی آن دوبار کلیک کنید تا محتویات زیر مجموعهی آن نمایش داده شود.

در اینجا باید کارت گرافیک خود را که در مرحله اول از آموزش آپدیت کارت گرافیک ویندوز ۱۰ بدست آورده بودید انتخاب کنید. ممکن است بر روی سیستم شما گرافیک های مختلفی نصب باشد. اصولا در لپ تاپ ها ۲ کارت گرافیک نصب شده است.

خب همچنان که کارت گرافیک خود را انتخاب کردید، بر روی آیکونی که در عکس بالا مشخص کردیم کلیک کنید. با این کار شما به فرایند آپدیت کارت گرافیک ارجاع داده خواهید شد.

در اینجا بر روی گزینه مشخص شده کلیک کنید. این کار باعث میشود که کامپیوتر فرایند جستجو برای آپدیت درایور کارت گرافیک ویندوز ۱۰ شما را آغاز کند.
اگر سیستم اعلام کرد که درایور شما بروز است (یعنی قبلا هم بروز بود و الان نیاز به آپدیت مجدد نیست) شما میتوانید بر روی گزینه Search Windows Update کلیک کنید و چک کنید که آیا بروزرسانیای برای سیستم شما انتشار یافته است یا خیر.

تبریک! میبینید که با پیغامی مواجه شدیم و حاکی از اینه که کارت گرافیک ما با موفقیت آپدیت شده است. پیشنهاد انزل وب به شما اینه که اجازه بدید که کامپیوترتان همیشه آپدیت باشد. تا زمانی که آپدیت جدیدی برای سیستم در دسترس باشد، کامپیوتر به صورت خودکار این کار را انجام داده است. شاید هم در بعضی مواقع نیاز به تایید شما باشد که این کار با نمایش دادن پیغامی بر روی صفحه انجام خواهد گرفت.
از روش بالا جواب نگرفتید؟ پس حتما آموزش ۴ روش آپدیت درایور ویندوز ۱۰ ، ۸ و ۷ لپ تاپ و کامپیوتر را مشاهده کنید.
حذف کارت گرافیک قدیمی بر روی سیستم در ویندوز ۱۰
برای اینکار باید مجددا پنجره Device Manager رو باز کنیم و گزینه Display adaptors رو انتخاب کنیم.

حالا کارت گرافیک مد نظر خود را انتخاب کنید و پس از راست کلیک کردن بر روی آن، گزینه Uninstall Device را بزنید. با این کار شما قصد حذف آن گرافیک را دارید.

پس از انجام این مرحله، کارت گرافیک شما حذف شده است. حالا شما میتوانید گرافیک جدید خود را نصب و درایور های آن را فعال کنید.
اتصال کارت گرافیک جدید بر روی مادربورد و نصب درایور گرافیک در ویندوز ۱۰

اتصال کارت گرافیک به Motherboard بسیار ساده است. اگر شما خود سخت افزار مورد نیاز راجمع آوری و نصب کرده باشید پس با فرایند اتصال کارت گرافیک جدید بر روی مادربورد و نصب درایور گرافیک در ویندوز ۱۰ هم به اندازه کافی آشنا هستید. چیزی که در خرید و اتصال کارت گرافیک جدید بسیار مهم است. داشتن منبع قدرت کافی یا پاور (Power) با قدرت لازم است.
اما گاهی اوقات ممکن است برای شما پیش آمده باشد که کارت گرافیک شما به دلایلی مانند استفاده و بهره برداری بیش از حد از کار افتاده و یا متاسفانه به طور کامل سوخته است. در این صورت باید گفت که تنها راه پیش رو، خرید کارت گرافیک جدید و نصب اون بر روی مادربورد میباشد. پس در این صورت حتما از آموزش کامل تصویری نصب و تعویض کارت گرافیک کامپیوتر دیدن کنید.
خب بعد از اتصال موفقیت آمیز کارت گرافیک جدید، حالا برای استفاده از اون میبایست درایور های مربوط به آن را هم نصب کنید تا اون قطعه از سخت افزار شما بتواند با قدرت تمام فعالیت کند. در اینجا میتوانید هم صفحه دانلود آخرین درایور کارت گرافیک NVIDIA و هم AMD رو مشاهده کنید.

برای آپدیت کارت گرافیک Nvidia در ویندوز ۱۰ و دانلود آخرین درایور کارت گرافیک NVIDIA به صفحه رسمی NVIDIA مراجعه کنید.
برای آپدیت کارت گرافیک AMD و دانلود آخرین نسخه از درایور کارت گرافیک AMD هم صفحه رسمی AMD را مشاهده بفرمایید.
نظرات و پیشنهادات شما؟
در مطلب امروز با آموزش تصویری و گام به گام آپدیت کارت گرافیک ویندوز ۱۰ در خدمت شما بودیم. متوجه شدیم که دریافت و نصب این آپدیت ها ممکن است به صورت خودکار انجام شود اما در بعضی مواقع نیاز به اقدامات جزئی شما دارد که به طور کامل توضیح داده شد. در پایان آیا به راحتی همه مراحل را انجام دادید و از نتیجه راضی بودید؟ منتظر ارسال نظرات، پیشنهادات و تجربیات شما در زمینه چگونه کارت گرافیک را آپدیت کنیم هستیم.


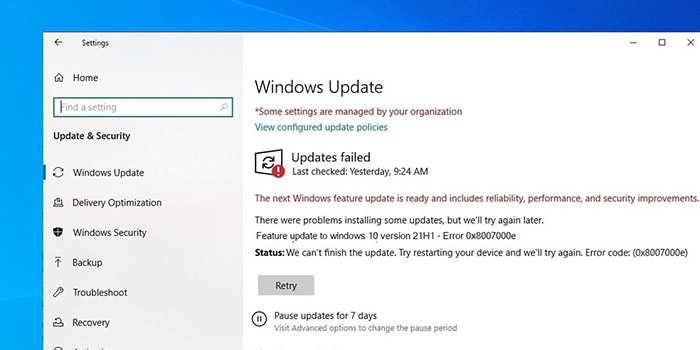
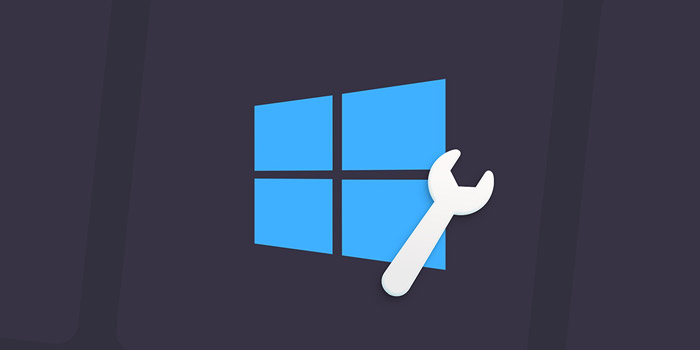
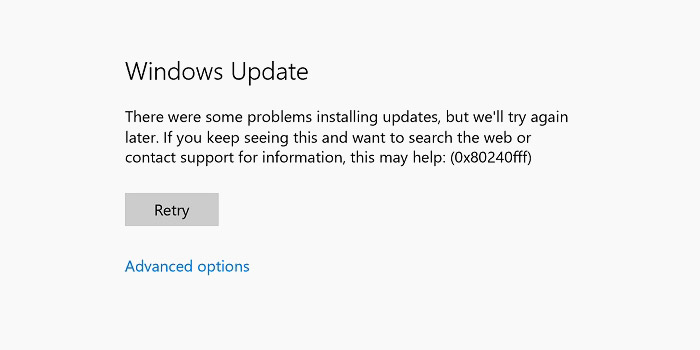


درود و سپاس از شما بابت راهنمایی روان و کامل و جامع . متشکرم سرتان سبز دلتان شاد و دمتان گرم . جاوید باشید
و بدرود .
من رو لپ تاپ asus خودم بازی GTA V رو برای بار سوم نصب کردم و دفعات قبل اصلا مشکلی نداشت منتهی ایندفعه که نصب کردم یهو وسط بازی ارور میداد و از بازی میومد بیرون. من هم تصمیم گرفتم ویندوز رو عوض کنم و دوباره بازی رو نصب کنم ولی بازی این پیام میاد و بعد انجام ۱۰ درصد از بازی باز ارور میاد. مشکل از کجاست؟
چیزی پاک که نمی شه
خههه
گرافیک من خود به خود پاک شد
وای از منم الان ابعادش بهم ریخته
خدایا شکر با تصویر نشون داره میده اگه بلد نیستین انجام ندید تا اینجوری نشه