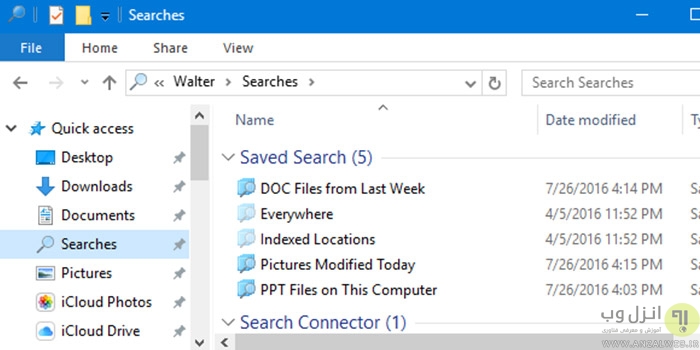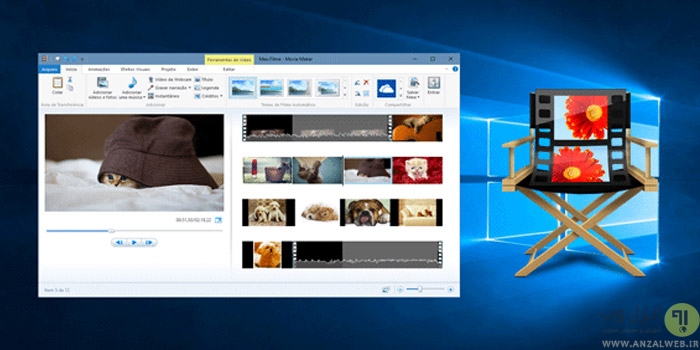پیدا کردن ابزار یا گزینه مورد نظرتان در ویندوز ممکن است کاری زمان بر و خسته کننده باشد، در ادامه میخواهیم ترفندی را به شما معرفی کنیم که همه ابزار ها و گزینه های ویندوز ۷، ۸ و ۱۰ را در یک پوشه در دسترس داشته باشید.
نحوه فعالسازی حالت God Mode در ویندوز ۱۰، ۸ و ۷
Create a Master Control Panel / God Mode in Windows
محتوای این پست بروزرسانی شده است.
ویندوز ۱۰، ۸ و ۷ دارای قابلیت جالبی به نام God Mode است که به شما اجازه می دهد تا تمام ابزارها و گزینه های ویندوز خود را در یک پوشه داشته باشید. شما می توانید ابزارهای موجود را روی صفحه دسکتاپ بکشید تا به آنها دسترسی داشته باشید. Windows Master Control Panel نام دیگر این قابلیت است که بعد از ویندوز ویستا منتشر شده و تا اکنون که در حال استفاده از ویندوز ۱۰ هستیم این قابلیت در این سیستم عامل پنهان شده است. در ادامه نحوه فعالسازی حالت God Mode در ویندوز ۱۰، ۸ و ۷ را توضیح خواهیم داد. ۸ ترفند و خاصیت کاربردی پوشه های ویندوز که نباید فراموش کنید را مطالعه بفرمایید.

فعالسازی حالت God Mode از طریق رجیستری
God Mode که به عنوان All Tasks شناخته می شود می تواند از طریق رجیستری ویندوز فعال شود. شما باید کلیدهای ویندوز و R را با هم فشار دهید تا پنجره Run باز شود حالا در این پنجره عبارت regedit را تایپ کنید تا پنجره Registry Editor باز شود حالا به مسیر زیر بروید:
HKEY_CLASSES_ROOT\CLSID\{ED7BA470-8E54-465E-825C-99712043E01C}
به جای اینکار می توانید در پنجره ویرایشگر رجیستری دکمه های Ctrl+F را فشار دهبد تا پنجره Find باز شود. عبارت زیر را تایپ کنید:
{ED7BA470-8E54-465E-825C-99712043E01C}
در پنل سمت راست Default را دابل کلیک کنید و مقدار آن را به All Tasks تغییر دهید.

آموزش افزایش اندازه پیش فرض تصاویر بندانگشتی (Thumbnail) در پوشه ویندوز را مطالعه بفرمایید.
فعال کردن قابلیت God Mode در ویندوز ۱۰، ۸ و ۷
برای فعال کردن قابلیت God Mode در ویندوز ۱۰، ۸ و ۷ روی دسکتاپ کلیک راست کنید و از گزینه New یک پوشه جدید ایجاد کنید.
سپس عبارت زیر را بدون هیچ Space و کارکتر اضافی به جای نام پوشه خود قرار دهید.
AnzalWeb.{ED7BA470-8E54-465E-825C-99712043E01C}
توجه کنید AnzalWeb نامی اختیاری است .
خواهید دید که آیکون پوشه شما به شکل کنترل پنل ویندوز در آمده است. با باز کردن پوشه خواهید دید همه ابزار و گزینه های ویندوز به صورت طبقه بندی شده در اختیار شما هستند.
همچنین اگر دنبال گزینه یا منو خاصی هستید کافیست از بخش Search که درقسمت راست – بالای پوشه، نام آن را تایپ کنید.
در آخر از شما دعوت می کنیم آموزش اشتراک گذاری و دسترسی به فایل و پوشه ویندوز از طریق اندروید را مطالعه بفرمایید.
نظرات و پیشنهادات شما؟
امروز در انزل وب قصد داشتیم شما را با قابلیت God Mode آشنا کنیم، اگر شا روش دیگری را برای فعال کردن این قابلیت می شناسید می توانید آن را در بخش دیدگاه این پست با ما در میان بگذارید.