ویندوز ۱۰ جدید ترین سیستم عامل مایکروسافت چند روز پیش منتشر و در اختیار کاربران سراسر دنیا قرار گرفت.قصد داریم در این پست و پست های آینده،شما را با ویژگی ها،ترفند ها و آموزش های کاربردی و لازم برای مهاجرت و استفاده بهتر از قابلیت های این ویندوز جدید آشنا کنیم.
راهنمای دانلود و نصب گام به گام ویندوز ۱۰
قبل از شروع بهتر است از فایل های مهم خود بکاپ (backup) بگیرید و ویندوز جدید را کنار ویندوز فعلی یا بر روی نرم افزار های ماشین مجازی نصب کنید.مایکروسافت بر خلاف ویندوز های قبلی،ویندوز ۱۰ را به مدت یکسال به صورت رایگان در اختیار کاربران قانونی و غیر قانونی خود قرار داده است.میتوانید ویندوز ۷ یا ۸ ، ۸.۱ خورد را بروزرسانی کنید یا ویندوز ۱۰ را با دانلود فایل جداگانه در کنار سیستم عامل خود داشته باشید.
توجه کنید که در صورتی که ویندوز خود را آپدیت کنید حتی در صورتی که ویندوز قبلی شما نسخه کپی و کرک شده باشد ویندوز ۱۰ به صورت لایسنس شده و قانونی بر روی سیستم شما نصب میشود اما در صورتی که به صورت فایل جداگانه میخواهید ویندوز ۱۰ را نصب کنید نیاز به سریال دارید که البته بعدا میتوانید آنرا وارد و ویندوز را فعال سازی قانونی کنید.
حداقل سیستم مورد نیاز برای نصب ویندوز ۱۰ :
- پرادزشگر (CPU) یک گیگا هرتزی
- رم (RAM) یک گیگ برای نسخه ۳۲ بیتی و رم ۲ گیگ برای نسخه ۶۴ بیتی
- حافظه داخلی (HDD) ذخیره سازی حداقل ۱۶ گیگابایت
- کارت گرافیک با پشتبانی از DirectX (دایرکت ایکس) ۹ به بالا و درایور WDDM 1.0
- نمایشگر با رزولوشن ۶۰۰×۸۰۰
- حساب کاربری مایکروسافت (برای استفاده از اپ استو و برنامه هایی نظیر کورتنا و.. – بدون داشتن این حساب نیز قادر به نصب ویندوز هستید)
برای نصب جداگانه ویندوز ابتدا باید نرم افزار MediaCreationTool را از سایت مایکروسافت دانلود کنید.این نرم افزار مخصوص مایکروسافت جهت دانلود فایل های ویندوز و بروزسانی ویندوز ها منتشر شده است و حجم تقریبی آن ۱۸ مگابایت و در دو نسخه ۳۲ و ۶۴ بیتی منتشر شده است.
پس از دانلود و اجرا نرم افزار در صفحه اول دو گزینه Upgrade this PC Now و Create installation media for another PC را مشاهده میکیند.گزینه اول جهت بروزرسانی ویندوز فعلی و گزینه دوم برای دانلود فایل جداگانه نصب (.ISO) ویندوز ده می باشد.
برای ادامه گزینه دوم را انتخاب و بر روی Next کلیک کنید.
در این مرحله باید از سه لیست Language , Edition , Architecture زبان نصب، نسخه ویندوز (جهت اطلاع از نسخه های ویندوز ۱۰ و تفاوت آنها به این لینک مراجعه کنید در صورتی که برای نصب برای پی سی – PC و لپ تاپ – Laptop با مصرف شخصی میخواهید از ویندوز ۱۰ استفاده کنید پیشنهاد ما استفاده از نسخه Windows 10 Pro می باشد) و معماری سیستم (۶۴ یا ۳۲ بیت یا هر دو که با توجه به این انتخاب فایل نصب دانلود میشود پس دقت کنید با انتخاب گزینه both هر دو نسخه فایل نصب ویندوز دانلود خواهد شد) را انتخاب و بر روی Next کلیک کنید.
در مرحله بعد گزینه USB flash drive و ISO file را مشاهده میکنید. گزینه اول جهت دانلود فایل نصبی مناسب برای اجرا بر روی فلش درایو به صورت بوتابل (Bootable) و گزینه دوم جهت دانلود و ذخیره فایل نصب ویندوز بروی هارد سیستم است.(توجه کنید حجم فایل های دانلود شده بیش از ۳ گیگابایت میباشد پس باید فلش درایو یا هارد شما بیشتر از این مقدار ظرفیت داشته باشد)
گزینه دوم را را انتخاب و بر روی Next کلیک کنید سپس باید محل ذخیر سازی فایل iso نصب ویندوز ۱۰ را بر روی سیستم خود مشخص کنید.
.پس از مشخص کردن محل ذخیره سازی حالا برنامه به صورت اتوماتیک شروع به دانلود فایل نصبی خواهد کرد.
پس از اتمام فرآیند دانلود فایل Iso باید این فایل را با استفاده از نرم افزارهای رایت مثل Nero بر روی دی وی دی رایت کنید یا به طور مستقیم فایل ذخیره شده در هارد سیستم را بر روی دستگاه های مجازی همچون VMware نصب کنید.(در صورت دانلود فایل نصب بر روی فلش،فایل ها به صورت اتوماتیک دانلود و در آن ذخیره میشوند و باید سیستم را از روی فلش بوت و مراحل نصب ویندوز را طی کنید.)
پس از رایت کردن فایل بر روی DVD ، سیستم خود را ریستارت کنید و آنرا از روی دی وی دی رام بوت کنید.مراحل نصب ویندوز ۱۰ با فرآیند نصب ویندوز ۸ و ۷ چندان تفاوتی ندارد.
چند دقیقه صبر کنید تا سیستم فایل های نصب را بارگذاری کند،سپس در مرحله اول زبان نصب،فرمت تاریخ و زمان و کیبورد را از فهرست ها به ترتیب انتخاب و بر روی Next کلیک کنید (زبان English و Us را انتخاب کنید)
در صفحه بعد بر روی گزینه Install Now کلیک کنید و تا لود شدن مرحله بعد کمی منتظر بمانید.
صفحه درخواست سریال نامبر نمایش داده میشود که با کلیک بر روی گزینه Skip این مرحله را رد کنید.
نکته : در ادامه مراحل نصب هر زمان که به مرحله ورود سریال نامبر (Serial Number) ویندوز رسیدید این مرحله را با کلیک بر روی گزینه Skip یا Do this later رد کنید.تا بعدا پس از نصب با استفاده از ابزار های فعال سازی ( Windows 10 Genuine Activator) آنرا فعال کنید.
در محله بعد تیک گزینه I accept the license terms را بزنید و بر روی Next کلیک کنید.
در بخش بعد دو گزینه Upgrade (برای بروزرسانی ویندوز) و Custom (نصب پیشرفته در مسیر دلخواه ) را مشاهده میکنید،گزینه Custom را انتخاب کنید.
پس از انتخاب گزینه Custom باید داریو مورد نظر برای نصب ویندوز را تعیین کنید که معمولا درایو C برای اینکار انتخاب میشود،درایو انتخابی شما باید حداقل ۱۶ گیگ فضای خالی داشته باشد.
نکته مهم: پیشنهاد میکنیم قبلا از نصب ویندوز حتما از فایل ها و پوشه های درایو C بکاپ بگیرید و در هنگام نصب تا لحظه ورود به دسکتاپ ویندوز ۱۰ سیستم خود را بیهوده ریستارت نکنید زیرا احتمال از دست رفتن فرآیند نصب و حتی ویندوز قبلی شما وجود دارد.حتی ممکن است در سیستم های نسبتا قدیمی پس از ریستارت و بخش پایانی کمی در صفحه Getting Ready بیش از حد منتظر بمانید و تصمیم به ریستارت کردن سیستم بگیرید که اینکار منجر به از دست رفتن کل روند نصب ویندوز شود.
پس از انتخاب محل نصب ویندوز بر روی Next کلیک کنید تا فرآیند نصب و کپی کردن فایل های ویندوز ۱۰ شروع شود.در تستی که ما گرفتیم نصب ویندوز ۱۰ به طور کل به ۶ -۷ دقیقه زمان نیاز دارد که البته این زمان بسته به سیستم و سخت افزار شما متغیر است.
پس از کپی شدن فایل سیستم به صورت خودکار ریستارت میشود و نیازی نیست شما کار خاصی انجام دهید ، سپس ویندوز ۱۰ مجددا از شما در خواست سریال نامبر میکنید که با کلیک بر روی گزینه Do This Later این بخش را رد کنید.
در مرحله بعد و در صفحه Setting میتوان تنظیمات ویندوز ۱۰ را شخصی سازی کرد و یا از تنظیمات پیشنهاد داده شده مایکروسافت استفاده نمود که ما پیشنهاد میکنیم با کلیک بر روی دکمه Using express settings از تنظیمات پیشفرض استفاده کنید.چند دقیقه صبر کنید تا تنظیمات بعدی نمایش داده شود.
در مرحله بعد باید تعیین کنید که ویندوز ۱۰ را در کجا (شرکت یا استفاده شخصی) میخواهید استفاده کنید.گزینه I own it را انتخاب و Next کنید.
ویندوز ۱۰ در صورتی که وایرلس سیستم روشن باشد و شبکه وای فای (Wi-fi) فعالی در اطراف خود پیدا کند به شما پیشنهاد میدهد که با انتخاب مودم اتصال اینترنت را برقرار کنید تا وارد اکانت مایکروسافت شوید یا آنرا ایجاد کنید و همگام سازی ویندوز با اکانت شما (وان درایو،اسکایپ و ..) صورت بگیرد، در صورتی که مایل به انجام اینکار نیستید این مرحله را با کلیک بر روی گزینه Skip this step (رد) کنید.
پس از رد کردن این مرحله حالا باید یک نام کاربری (User Name) و کلمه عبور (Password) برای ویندوز ۱۰ انتخاب کنید، در کادر اول نام کاربری و در کادر دوم و سوم پسورد مورد نظر و در کادر چهار یک کلمه به دلخواه تایپ و بر روی Next کلیک کنید.
پس از ساخت نام کاربری در یک صفحه با پس زمینه رنگی یا مشکی ویندوز به شما خواهد گفت که در حال آماده سازی چه مرحله ای است،در این قسمت نیازی نیست کار خاصی انجام دهید فقط منتظر بمانید تا مراحل آماده سازی (نصب و تنظیم برنامه ها و..) طی شود.
در نهایت پس از طی مراحل آماده سازی به صورت مستقیم و برخلاف ویندوز ۸ ( اینبار خبری از ورود به رابط کاربری مترو نیست ) به صفحه اصلی دسکتاپ با تصویر زمینه لوگو ویندوز که با نور ایجاد شده است منتقل میشوید و نسخه نهایی ویندوز ۱۰ در اختیار شما قرار میگیرد!
تجربه اجمالی از محیط کاربری ویندوز ۱۰
حذف پیچیدگی و سادگی بیشتر
پس از نصب ویندوز ۱۰ اگر سیستم شما دارای پیکربندی (Config) معمول سیستم های امروزی باشد بسیار از درایورهای سیستم (System Drivers) از قبل شناسایی و نصب میشوند و بر خلاف ویندوز ۸ که چند سال قبل آنرا را در انزل وب بررسی کردیم دیگر خبری از ورود به صفحه گیج کننده مترو نیست و بخش مترو با منو استارت ادغام شده است و با کلیک بر روی دکمه دوست داشتنی Start (که در ویندوز ۸.۱ برگشت) به شیوه ای نو در اختیار شما قرار میگیرد.
صفحه لوگین ثابت (Windows 10 Login Screen)
صفحه ورود به غیر از عوض شدن برخی از آیکن ها مثل نمایش وضعیت شبکه و.. چندان تغییری نسبت به ویندوز ۸.۱ و ۸ نکرده است و پس از لود ویندوز با یک پس زمینه زیبا که در سمت چپ آن ساعت و تاریخ و در پایین سمت راست آن آیکنی کوچک از حالت شبکه نمایش داده شده است مواجه میشود و برای رد کردن این صفحه باید آنرا به بالا بکشید تا به قسمت نمایش نام کاربری و کادر ورود کلمه عبور (password) برسید.
دسکتاپ خلوت (Windows 10 Desktop)
صفحه دسکتاپ طبق سنت همیشگی تنها دارای سطل زباله (Recycle Bin) است و رابط کاربری در نگاه اول همانند ویندوز ۸.۱ دارای طراحی بهینه شده فلت (مترو) است. آیکن های Computer و Recycle Bin متفاوت تر از ویندوز های قبلی به صورت فلت اما سه بعدی هستند.که شاید در نگاه اول شما را به یاد ویندوز ۹۸ بیاندازد.
تسک بار متمرکز و قوی (Windows 10 Task bar)
تسک بار مشکی (Task bar) یا همان نوار وظیفه ویندوز ۱۰ دارای حالت جدید نمایش انتخاب فایل ها (به وسیله یک زیر خط بر روی آیکن آیتم های فعال) است و بر روی آن مرورگر مایکروسافت ادج (Microsoft Edge) مرورگر جدید مایکروسافت و جایگزین اینترنت اکسپلورر، بخش جستجو ویندوز و وب که با کورتنا (Cortana)،دستیار صوتی مایکروسافت ادغام شده و یک موتور جستجو کامل برای برای کاوش وب و تمام بخش های ویندوز از برنامه تا تنظیمات و .. را پدید آورده است قرار دارد. البته کار با کورتنا و دستورات صوتی آن به شخص برای من که یک کاربر پر و پا قرص ویندوز ۷ هستم و چندان با ویندوز ۸ هم ارتباط برقرار نکردم هنوز کمی پیچیده و ناشناخته بود.
در کنار جستجوگر دکمه Task View قرار دارد که با کلیک بر روی آن پنجره های فعال نمایش داده میشود که میتوان آنها را براحتی مدیریت کرد و با استفاده از قابلیت ایجاد دکستاپ های مختلف (حالت چند دسکتاپی یا Multi Desktop) چند محیط کار با وبندوز در اختیار داشت.
مایکروسافت ادج تازه نفس (Windows 10 Microsoft Edge)
بالاخره مایکروسافت از روند انتشار ناامید کننده مرورگر های اکسپلورر دست کشید و مایکروسافت ادج (Microsoft Edge) رابا لگویی شبیه به اینترنت اکسپلورر به عنوان مرورگر پیشفرض ویندوز ۱۰ قرار داد.
ادج مرورگی جدید با ظاهر مدرن،ساده و سرعت مناسب است و در آینده این مرورگر را بیشتر بررسی میکنیم اما به طور کلی از نظر سرعت لود صفحات،امکانات،راحتی کار و سادگی در استفاده بسیار در نقطه مطلوبی قرار دارد اما هنوز نوپا است و امکان اضافه شدن قابلیت و افزونه های بسیاری را دارد.
فایل اکسپلورر بهینه شده (Windows 10 Explorer)
پس از ادج به اکسپلورر قدرتمند ویندوز ۱۰ میرسیم که یک سیستم مدیریت فایل جامع و کامل میباشد که اکثر تب ها و گزینه های مدیریتی مثل File , Home , Share , View ویندوز ۸ و ۷ را داراست.در صفحه اصلی Computer شما پوشه های بخش Quick Access ویندوز مثل Download , Documents و.. را به همراه داریو های سیستم مشاهده میکنید.همچنین در تمام مدت تمام فضای OneDrive مایکروسافت در کنار بخش نمایش آبشاری فایل های اسکپلورر ویندوز در دسترس شما قرار دارد.
اپ استور، طرفدار مخفی کاربران ایرانی (Windows 10 App store)
در کنار اکسپلورر فروشگاه اپ ویندوز ۱۰ (Windows 10 App store) قرار گرفته که خوشبختانه به صورت پیشفرض (و در صورتی که ناحیه – Region شما برای کشوری مثل United State قرار گرفته باشد) برای کاربران ایرانی در دسترس است و شما می توانید با رویکرد یک پارچه ای که مایکروسافت برای سیستم عامل های ویندوز در نظر گرفته این اپ ها که شامل برنامه،بازی،موزیک و شو و تلوزیون میباشند را بر روی تمامی دستگاه هایی از قبیل گوشی های هوشمند ، تلوزیون،ایکس باکس و.. که ویندوز ۱۰ را اجرا میکنند دانلود،نصب و استفاده کنید.
البته با عوض کردن Region سیستم به ایران این طرفداری چندان دوام نمی آورد و پیغام ویندوز استور در کشور شما قابل دسترس نیست (Store is not available in your country or region) نمایش داده میشود که متاسفانه باید ناحیه را مجددا روی کشور دیگری تنظیم کرد!
ناحیه اعلان،مثل همیشه جمع و جور و کاربردی (Windows 10 Notification Bar)
در سمت راست تسک بار و در قسمت Notification Bar تقریبا همان گزینه های قبلی ویندوز ۷ و ۸ در اختیار کاربر قرار گرفته است گزینه هایی مثل نمایش وضعیت شبکه به همراه قابلیت اتصال به وای فای های در دسترس و.. ، تنظیم صدا،اکشن سنتر قوی و جدید که اخطار های مهم و ضروری ویندوز را نمایش میدهد و دارای گزینه های مدیریتی مثل حالت نمایش،چرخش و.. برای دستگاه هی لمسی نظیر تبلت،گوشی را داراست (به طور مثال با فعال کردن حالت Tablet Mode گزینه های اضافی ویندوز حذف میشوند و سیستم عامل کاملا به حالت مناسب برای تبلت با پیشتبانی از دستورات و حرکات لمسی تبدیل میشود! )
ساعت و تاریخ ویندوز ۱۰ هم به خوبی تقویم جلالی و زبان فارسی را پشتیبانی میکنند.
حذف و اضافه
دو نکته جالب در رابطه با محیط کاربری ویندوز ۱۰ حذف منو Charms Bar از دسکتاپ و اضافه شدن حالت پیش بارگذاری (Preload) به پنجره های ویندوز است که تا پردازش کامل آیکن آیتم مورد نظر به همراه لودینگ نمایش داده مشود.
استارت منو تمام عیار (Windows 10 Start Menu)
یکی از کاربردی ترین بخش های ویندوز، استارت منو (Start Menu) آن است و ویندوز ۱۰ کم لطفی ویندوز ۸ نسبت به استارت منو را به نوعی جبران کرده است. استارت منو جدید که با کاشی های رابط کاربری مترو (Metro UI) ترکیب شده است و دارای قابلیت های بسیار است که کمی زمان میبرد به تمامی آنها مسلط شد اما هر آنچه که شما برای استفاده و دسترسی سریع به گزینه هایی مثل تنظیمات،نرم افزارهایی که بیشتر از آنها استفاده میکنید، گزینه خاموش و. ،گزینه نمایش تمام برنامه ها و پیش نمایش برنامه های کوچک و کاربردی نصب شده بر روی سیستم عامل مثل آب و هوا، اخبار و.. به صورت مرتب و طبقه بندی شده در اختیار شما قرار گرفت است و کاملا اهمیت مایکروسافت به تجربه استفاده کاربران در باز طراحی استارت منو مشهود است.
کنترل پنل و تنظیمات شخصی (Windows 10 Setting and Control Panel)
در آخرین قسمت از نگاه کلی ویندوز ۱۰ به سراغ بخش تنظیمات (Setting) و کنترل پنل (Control Panel) ویندوز رفتیم،برای دسترسی به بخش Setting فقط کافیست از استارت منو بر روی گزینه Setting کلیک کرد تا گزینه های پر کاربرد که کاربر بیشتر به آن نیاز دارد نمایش داده شود گزینه هایی همچون تنظیمات حساب کاربری،حریم شخصی ،ساعت و زبان،شبکه،آپدیت ویندوز و.. . پیدا کردن بعضی از تنظیمات ممکن است برای کاربران قدیمی مثل ویندوز ۷ کمی زمان بر باشد و بهتر است برای دسترسی سریع تر،گزینه مورد نظر را جستجو کرد.همچنین توصیه میکنیم در ابتدا کار به قسمت Windows Update رفته و آپدیت اتوماتیک را غیر فعال کنید به علت اینکه ویندوز ده بلافاصله پس از اتصال به اینترنت شروع به دانلود و آپدیت بخش هایی مثل Windows Defener و.. میکند و اگر اینترنت شما دارای حجم محدود است براحتی ممکن است چند گیگ نازنین را از دست بدهید!
کنترل پنل ویندوز ۱۰ بهینه تر و کامل تر نسبت به قبل شده است (البته دسترسی به آن در ویندوز ۱۰ نیز چندان مستقیم و سر راست نیست و با استفاده از جستجو باید این بخش را پیدا کرد) برخی بخش ها مثل Windows Update از آن حذف و برخی قابلیت های جدید مثل Work Folders که امکان همگام سازی آنلاین و آفلاین پوشه های ویندوز ۱۰ سیستم محل کار با پوشه های ویندوز ۱۰ لپ تاپ خانگی شما را میدهد اضافه شده اند.
جمع بندی در نگاه اول
ویندوز ۱۰ در نگاه اول به معنای واقعی کلمه یک نسخه کاملا بهینه شده از ویندوز ۸ و ۸.۱ است و به خوبی توانسته برخی از پیچیدگی های ویندوز قبلی مثل رابط کاربری مترو ،نبودن استارت منو و.. را به خوبی رفع کند و به ظاهر و رابط کاربری خود دلنشینی و سادگی سیستم عامل موفق دو نسل قبل یعنی ویندوز ۷ را اضافه کند.قابلیت یکپارچه سازی بین دستگاه ها لمسی،پشتیبانی خوب از زبان فارسی در نرم افزار های ویندوز و سرعت مرورگر جدید آن نیز بسیار مورد قبول است و امکان استفاده و نصب اپ های رایگان ویندوز استور دردسر دانلود و نصب جداگانه نرم افزار از مراجع مختلف را بسیار کاهش میدهد.البته در طول کار با این سیستم عامل با برخی موارد عجیب هم مثل آپدیت و دانلود خودکار بدون درخواست، درخواست پین ۸ رقمی مودم (روتر) شبکه به جای درخواست کد امنیتی رمز وافای در مرحله اول، تاکید به استفاده از اکانت و سرویس های مایکروسافت برای بهره گیری از بیشتر سرویس و قابلیت ها ویندوز و حذف بازی های نوستالژیک ویندوز های قبلی نیز رو به رو شدیم.
با همه این تفاسیر باید منتظر بود و دید که آیا این ویندوز با توجه به رکورد بالای دانلود و استقبال اولیه کاربران توانسته به خوبی ایرادات ویندوز های قبلی را رفع کند و از اشتباهات خود درس بگیرد و آیا به جای ویندوز ۹ لایق یک پله صعود در نامگذاری و دریافت لقب ویندوز ۱۰ میباشد یا خیر؟
در بخش های آینده به بررسی تخصصی تر و آموزش استفاده از ویندوز ۱۰ میپردازیم و خوشحال میشویم شما خواننده گرامی نیز تجربه کار و بررسی یا دیدگاه خود از ویندوز ۱۰ را در بخش نظرات همین پست با ما و دیگران به اشتراک بگذارید.

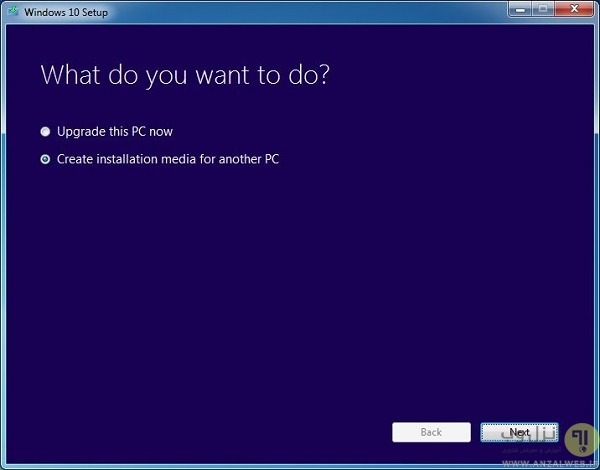
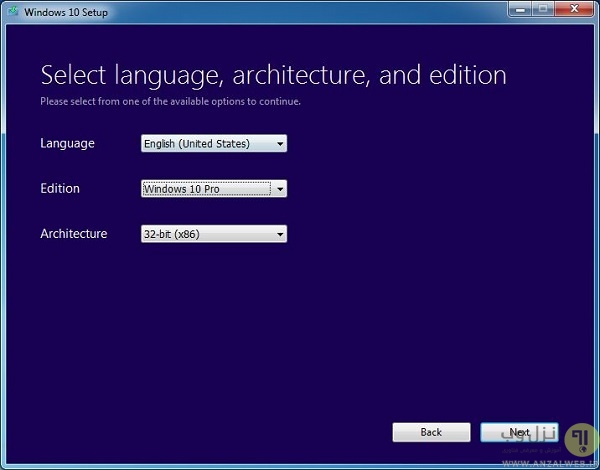
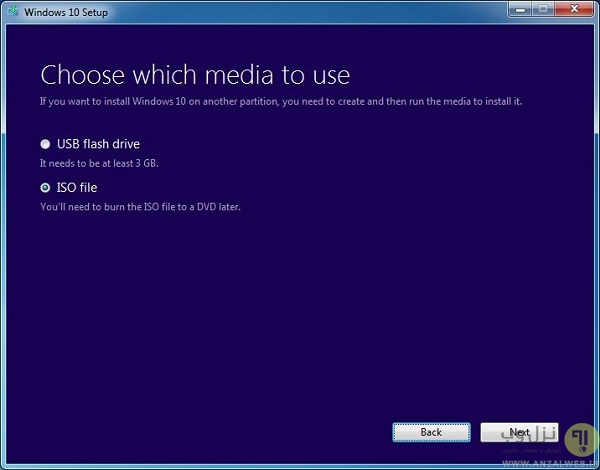
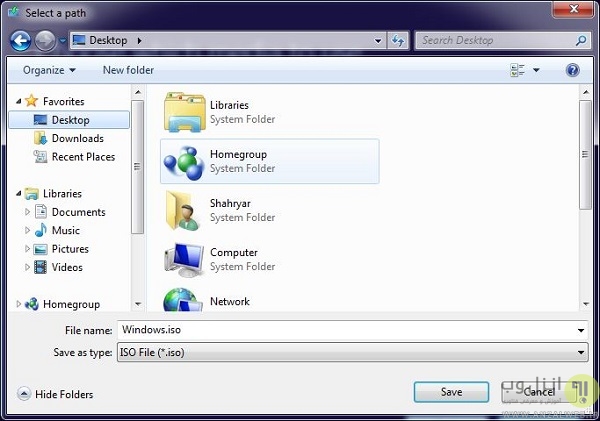
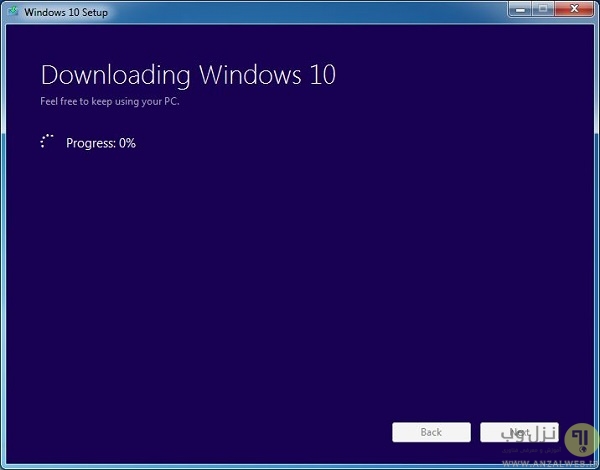
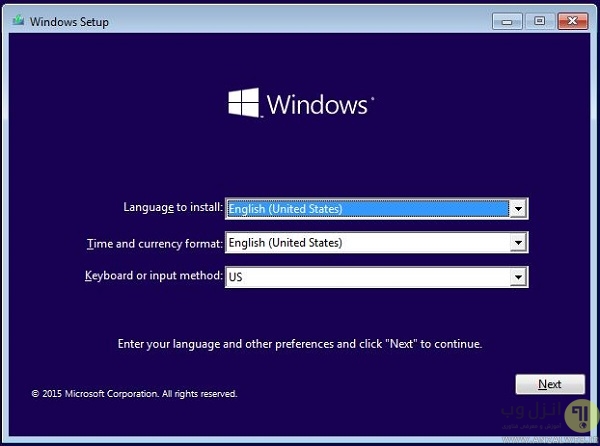
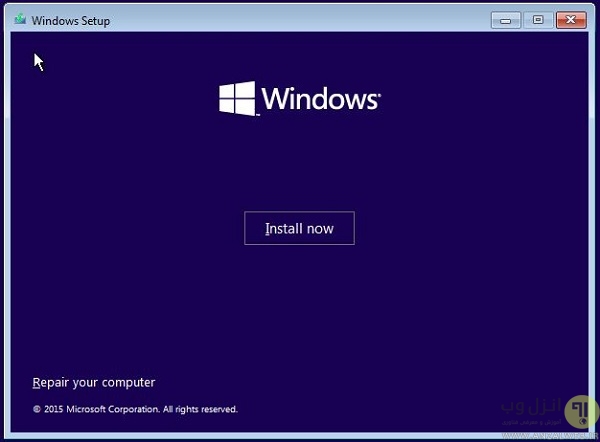
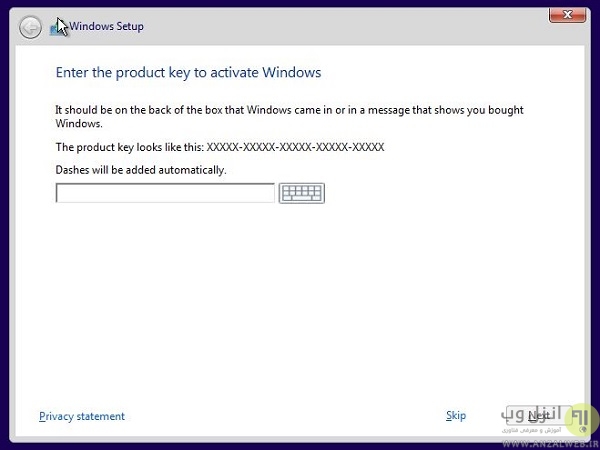
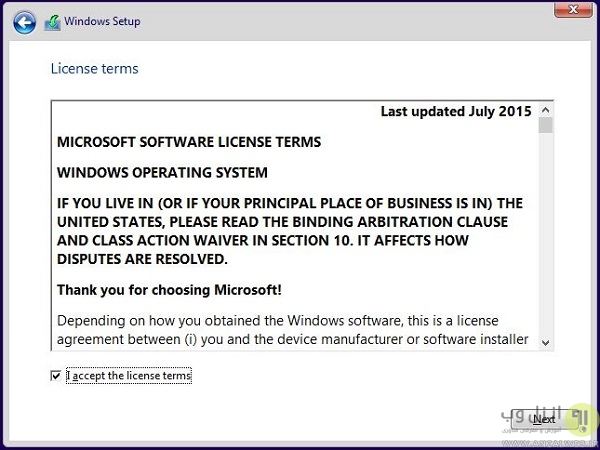
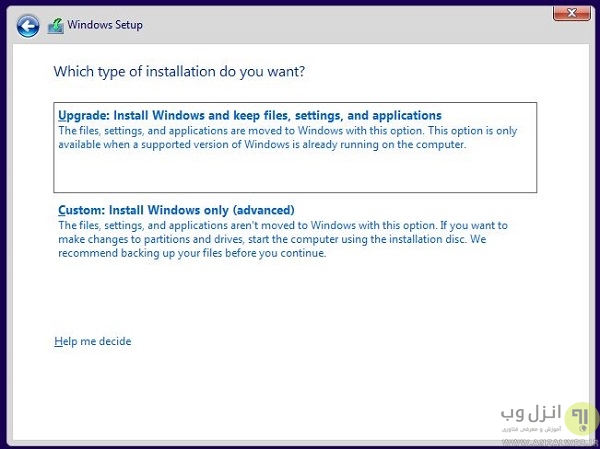
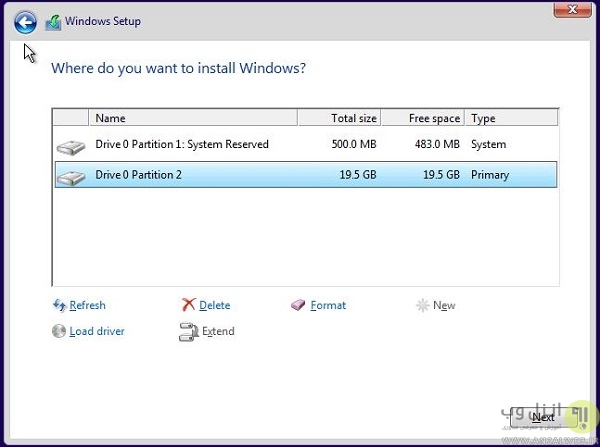
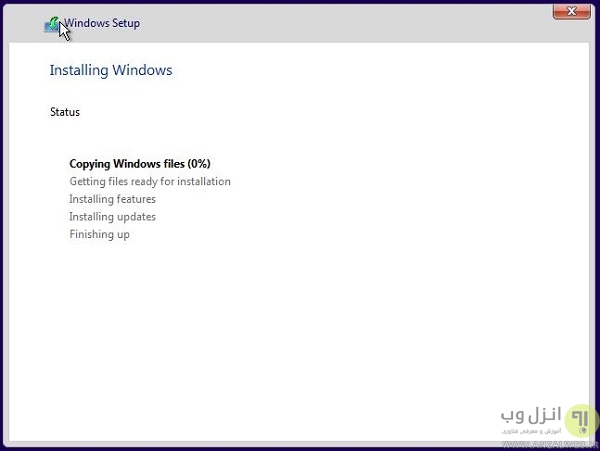
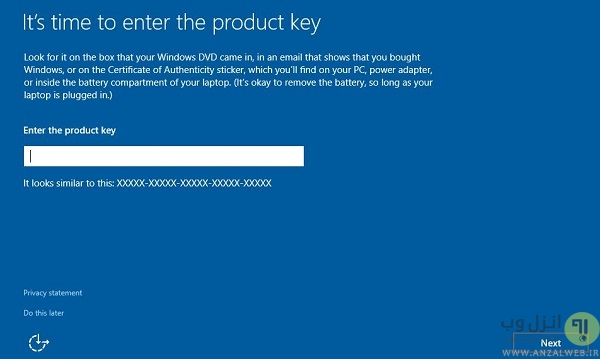
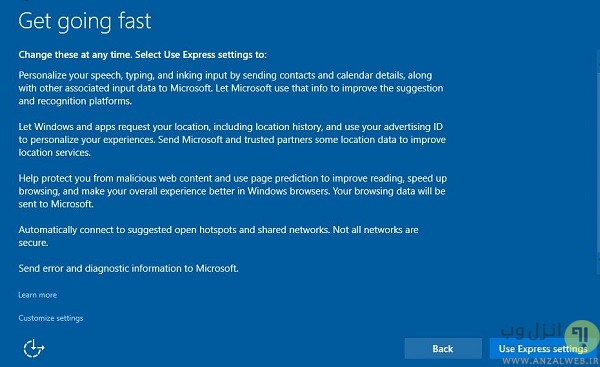
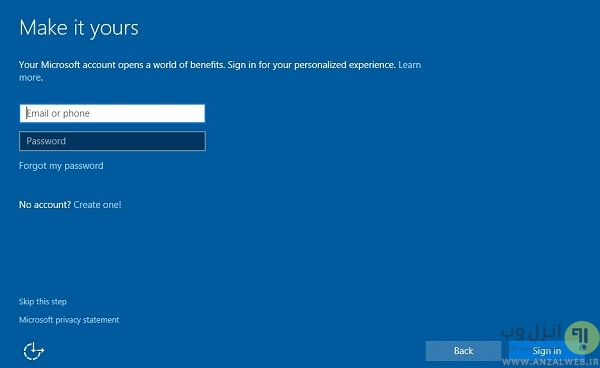
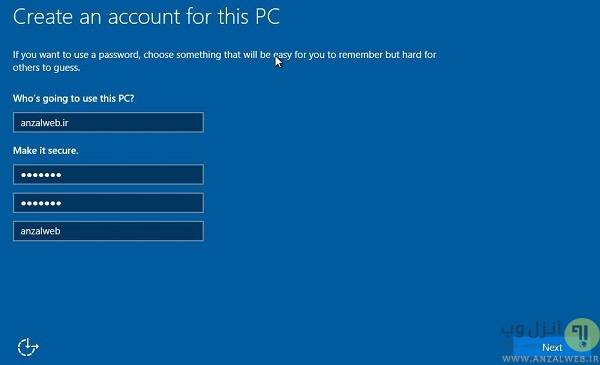
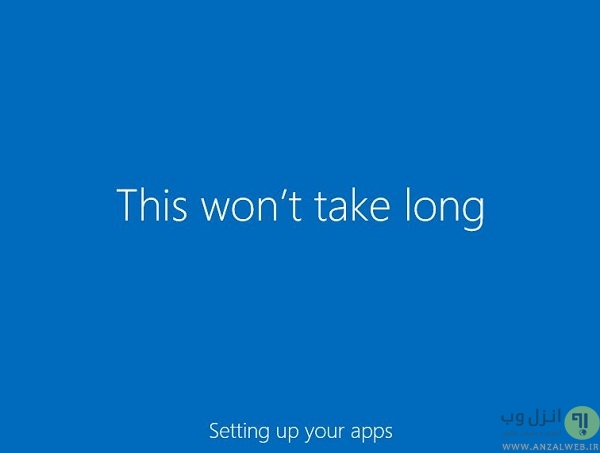
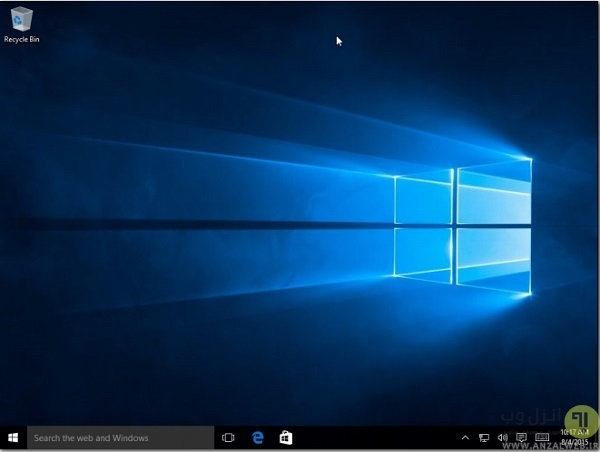
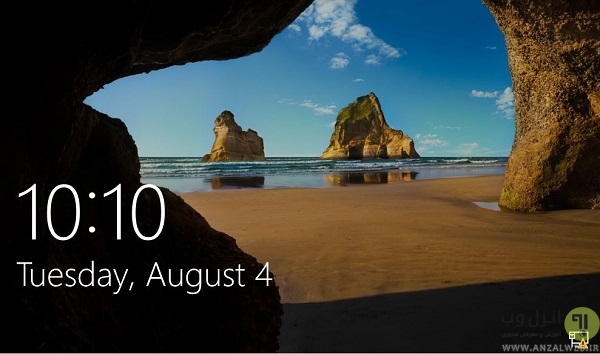
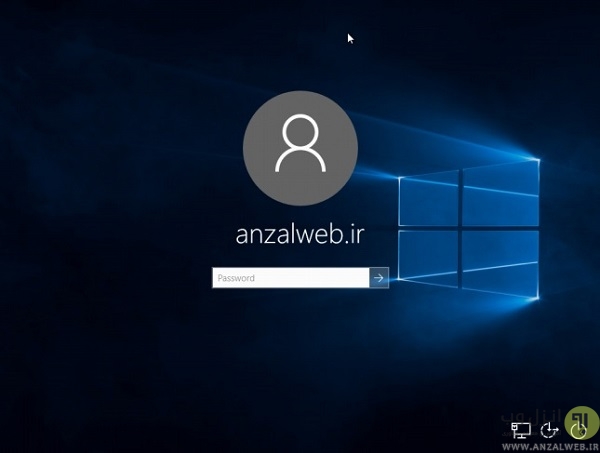
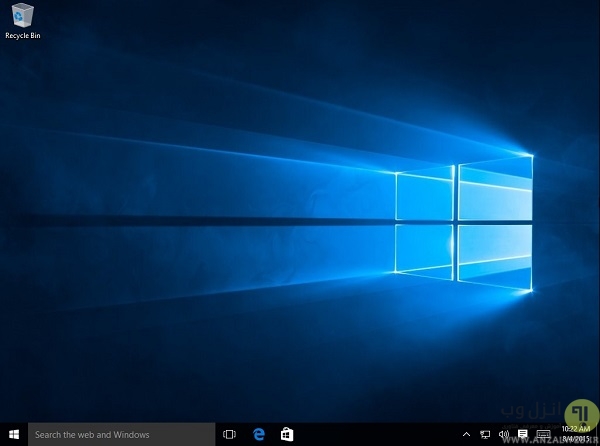
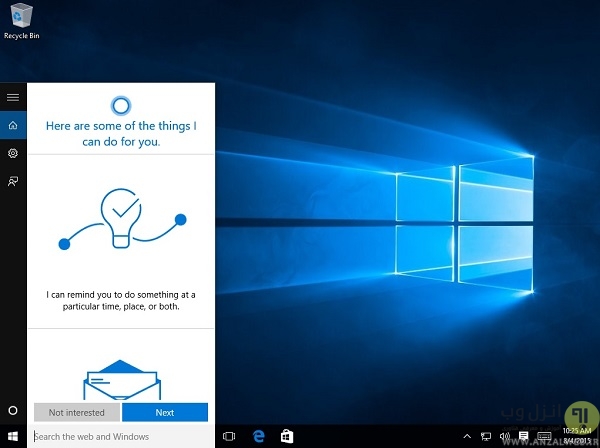
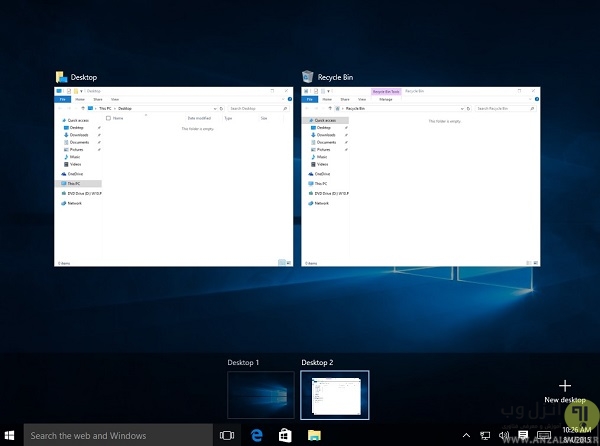
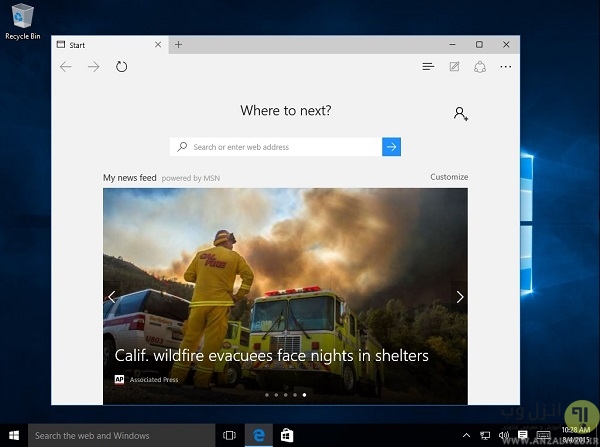
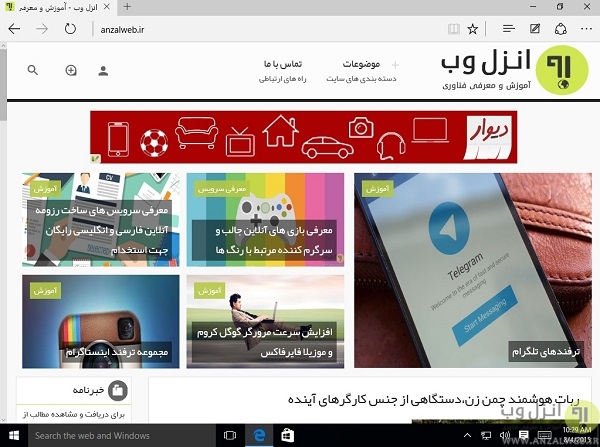
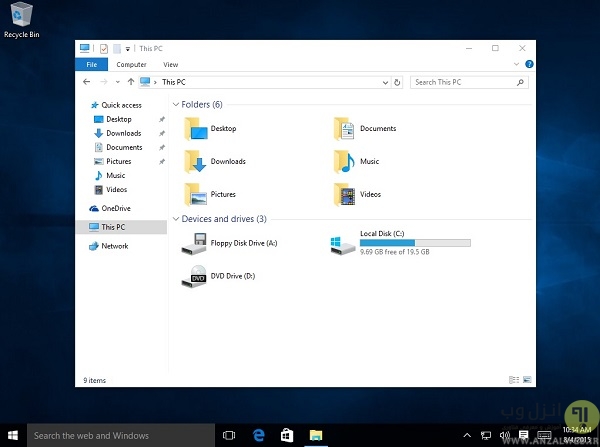
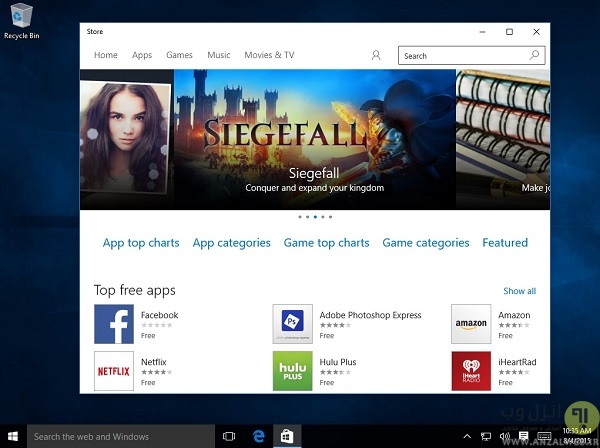
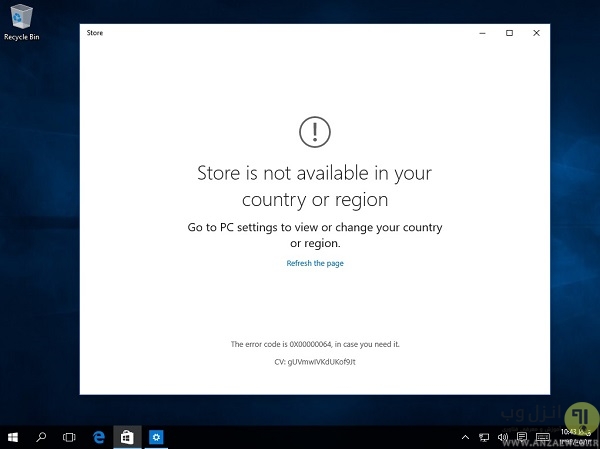
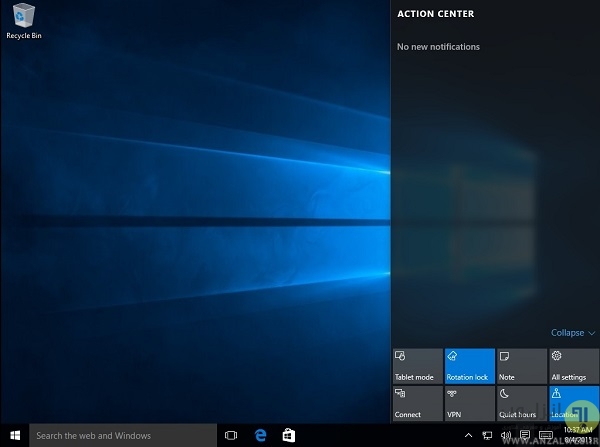
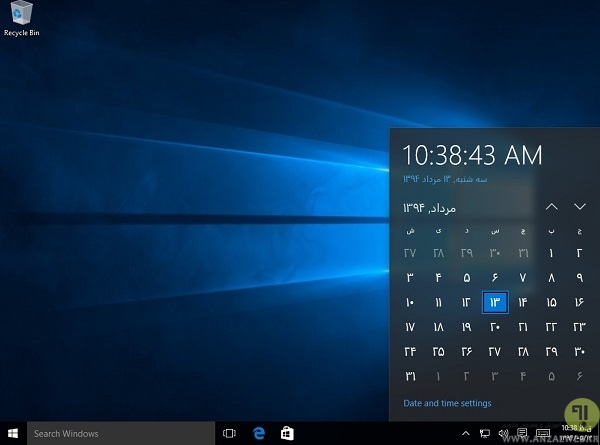
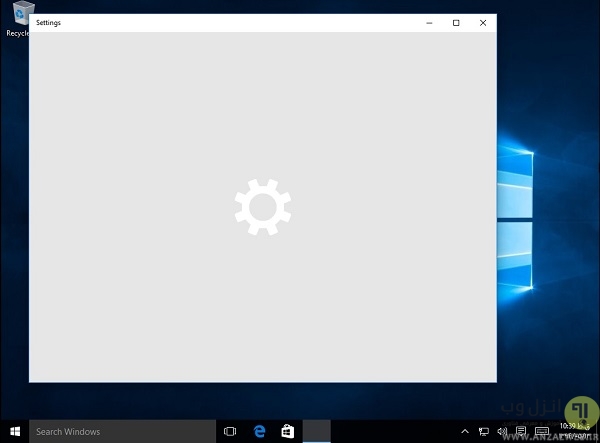
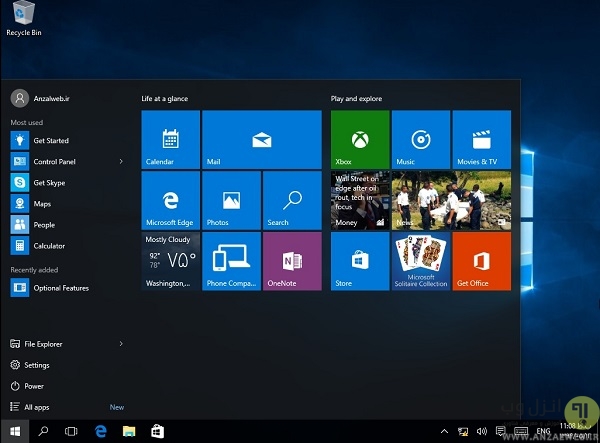
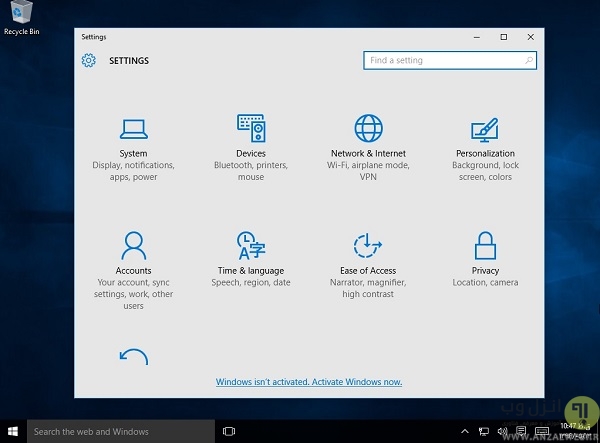
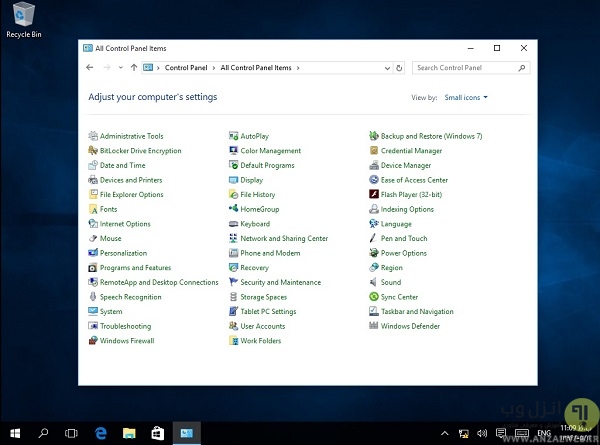




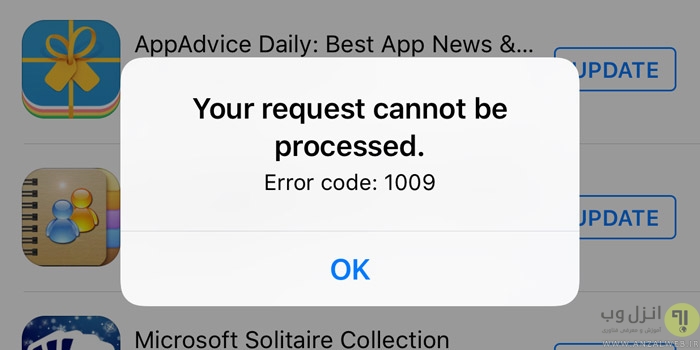
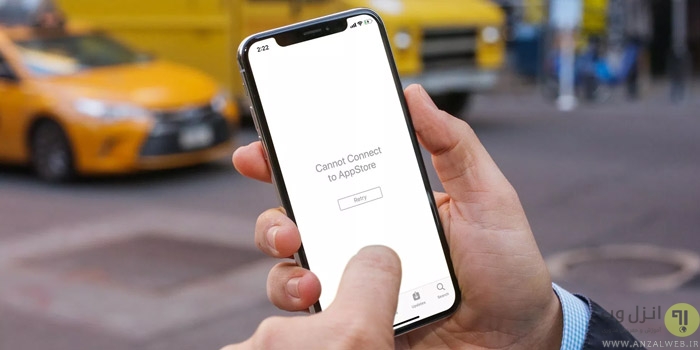


سلام وقتی سی دی ویندوز ۱۰ رو روی گزینه ستاپ کلیک می کنم این ارور رومیده
http://s6.picofile.com/file/8216046668/Capture.PNG
مشکل از چیه لطفا راهنمایی کنید
دیدی تو آموزش ویندوز ۱۰ داشتید ازتون پرسدیم ترخدا بگید
با سلام
شما نسخه ویندوز مربوط به سیستمتون روی نصب نکردید،اگر از نسخه ۶۴ بیتی استفاده کردید از ۳۲ استفاده کنید یا اینکه از بوت ویندوز رو نصب کنید
موفق باشید
از کجا بفهمم که نسخه مربوط به سیستمم کدوم می باشد ؟؟؟؟؟؟؟؟؟؟؟؟
با سلام
روی computer کلیک راست properties در بخش system روبروی عبارت system type ببینید چه عددی نوشته،اگر سخت افزار سیستمتون جدید نیست از ۳۲ و اگر سی پی یو و رم شما بالاست از ۶۴ استفاده کنید
موفق باشید
با سلام
اگر در هنگام نصب از گزینه custom استفاده کنیم فایلها و اطلاعاتی که در درایو های دیگر مثل E هستند باقی می مانند؟
در چه حالتی امکان پاک شدن اطلاعات وجود دارد؟
تشکر
با سلام
بله باقی میمونند ،درصورت فرمت کردن درایو قبل از نصب اطلاعات پاک میشند
موفق باشید
از مطالب خوبتون خیلی ممنونم .لطفا در مورد غیر فعال کردن حساب مایکروسافت هنگام ورود به ویندوز هم توضیح بدین آخه وقتی وارد فروشگاه مایکروسافت میشی ازت میخواد از حسابت وارد بشی بعد از اون هر وقت میخوام وارد سیستم بشم میگه رمز حسابتو وارد کن.کلافم کرده چجوری ورودمو بدون رمز انجام بدم عوضش حسابم موقع ورود به فروشگاه غیر فعال نشه؟
من میخواستم ویندوز ۱۰ نصب کنم اما هیچی در موردش نمیدونستم
آموزش سه بخشی تون کمک شایانی به من کرد… عالی بود… دمتون گرم
با سلام
ممنون دوست عزیز 🙂
موفق باشید
سلام. خسته نباشید. یک سوال: کامپیوتر من دو ویندوزه است ، من اول ویندوز xp را درایو C (به عنوان ویندوز اول) و بعد ویندوز ۷ را در درایو D (به عنوان ویندوز دوم) نصب کردم ، الآن می خواهم ویندوز xp را پاک کنم و بجای آن ویندوز ۱۰ را بریزم و ویندوز ۷ را نگه دارم. باید درایو c را فرمت کنم؟ تنظیمات boot را چگونه تغییر دهم(که ویندوز xp از صفحه بوت حذف و ویندوز ۱۰ به صفحه اضافه شود) ؟اگر ممکن است توضیحات مختصری دراین باره بدهید.
با سلام
بله درایور c رو فرمت کنید و بعد ویندوز ۱۰ رو نصب کنید ،خود ویندوز اتوماتیک تنظیمات بوت رو انجام میده نیازی نیست شما کار خاصی انجام بدید
موفق باشید
سلام
مرسی از پستتون خیلی جالب بود
تو این لینک هم آموزش فارسی ویندوز ۱۰ رو گذاشتن. کسی اگه خواست می تونیه بگیره
http://faradars.org/courses/fvwin109406-windows-10-video-tutorials
سلام من ویندوز رو نصب کردم و چون ایران تحریمه زبان فارسی نداره اگه میشه بگین چجوری میتونم نصب کنم
با سلام
در بخش دوم آموزش و ترفند ویندوز ۱۰ توضیح دادیم کاملا
موفق باشید
من ویندوز رو ریست کردم به تنظیمات کارخانه . کلللللی برنامه از دسترسم خارج شد . و رمز ورود سیستم هم حذف نشد !!!!!!!!!!! من فکر کنم با ساختن اکانت در مایکروسافت .. برای قبرم هم یوزر و پسورد گذاشته . بهرحال ممنون از راهنماییهاتون
خیلی متاسفم که این اتفاق افتاد !،یکی از مشکلات ویندوز ۱۰ به نظر شخصی بنده ادغام بیش از حد ویژگی ها با اکانت و سرویس های مایکروسافته
کجا هست اینrepair ? منظورتون رو متوجه نشدم
در اینجا گزینه این گزینه رو برای ویندوز ۷ اسکرین شاتش هست ،توی ویندوز ۱۰ هم تقریبا مشابه
سلام
دو سوال زمان که ویندوز ده از نرم افزار MediaCreationTool داریم روی یک درایو میریزیم وناگهان برق رفت یا شارژه اینترنت تمام شد یا به هر دلیلی اون وقت باید دوباره از اول دانلود کرد . سوال دوم نسخه home چه فرقی دار یا home n چه فرقی داره و در کل میخواهم در باره نسخه های ویندوز ده یک توضیحی بدهید.
با سلام
در مورد سوال اول باید بگم تا جایی که بنده اطلاع دارم مجددا باید دانلود کنید و این ابزار قابلیت ادامه فایل ناقص رو ندارد
دورمورد سوال دوم
به طورکلی نسخه هی منتشر شده به غیر از نسخه موبایل ا با نسخه های ویندوز سون تشابه کاربرد دارند
نسخه home برای کاربران معمولی و آماتور خوبه چون قابلیت و ابزار های مدیریت شبکه ،ریموت دسکتاپ رو نداره
نسخه pro بای کاربران حرفه ای مناسبه و فقط یکسری ابزارهایی امنیتی مثل بیت لاکر ،دیوایس گارد و ابزارهای حرفه ای مدیریت شبکه رو نداره
نسخه enterprise تمام ویژگی مدییت شبکه و ویندوز pro داراست و بیشتر به درد شرکت و سازمان ها میخوره
اطلاعات بیشتر ور میتونید توی عکس های این لینک ببینید
موفق باشید
خب منم میخاستم ویندوزم رو ریست کنم ولی پیغامی میداد که فلان برنامه ها رو حذف میکنم . بااینکه من خاسته بودم با حفظ برنامه هام ، ریست کنه . برنامه هایی هم اسمش رو گفته بود ضروری بود !!!!!!!!!!!!!!!!!!
خود اون دوستم هم فکر کنم بخاطر همین ریست نکرده بود و لوکال اکانت رو انتخاب کده بود
چرا از گزینه repair استفاده نمیکیند؟
سلام . من در مایکروسافت اکانت ساختم و بعد ازون ویندوزم رمزی شد . اکانتم رو حذف کردم ولی مشکل رفع نشد . یه دوستی برای من لوکال اکانت رو فعال کرد ولی بازم موقع ورود رمز میخاد . و باز هم درست نشد . سوالم اینه میشه از این رمز خاستن خلاص شد و سوال بعدی با فعال کردن لوکال اکانت ، کللللی برنامه هام حذف شد راهی برای برگشتن به همون قبلی نیست که برنامه هام رو بدست بیارم.
با سلام
برنامه های که احتمالا حذف میشند چون روی اکانت شما دیگه ست نیست و باید برای استفاده مجددا اکانت ست کنید برای ریکاوری ویندوز یک راه در بخش دوم ترفندهای ویندوز ۱۰ معرفی کردیم ،اون راه رو تست کنید
سلام من ویندوز ۱۰ رو نصب کردم ولی یه سری مشکلات داره:
۱-سرعت اینترنت و وبگردی خیلی پایینه (فک کنم باید دسترسی یه سری اپلیکشناشو به اینترنت بردارم که بلد نیستم)
۲-رزولیشن بسیار بسیار پایینه با اینکه مانتیورم خوبه
۳-سرعت پایینی هم داره (نه خیلی پایین ولی نسبت به ویندوز ۷ سرعتش داغونه تازه گاهی وقتا خیلی کم لگ میزنه)
میشه راهنمایی کنین دارم دیوونه میشم.
با سلام
۱- احتمالا گزینه های آپدیت فعاله و ویندوز داره خووشو آپدست میکنید روش غیر فعال کردنش تو بخش دوم هست حتما غیر فعالش کنید
۲- کارت گرافیگتون نصب یا آپدیت نیست احتمالا
۳- درایورهاتون رو به خوبی نصب کردید؟
موفق باشید
سلام . من ویندوز ۱۰ رو نصب کردم ولی بعضی برنامه هام توش کار نمیکنن . مثلا اینتر نت دانلود منیجر . تلگرام و…. . چکار باید بکنم ؟؟؟؟ از استور هم بخوام بگیرم آی دی ام پولیه
با سلام
خیر نباید مشکل داشته باشید و اصلا نیازی به استور نیست ،چه نسخه ای رو نصب کردید و ویندوزتون چند بیتی هست؟
موفق باشید
,ویندوز ۱۰ پرو ۶۴ بیتی نصب کردم . ولی وقتی آی دی ام و تلگرام دسکتاپ رو ریختم اصلا کار نمیکردن و به اینتر نت وصل نمیشدن
با سلام
بقیه برنامه به خوبی به اینترنت وصل میشدن؟
درضمن لاین هم همینطور بود و وقتی از استور دانلود و نصب کردم کار کرد . تلگرام هم یه برنامه خیلی ضایعی تو استور داشت و وقتی اون رو گرفتم و نصب کردم کار کرد ولی اون برنامه اصلا قابلیت پست گزاشتن و … رو نداشت فقط میشد با کیفیت کم مطالب رو دید . اگر راهنمایی کنین ممنون میشم . چون من مجددا برگشتم به ویندوز ۸ و دلم میخواد به وین ۱۰ برم ولی با این شرایط نمیتونم چون همه کارام میمونه و در ضمن مدیریت دانلود خوبی هم نداره
برای تلگرام برنامه ویندوز ۱۰ اپ استور رو دانلود نکنید از خود برنامه تلگرام استفاده کنید،باید اتصال اینترنتون رو چک کنید و برای تست هم region رو بزارید روی آمریکا (در اینجا آموزش دادیم)
اگر من الان دوباره وین ۱۰ بریزم انتر پرایس ۶۴ بیت . تلگرام و اینترنت دانلود منیجر کار میکنن ؟؟؟
در نسخه چندان تفاوت نداره رو همه نسخه ها این نرم افزار ها اجرا میشند البته به ۳۲ و ۶۴ بیتی باید دقت کرد، شما یکبر دیگه ویندوز ۱۰ سالم رو تهیه و نصب کنید و درایورهاتون رو کاملا به صورت آپدیت شده رو سیستم اجرا کنید احتمالا مشکلتون حل میشه
با سلام-آیا در اصفهان نمایندگی دارید؟ واقعا مطالبتون جامع و آموزنده هست.
با سلام
ممنون از توجه شما،خیر دوست عزیز نمایندگی نداریم
موفق باشید
یه چیز دیگه یادم رفت تو سایت ماکروسافت جلو دانلودویندوز زده ۹۰ day free این قضیش چیه یعنی فقط نود روز می شه ازش استفاده کرد.
سلام
واقعا اموزش عالی بود اما اخرش نه گفتی سریال نامبرش چی شد ؟
چجوری باید اکتیوش کرد؟
لطف کن جواب روبده منتظرم..
بازهم ممنون
با سلام
سریال نامبر نیازی نیست بعد از نصب با activator ها ویندوز رو رجیستر کنید
موفق باشید
این ویندوز به دلیل مصرف زیاد اینترنت و مشکلات فراوانی که داره فعلا ارزش استفاده نداره.
باسلام به دوستان من یک مشکلی برام پیش اومده این مشکل هم اینه که من با کابل اچدی ام ای نمیتونم لپ تاپم رو به تلویزیون وصل کنم من قبلا با ویندوز ۷ راحت میتونستم وصل کنم ولی این ویندوز ۱۰ نمیشه اگه میشه راهنماییم کنید. باتشکر
با سلام
پیشنهاد میکنم درایور کارت گرافیکتون رو آپدیت کنید
موفق باشید
خیلی ممنون از توظیهات جامع و کاملتون
من موقع نصب ویندوز یه مشکلی دارم بعده اینکه فایلها کپی شدن(همون بخشی که ۶-۷ دقیقه طول میکشه)که خیل آزار دهنده هشتش!!!!!!!!
بعده اون بخش یه بخش دیگه ای میاد که دراوهای هاردو یکی یکی search میکنه که هر درایوم بیشتر از ۱ ساعت طول میکشه!!!!!تو توضیحات شما هم همچین قسمتی نبود,میشه بفرمایید مشکل از کجاست؟؟؟؟؟؟؟ممنون
با سلام
چه پیغامی در هنگام جستجو هارد نوشته میشه؟ در کدام درایو ویندوز و نصب میکنید و اینکه درایو رو فرمت کردید؟
سلام اقا شهریار
search and Repairing
و به صورت درصد کامل میشه,البته درایوها رو یکی یکی سرچ میکنه.من ویندوزم رو تو درایو c نصب می کنم و قبل نصب هم فرمتش می کنم
ممنون میشم راهنماییم بفرمایید
با سلام
این اتفاق زمانی میوفته که هارد شما دارای بدسکتور نرم افزاری هست و ویندوز قبل از نصب هارد رو میخواد ریپیر کنه و معمولا نصب ویندوزم خیلی طول میکشه پیشنهاد میکنم قبل از نصب سیستم تو را با یکی از نرم افزار های مثل HDD Regenerator هارد ها رو اسکن و بد سکتور ها رو تا جایی ممکن قفل کنید تا سریع تر روند نصب انجام بشه
موفق باشید
داداش دمت گرم یه ماه هست دنبالش میگردم راهنمایی شو میگم تئ کمکم کردی ارزوی بزرگواری برای تو و سایت تو دارم
به درود امیر
سلام.ایراداستور رو پیدا کردم!!
تو محیط win+r اپدیت اتوماتیک ویندوز رو دیسیبل کرده بودم.
اما من نمیخام ویندوز رو اپدیت کنم اگه راه حلی واسه اون دارید ممنون میشم.
با سلام
در بخش دوم آموزش و ترفند های ویندوز ۱۰ این موضوع رو کاملا آموزش دادیم
موفق باشید
پیغامی که استور برای من نشون میده
http://s6.picofile.com/file/8206639976/Untitled.png
با سلام
نسخه اصلی پیش نمایش رو نصب کردید یا نسخه نهایی؟ این مشکل تا جایی که بنده اطلاع دارم مربوط به کانکشن اینترنت شماست و گفته شده که ممکنه بعضی از قسمت های ویندوز ۱۰ به خوبی به اینتنرت متصل نیستند و برای رفع ارور ۰x80072efd را ه زیر پیشنهاد شده:
۱ – آپدیت کردن network adapter یا همون درایو کارت شبکتون و غیر فعال و فعال سازی مجدد اون ۲- win+r رو نگه دارید services.msc را تایپ و اینتر کنید و بر روی Network Location Awareness کلیک راست کنید و Properties رو بزنید ۳- در تب General بر روی Start کلیک کنید و برای Startup type گزینه Automatic رو انتخاب کنید و پنجره رو ok کنید
کامیپوتر تون رو ریستارت کنید و در safe mode شبکهتون رو تست کنید
موفق باشید
سلام.وقتی ویدیوی با کیفیت بالا اجرا میکنم لگ داره.راه حلی نداره؟؟؟؟
دیگر این که استورم باز نمیشه ریجن هم یونایتد استیتس هست!!!!!!
با سلام
در همه پلیر ها اینطوری هست؟ ممکنه مشکل از کارت گرافیک تون باشه و نیاز به آپدیت اون باشه
برای استور چه پیغامی دریافت میکنید؟
داداش شرمنده پیداش کردم تویه بخش دوم ک چطور میشه غیر فعالش کرد.
واقعا سایتتون عالیه مرسی
با سلام
خواهش میکنم دوست عزیز 🙂
سلام خسته نباشید
واقعا ممنون خیلی مطلب عالی بود
میخاستم ببینم چطور میشه آپدیت اتوماتیک رو غیر فعال کرد من گزینشو پیدا نمیکنم…
ممنون میشم راهنماییم کنید
سلام
سوالی که برام پیش اومده اینه که برنامه واسطه برای نصب ویندوز۱۰ دو تا گزینه داره که یکیش upgrade و دومی create installation … هست / با توضیحات شما اگر آپدیت کنیم ویندوز اورجینال ۱۰ رو خواهیم داشت حتی اگه قبلی کرک باشه . خب پس چه دلیلی داره که ما از روش دوم یعنی create installation اقدام کنیم که دوباره به کرک نیاز داره؟
با سلام
هیچ اجباری در استفاده از گزینه دوم نیست و شما میتونید این ویندوز رو آپدیت کنید ما چون این روش بیشتر استفاده میشه و دوستان ممکنه سرعت اینترنت خوبی برای نصب آنلاین نداشته باشند ما روش دوم رو توضیح دادیم (البته در روش دوم هم اینترنت نیازه اما بسیاری از دوستان از طریق دی وی دی و یا فایل آفلاین iso که قبلا دانلود شده شروع به نصب میکنند)
موفق باشید
یه سوال:
ویندوز ۷ قابلیت خوبی که داشت این بود که نیاز به نصب درایور از سوی کاربر نبود خود ویندوز به خوبی تمام سخت افزارها رو شناسایی میکرد و این اتفاق انقلابی بود توی زمان خودش.آیا ویندوز ۱۰ هم این قابلیت رو داره؟
بله در متن هم اشاره کردم ویندوز ۱۰ حتی خیلی بهتر از ویندوز ۷ اینکار رو انجام میده و تقریبا از نصب درایور بی نیاز میشید
موفق باشید
توضیحاتتون بسیار جامع و قابل فهم بود.ممنون از زحمتتون
ممنون مهدی عزیز
سلام خسته نباشید
با این روشی که معرفی کردید اگر ویندوز را آپدیت کنیم به همین نسخه ایی که الان روی لپ تاپ نصب هست آپدیت می شود ؟ یعنی من الان روی لپ تاپم ویندوز اورجینال ۷Home Premiumنصبه بعد از دانلود به این روش ویندوز۱۰ هم نسخه اصلی نصب میشه؟؟
سوال دیگه ای هم داشتم اونم اینکه برای نصب احتیاج به سی دی کی هست من زیر لپ تاپم یه Product Key هست این سریال رو وارد کنم یا با این نرم افزاری که شما معرفی کردین (Magical Jelly Bean )شماره سریال رو وارد کنم؟ این برنامه یک شماره سریال متفاوت با اون شماره ای که پشت لپ تاپ هست میده؟فرقشون چیه؟؟
ممنون
با سلام
برای آپدیت ویندوز سیستم به ویندوز ۱۰ در نرم افزار MediaCreationTool در مرحله اول گزینه اول رو انتخاب کنید تا ویندوز شما آپدیت بشه و نیازی به ورود سریال نامبر و سی دی کی هم نیست و ویندوز به صورت قانونی و اصلی آپدیت میشه
موفق باشید
سلام و عرض ادب و احترام. ا تشکر از سایت بسیار عالی و آموزنده و مفید شما.با تشکر از این مقاله پربار و مفید و عالی شما.به امید مقاله آموزشی بیشتر از سایت عالی شما.موفق و شاد و تندرست باشید.
خیلی ممنون مهدی عزیز