پس از انتشار نسخه رسمی ویندوز ۱۰ به آموزش گام به گام نصب و بررسی کلی آن پرداختیم در بخش دوم بررسی و آموزش این سیستم عامل جدید، به معرفی روش ها،ترفند های کاربردی و ضروری و حل مشکلات رایج کار با ویندوز ۱۰ می پردازیم.
قبل از شروع ترفندهای ویندوز ۱۰ باید به این نکته اشاره کنیم که در برخی بخش ها جهت جلوگیری از بالا رفتن حجم مطالب و خسته کردن شما از توضیحات اضافی تا حد امکان خودداری نمودیم اما اگر قسمتی برای شما نامفهوم بود و یا نیاز به توضیحات بیشتری داشتید آنرا در بخش نظرات همین پست مطرح کنید. به علاوه اینکه در هرجای متن به جای کلیک میتوانید در دستگاه های لمسی تپ کنید.
غیر فعال کردن آپدیت خودکار،پاک کردن آپدیت ها و جلوگیری از دانلود و آپلودهای غیر ضروری ویندوز ۱۰
برای غیر فعال کردن قابلیت آپدیت خودکار ویندوز (Auto Update) و جلوگیری از استفاده از حجم اینترنت برای دانلود فایل ها در ویندوز۱۰،مسیر زیر را طی کنید:
از Start Menu بر روی گزینه Setting کلیک کنید.در کادر جستجو Update & security وارد کنید و پس از نمایش گزینه بر روی آن کلیک کنید.
بر روی Advanced options کلیک کنید.
ابتدا لیست Choose how updates are installed را بر روی Notify to schedule restart تنظیم کنید که قبل از شروع دریافت و نصب به شما اخطاری داده شود و به صورت اتوماتیک ویندوز آپدیت نشود.
سپس به پایین همین صفحه بروید و بر روی Choose how updates are delivered کلیک کنید.
در این صفحه اگر بر روی زبانه آبی رنگ که روبروی آن on نوشته است کلیک کنید و آنرا به off تغییر دهید به طور کل فرآیند آپدیت اتوماتیک غیر فعال (Disable) خواهد شد. و دو گزینه PCs on my local network و PCs on my local network, and PCs on the Internet به ترتیب برای فعال کردن آپدیت برای کامپیوترهای شخصی و مجازی شما میباشد.
همچنین برای پاک کردن آپدیت های نصب شده در صفحه Update & Security با کلیک بر روی گزینه View your Update history میتوانید شرایط دانلود و نصب آپدیت ها را مشاهده کنید و با کلیک بر روی گزینه Uninstall updates صفحه حذف و نصب آپدیت ها نمایش داده میشود
بالاترین گزینه در لیست جدیدترین آپدیت نصب شده و پایین ترین آن آپدیت های قدیمی است که با انتخاب و کلیک بر روی گزینه uninstall بالا آپدیت شروع به حذف شدن میکند.
تغییر تصویر پس زمینه لاک اسکرین ویندوز ۱۰
لاک اسکرین (Windows 10 Lock Screen) : تصویریی که ابتدای ویندوز بر روی آن ساعت و تاریخ نمایش داده میشود و باید آنرا به سمت بالا کشید تا صفحه لاگین نمایش داده شود
لاگین اسکرین یا لوگین اسکرین (Windows 10 Login Screen) : صفحه نمایش کادر پسورد و نام کاربری شما با تصویر زمینه آبی ویندوز
برای تغییر پس زمینه صفحه لاک اسکرین (Lock Screen) ویندوز ۱۰ مسیر زیر را دنبال کنید (ویندوز شما حتما باید اکتیو و دارای سریال نامبر باشد) :
بر روی دسکتاپ کلیک راست کنید و گزینه Personalize انتخاب نمایید
سپس با انتخاب گزینه Lock Screen و کلیک بر روی دکمه Browse یک تصویر را به دلخواه انتخاب کنید.
نکته :برای تغییر پس زمینه صفحه لاگین اسکرین برنامه ای به نام Windows 10 Login Screen Background Changer منتشر شده که این برنامه باعث کرش (خراب) شدن سیستم شما میشود و پیشنهاد میکنم به هیچ عنوان این برنامه را نصب نکنید!
تنظیمات وای فای ویندوز ۱۰ و جلوگیری استفاده دوستان و همسایگان از وای فای شما
ویندوز ۱۰ قابیتی داد که شبکه وای فای (WiFi) سیستم شما را با مجوز قبلی و عدم درخواست جدید با دوستان فیس بوک،اسکایپ،کانتک های اوتلوک و.. (Facebook,Skype,Outlook) به اشتراک میگذارد،برای غیر فعال کردن این قابلیت مسیر زیر را طی کنید:
از Start Menu بر روی گزینه Setting کلیک کنید.
در کادر جستجو Network & Internet group وارد کنید و پس از نمایش گزینه بر روی آن کلیک کنید.
در تب WiFi بر روی Manage WiFi کلیک کنید.در این قسمت نوار فعال بخش Connect to network share by my contacts را از On به Off تغییر دهید.
همچنین برای فراموش کردن پسورد وای فای و عدم اتصال خودکار ویندوز ۱۰ به وای فای شما ،مجددا به بخش Network & Internet مراجعه کرده و در قسمت Manage WiFi settings به پایین صفحه مراجعه کنید و گزینه Manage known networks را انتخاب کنید.
در این قسمت شما نام شبکه وای فای که الان به آن متصل هستید را مشاهده میکیند که دارای دو دکمه Share و Forget که کلیک بر روی دکمه اول برای به اشتراک گذاری وای فای و دکمه دوم برای فرام,ش کردن پسورد و خارج کردن این شبکه وای فای از لیست اتصال اتوماتیک به اینترت میباشد.
فارسی کردن تقویم،ساعت و کیبورد ویندوز ۱۰
جهت فارسی سازی تقویم و ساعت در ویندوز ۱۰ مسیر زیر را دنیال کنید:
در سمت راست تسکبار ویندوز (Task bar) بر روی ساعت و زمان کلیک و از پنجره باز شده گزینه Date and Time Setting را انتخاب کنید.
در پنجره باز شده به پایین صفحه رفته و بر روی گزینه Additional date , time & regional settings کلیک کنید.
در قسمت Region بر روی گزینه Change date ,time or number formats کلیک و از پنجره باز شده لیست formats را بر روی Persian قرار دهید و پنجره را OK کنید تا به ساعت و تاریخ و فرمت اعدا شما زبان فارسی شوند.
برای اضافه کردن زبان فارسی به کیبورد ویندوز ۱۰ در صفحه Additional date , time & regional settings و در قسمت language بر روی گزینه change input methods کلیک کنید.
در پنجره باز شده بر روی add language نوار طوسی رنگ کلیک از لیست Persian را انتخاب و بر روی گزینه add کلیک کنید.
تنظیمات اپ استور برای دسترسی ایرانی ها
در صورتی که قادر به استفاده از اپ استور (Windows 10 App Store) نیستید و پیغام Store is not available in your country or region را دریافت میکیند مسیر زیرا دنبال کنید:
در سمت راست تسکبار ویندوز بر روی ساعت و زمان کلیک و از پنجره باز شده گزینه Date and Time Setting را انتخاب کنید.
در پنجره باز شده به پایین صفحه رفته و بر روی گزینه Additional date , time & regional settings کلیک کنید.
در قسمت Region بر روی گزینه change location کلیک و از لیست پنجره باز شده united state را انتخاب و پنجره را OK کنید.
افزایش سرعت ویندوز ۱۰ با غیر فعال کردن برنامه های غیر ضروری
برای این کار ابتدا تمام برنامه های باز ویندوز را ببندید و سیستم را یکبار ریستارت کنید،سپس با نگه داشت همزمان دکمه های alt+shift+esc تسک منیجر (Task Manager) ویندوز ۱۰ را باز کنید.
در پنجره تسک منیجر بر روی فلش پایین گزینه More details کلیک کنید.
سپس به تب Startup مراجعه کنید ،در اینجا لیستی از برنامه های نصب شده و یا در حال اجرای ویندوز را مشاهده میکنید که در ستون Startup impact ویندوز مشخص میکند که کدام برنامه ها بیشتر از همه از منابع سیستم استفاده میکنند و سرعت سیستم را میگیرند.
ابتدا لیست را به دقیت بررسی کنید و برنامه هایی مثل Microsoft One Drive که شاید به درد شما نخورند و باعث کندی سیستم شوند را از لیست انتخاب و بر روی آنها کلیک راست کنید و گزینه Disable را برای غیر فعال سازی اجرای خودکار آنها در شروع ویندوز ۱۰ انتخاب کنید.
توجه کنید در این روش برنامه حذف نمیشود بلکه غیر فعال خواهد شد و در اگر زمانی به شروع خودکار آن نیاز پیدا کردید مجددا با طی کردن همین مسیر و انتخاب گزینه Enable فعال میشود.
بعد از آپدیت ویندوز ۷ و ۸ به ویندوز ۱۰ سریال نامبر فعلی و جدید ویندوز ۱۰ را پیدا کنید
برای پیدا کردن سریال نامبر فعلی (Product Key) ویندوز ۱۰ میتوانید از برنامه کاربردی و کوچک ProduKey استفاده کنید،این برنامه سریال نامبر فعلی ۱۰۰۰ برنامه و ویندوز ها را به شما نمایش میدهد.
با نصب و اجرای برنامه بر اساس ورژن ویندوزی که نصب کرده اید Product Key و Product ID ویندوز ۱۰ در لیست نشان داده میشود.
تغییر موتور جستجو پیش فرض از بینگ به گوگل در مایکروسافت ادج و کورتنا ویندوز ۱۰
موتور جستجو بینگ (Microsoft Bing) در همه جای ویندوز ۱۰ استفاده شده به طوری که انگار گوگل از ابتدا امر وجود خارجی نداشته است! برای بازگردانی گوگل (Google) دوست داشتنی به موتور جستجو پیشفرض در مروگر ادج (Microsoft Edge) مسیر زیر را دنبال کنید:
ابتدا یکبار Google.com را در اج باز کنید.
در مرورگر بر روی آیکن سه نقطه کلیک و گزینه Setting را انتخاب کنید،سپس از پایین لیست بر روی دکمه view advance setting کلیک کنید.
بر روی لیست بخش Search in the address bar with که bing پیشفرض آن است کلیک و گزینه Add را انتخاب نمایید.
حالا موتور جستجو گوگل را از لیست انتخاب و بر روی add as default کلیک کنید تا گوگل تبدیل به موتور جستجو پیشفرض شما شود.
برای تغییر نمایش نتایج جستجو شده کورتنا (Microsoft Cortana) از بینگ به گوگل ابتدا مرورگر گوگل کروم یا فایر فاکس را به عنوان مرورگر پیشفرض سیستم انتخاب کنید
و سپس افزونه اجرا اسکریپت greasyfork را بر روی آنها نصب و سپس اسکریپ bing to google فایرفاکس یا bing2google گوگل کروم را مجددا بر روی این افزونه ها نصب و اجرا کنید.
وارد کردن سایت های محبوب به مرورگر مایکروسافت ادج ویندوز ۱۰
برای وارد کردن سایت های محبوب (Bookmark – Favorites) و بارگذاری نوار سایت های بوک مارک شده (Favorites Bar & Import Favorites) خود از دیگر مرورگرها مانند Firefox و Google Chrome به مرورگر ادج مسیر زیر را دنبال کنید :
در مرورگر بر روی آیکن سه نقطه کلیک و گزینه Setting را انتخاب کنید و سپس بر روی Import favorites from another browser کلیک کنید.
حالا در این قسمت میتوانید مرورگر های دیگر را انتخاب و با کلیک بر روی گزینه import سایت های بوک مارک شده و مورد علاقه خود را از browser دیگر به ادج منتقل کنید.
حذف کادر جستجو کورتنا از تسک بار
کادر جستجو کورتنا تقریبا فضای زیادی از تسکبار را خواهد گرفت و برای حذف و باز تر شدن فضا باید مسیر زیر را طی کنید:
بر روی فضای خالی تسکبار کلیک راست کنید و از بخش Search گزینه Show search box را به Hidden (در صورت انتخاب این گزینه به طور کل کورتنا در تسکبار نمایش داده نمیشود) یا Show Search icon (در صورت انتخاب این گزینه فقط آیکن جستجو کورتنا در تسکبار نمایش داده میشود) تغییر دهید.
خاموش و غیر فعال کردن پنجره اخطار و اعلان تسکبار (Tip Notification) ویندوز۱۰
نمایش اطلاعیه و نکات راهنما ویندوز (Windows 10 Tips Notifications) در هنگام کار کردن با آن میتواند کمی آزار دهنده باشد اگر به این قابلیت نیازی ندارید برای غیر فعال کردن آن باید مسیر زیر را طی کنید:
از Start Menu بر روی گزینه Setting کلیک کنید ، و در پنجره باز شده گزینه System را انتخاب کنید.
تب Notifications & actions را انتخاب و در قسمت پایین بخش Notifications گزینه Show me tips about windows را off کنید.
در این بخش شما میتوانید نمایش اخطار و پیغام های دیگر در ویندوز مثل اخطار برنامه ها (Apps) و.. را نیز غیر فعال کنید.
ریست کردن و بازگردانی (پسورد و تنظیمات) ویندوز ۱۰ به تنظیمات اولیه از لوگین اسکرین
در صورتی که ویندوز ۱۰ شما دچار مشکلاتی از قبیل کندی،ریستارت ناگهانی و یا ویروسی شدن و خراب شدن ریجستری گردید میتوانید با استفاده از قابلیت ریست کردن ویندوز ۱۰ (Reset Windows 10) به تنظیمات اولیه کارخانه (Winodws10 Reset Factory) آنرا با حفظ برنامه ها ی نصب شده و فایل های کنونی شما به تنظیمات و حالت اولیه خود باز گردانید،برای اینکار مسیر زیر را دنبال کنید:
ابتدا سیستم خود را ریستارت (restart) کنید و هنگامی که به صفحه لوگین اسکرین وارد شدید (login screen) بر روی دکمه پاور کلیک کنید و پس از باز شدن لیست دکمه شیفت (Shift) کیبورد را نگه دارید و بر روی ریستارت کلیک کنید. (تا زمان ریستارت شدن سیستم دکمه شیفت را نگه دارید)
پس از ریستارت شدن سیستم صفحه troubleshoot را مشاهده میکنید که باید بر روی Troubleshoot کلیک کنید.
در صفحه بعد بر روی Reset This PC کلیک کنید.درصفحه بعد با کلیک بر روی Keep my files عملیات ریست فکتوری ویندوز ۱۰ شروع خواهد شد و سیستم شما با سریال نامبر فعلی و اکتیو شده مجددا در اختیار شما قرار خواهد گرفت. (با انتخاب Remove Everything همه تنظیمات و برنامه های شما پاک و سپس ویندوز ریست خواهند شد)
استفاده از استارت منو ویندوز ۷ به جای استارت منو ویندوز ۱۰
اگر هنگام کار با استارت منو (Start Menu) جدید ویندوز ۱۰ مایکروسافت چندان احساس راحتی نمیکنید و استارت منو دوست داشتنی ویندوز ۷ (Windows 7 Start Menu) را به ویندوز ۱۰ ترجیح میدهید، میتوانید با استفاده از برنامه classicshell اینکار را انجام دهید.
این برنامه به برخی از قسمت های ویندوز ۱۰ شما قابلیت و ظاهر سیستم عامل ویندوز ۷ را میدهد و دارای چند پوسته و حالت برای استارت منو ویندوز ۱۰ میباشد.
پاک کردن وان درایو از منو آبشاری سمت راست اکسپلورر ویندوز ۱۰
ویندوز ۱۰ به صورت کامل با OneDrive ادغام شده است و برای آنان که به استفاده از این سرویس علاقه چندانی ندارند اجتناب کردن از آن کاری سخت است چرا که در همه جای ویندوز گزینه های مربوط به وان درایو وجود دارد،برای حذف OneDrive از منو دسترسی سریع (quick access) سمت راست اکسپلورر ویندوز مسیر زیر را طی کنید :
در کادر جستجو regedit زا وارد و بر روی گزینه پیدا شده کلیک کنید
مسیر زیر را در ریجستری دنبال کنید:
HKEY_CLASSES_ROOT\CLSID\{018D5C66-4533-4307-9B53-224DE2ED1FE6}
از سمت راست بر روی مقدار System.IsPinnedToNameSpaceTree کلیک کنید و value آنرا به ۰ تغییر و پنجره را OK کنید و ببندید.حالا دیگر وان درایو در سمت راست نخواهید دید!
جلوگیری از نمایش فایل و فولدرهایی که اخیرا باز کرده اید در قسمت دسترسی سریع ویندوز۱۰
برای جلوگیری از نمایش فایل و پوشه هایی که اخیرا در ویندوز ۱۰ باز نمودید در قسمت Quick Access ویندوز، مسیر زیر را طی کنید:
در اکسپلورر (Windows Explorer) از تب View بر روی گزینه Option کلیک کنید تا Folder Options ویندوز ۱۰ نمایش داده شود.
سپس در تب General و در بخش Privacy تیک گزینه های Show recently used files in Quick access و Show frequently used folders in Quick access را بردارید و بر روی Apply کلیک کنید و پنجره را ببندید.
همچنین با کلیک بر روی دکمه Clear همین بخش کل تاریخچه باز کردن پوشه و فایل ها (Clear recent file and folder history) در ویندوز ۱۰ پاک میشود.
فعال کردن God Mod در ویندوز ۱۰
God Mod (حالت خدا ) گزینه ای مخفی در ویندوز است که باعث دسترسی سریع به تمامی تنظیمات ویندوز میشود.برای فعال کردن God Mod در ویندوز ۱۰ مسیر زیر را طی کنید:
یک پوشه جدید بر روی دسکتاپ ویندوز ایجاد کنید و نام آنرا را به اسم زیر تغییر دهید
GodMode.{ED7BA470-8E54-465E-825C-99712043E01C}
آیکن پوشه به کنترل پنل تغییر خواهد کرد و شما از طریق آن میتوانید به تمامی گزینه های ویندوز ده دسترسی پیدا کنید.
غیر فعال کردن پیغام اخطار قبل از نصب برنامه ها در ویندوز ۱۰
برای غیر فعال کردن پرسش های آزار دهنده ویندوز ۱۰ قبل از نصب و اجرا برنامه ها مسیر زیر را دنبال کنید:
عبارت Control Panel را در کادر جستجو تایپ و بر روی گزینه پیدا شده کلیک کنید.سپس از کنترل پنل بر روی System and Security کلیک کنید.
در قسمت بعد بر روی Security & Maintenance کلیک و زیر منو Security را باز کنید.به پایین صفحه رفته و از بخش Windows Smart Screen بر روی Change settings کلیک کنید.
در پنجره باز شده گزینه Don,t do anything را انتخاب و پنجره را OK کنید.حالا اسمارت اسکرین ویندوز ۱۰ خاموش و دیگر پیغام های آزار دهنده نمایش داده نمیشود.
عدم نمایش پیغام،پاک کردن،غیر فعال کرن آپدیت ویندوز دفندر ( Windows Defender) ویندوز ۱۰
Windows Defender ویندوز ۱۰ به نسبت قبل کامل تر و کارآمد تر شده است اما به نظر شخصی بنده هنوز به قدرت آنتی ویروس های مطرح جهان مانند بیت دفندر و کاسپرسکای نرسیده است ،اگر شما مشتری ثابت این آنتی ویروس ها هستید و قصد دارید ار آنها در ویندوز ۱۰ استفاده کنید پیشنهاد میکنم برای کارایی و بالا رفتن سرعت ویندوز ،ویندوز دفندر خود را غیر فعال کنید،برای غیر فعال کردن محافظ ویندوز باید مسیر زیر را طی کنید :
از Start Menu بر روی گزینه Setting کلیک کنید.
در کادر جستجو Update & Security وارد کنید و پس از نمایش گزینه بر روی آن کلیک کنید.
بر روی تب Windows Defender کلیک و گزینه های Real-time protection و Cloud-based protection و Sample submission را off کنید.
فعال کردن حالت امن (Windows 10 Safe Mode) ویندوز ۱۰
حالت بسیار کاربردی سیف مد (Safe Mode) در ویندوز ۱۰ غیرفعال است و برای فعال کردن آن باید مسیر زیر را طی کنید:
دکمه ترکیبی Win+R را نگه دارید تا پنجره Run اجرا شود و عبارت msconfig را تایپ و اینتر کنید.
در پنجره باز شده تب Boot را انتخاب کنید ،در اینجا لیست سیستم عامل های نصب شده بر روی کامپیوتر نمایش داده میشود،نسخه ویندوز ۱۰ فعلی که روبروی آن عبارت Current OS نوشته شده است را از لیست انتخاب کنید و در قسمت Boot Option تیک گزینه Safe Mode را بزنید و پنجره را OK کنید.
سفارشی کردن استارت منو ویندوز ۱۰
برای سفارشی کردن استارت منو (Windows 10 Start Menu Customize) نیاز به کار چندان پیچیده ای نیست،میتوانید هر طرف استارت از بالا به پایین یا از سمت را به چپ بکشید تا اندازه آن تغییر کنید و با کلیک راست بر روی کاشی های استارت منو از طریق گزینه های Resize یا Unpin اندازه کاشی های زنده مترو را تغییر یا آنها را از استارت منو حذف کنید.
اضافه کردن کامپیوتر در دکستاپ ویندوز ۱۰
اضافه کردن Computer یا همان My computer سابق به دسکتاپ (Desktop) ویندوز ۱۰ نسبت به قبل بسیار پیچیده تر شده است و حتی گزینه Show on my desktop هم از ویندوز ۱۰ حذف شده است،برای اضافه کردن Computer,User Files,Control panel,Network,Recycle Bin و.. به دسکتاپ ویندوز ۱۰ مسیر زیر را طی کنید:
بر روی دسکتاپ کلیک راست و گزینه Personalize را انتخاب کنید.تب Themes انتخاب و گزینه Go to desktop icon settings را انتخاب کنید
تیک مواردی که میخواهید به دسکتاپ اضافه شود مثل Computer و .. را بزنید و پنجره را OK کنید.
حلا مای کامپیوتر دوست داشتنی به دسکتاپ ویندوز ۱۰ اضافه شده است!
تغییر محل نصب یک برنامه به درایو دیگر در ویندوز ۱۰
در حالت پیشفرض Windows Store نرم افزارهای مترو را که دانلود میکنید در درایو C نصب میکنید و اگر داریو C شما دارای حجم آزاد کمی باشد بزودی با مشکل جدی مواجه میشوید،برای تغییر مسیر نصب برنامه ها در ویندوز ده مسیر زیر را طی کنید:
از Start Menu بر روی گزینه Setting کلیک کنید ، و در پنجره باز شده گزینه System را انتخاب کنید.
تب App & features را انتخاب و کمی صبر کنید تا برنامه ها لیست شوند.پس از لود،یک برنامه مترو (Metro app) را انتخاب کنید.پس از انتخاب برنامه دو دکمه Move و Uninstall مشاهده میکنید.
گزینه اول برای حذف و گزینه دوم برای تغییر مسیر نصب برنامه فعلی میباشد،پس از کلیک بر روی Move پاپ آپی نمایش داده میشود که از شما میتوانید از طریق آن مسیر دیگری برای نصب انتخاب و برنامه را به آن مسیر انتقال دهید.
تغییر رنگ منو تسک بار ویندوز ۱۰ و هماهنگی آن با تصویر زمینه شما
یکی از قابلیت های جالب ویندوز ۱۰ ست شدن رنگ استارت منو و تسکبار متناسب با رنگ پس زمینه (background) فعلی میباشد که میتواند به محیط ویندوز جلوه و زیبایی بیشتری بدهد،از طریق مسیر زیر میتوانید این قابلیت را فعال کنید:
بر روی دسکتاپ کلیک راست و گزینه Personalize را انتخاب کنید.سپس تب Colors را انتخاب و در زیر گزینه Choose a color حالت Automatically pick an accent color from my background و Show color on Start , taskbar and action cent را از off به on تبدیل کنید.
تغییر نمایش پیشفرض اکسپلورر از دسترسی سریع (Quick Access) به کامیپوتر (This PC)
به طور پیشفرض پس از باز کردن اکسپلورر فایل ویندوز ۱۰ محیط مجازی Quick Access نمایش داده میشود و این برای کاربران قدیمی شاید کمی ناآشنا باشد،برای تغییر مسیر پیشفرض File Explorer ویندوز به This Computer یا همان My Computer قدیمی که شامل داریو های ویندوز (Drive) و .. می شود مسیر زیر را دنبال کنید:
در اکسپلورر از تب View بر روی گزینه Option کلیک کنید تا Folder Options ویندوز ۱۰ نمایش داده شود.سپس از تب General و از لیست Open File Explorer to گزینه This PC را انتخاب و پنجره را OK کنید.
حالا دیگر خبری از کویک اکسس در هنگام باز کردن اکسپلورر نیست و محیط مای کامپیوتر و درایو های شما به صورت پیشفرض نمایش داده میشود.
در پایان بخش دوم بررسی و آموزش استفاده از ویندوز ۱۰ سعی کردیم بیشتر به توضیح مواردی که باعث میشوند شما زودتر با طریق کارکرد این ویندوز آشنا و هماهنگ شوید بپردازیم و اگر شما نیز ترفند یا روش خوبی در ویندوز ۱۰ سراغ دارید یا با روش حل کردن مشکلی در Windows 10 آشنا هستید آنرا در بخش نظرات پست با ما و دیگران به اشتراک بگذارید.

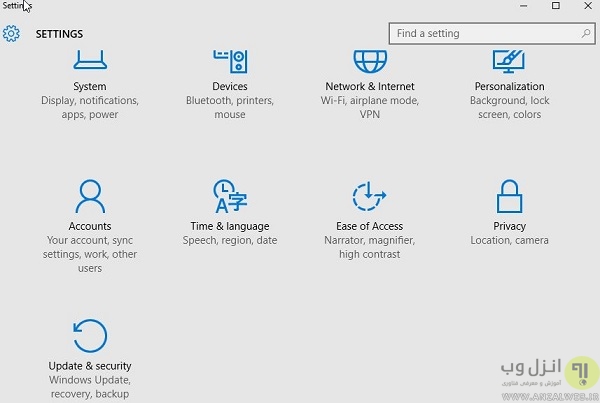
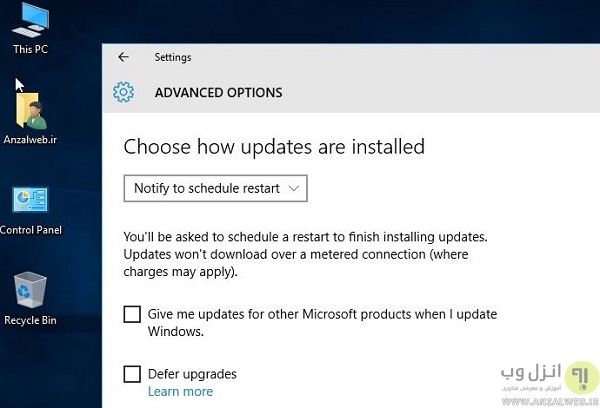
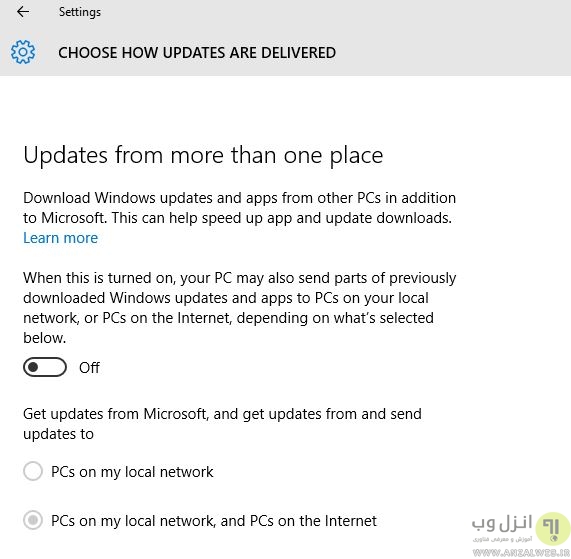
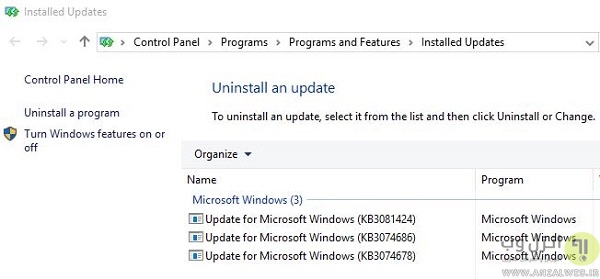
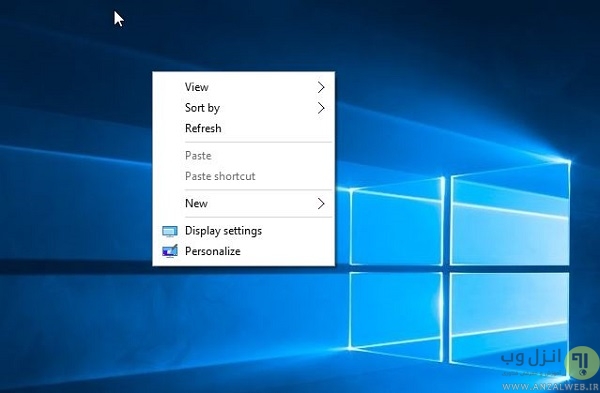

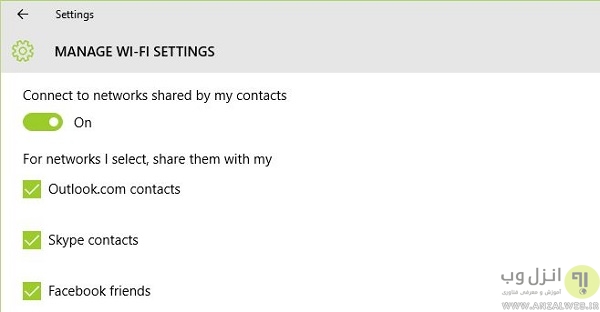
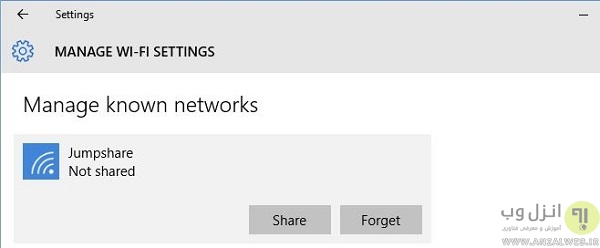
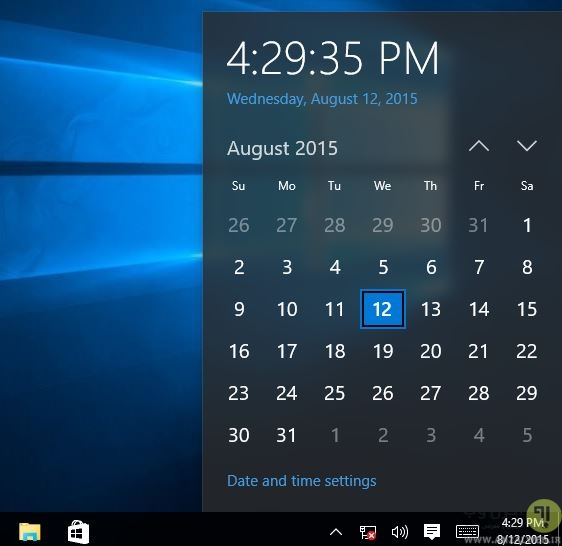
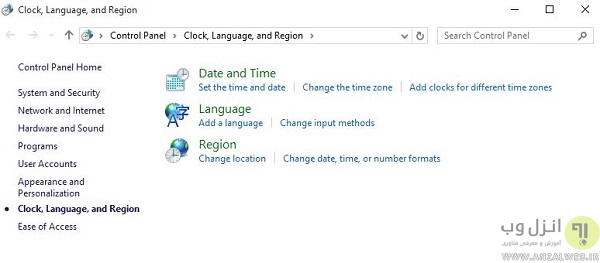
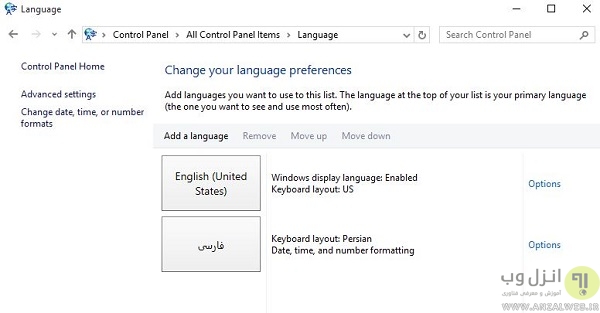
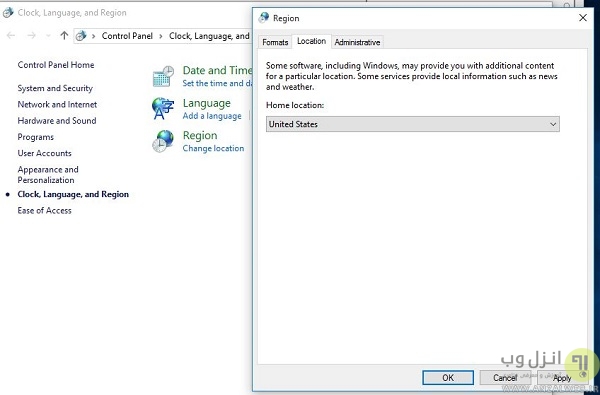
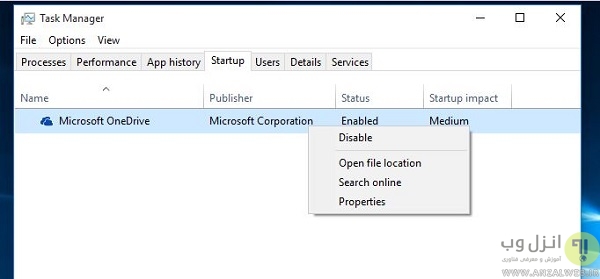
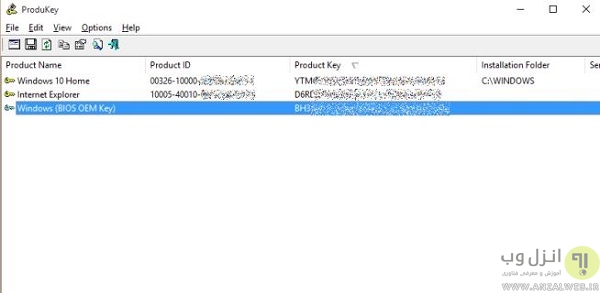
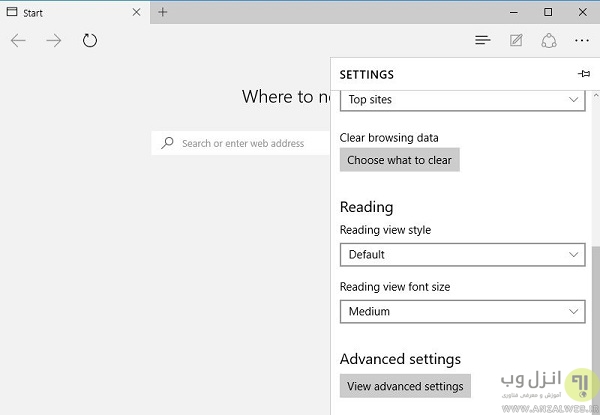
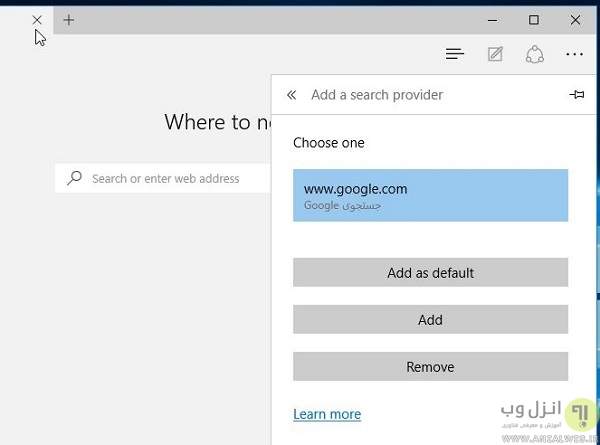
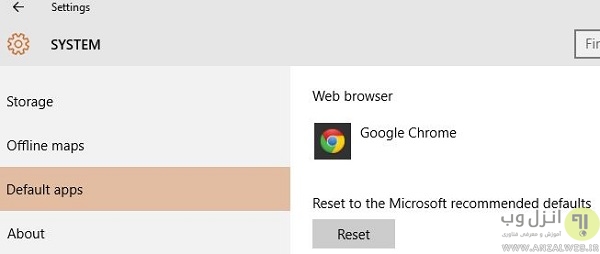
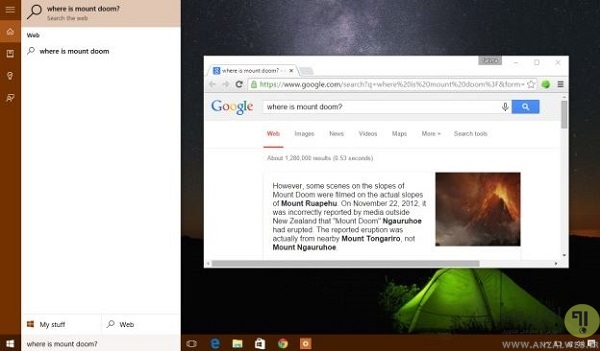
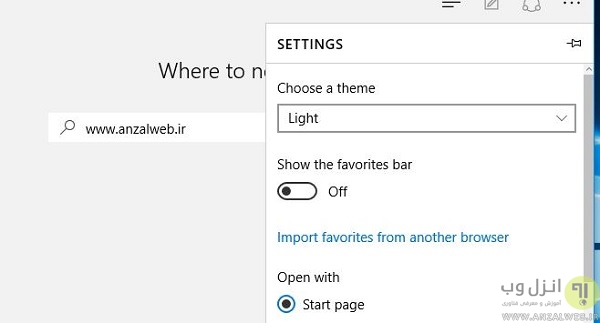
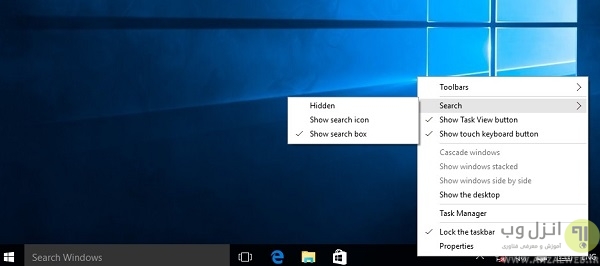
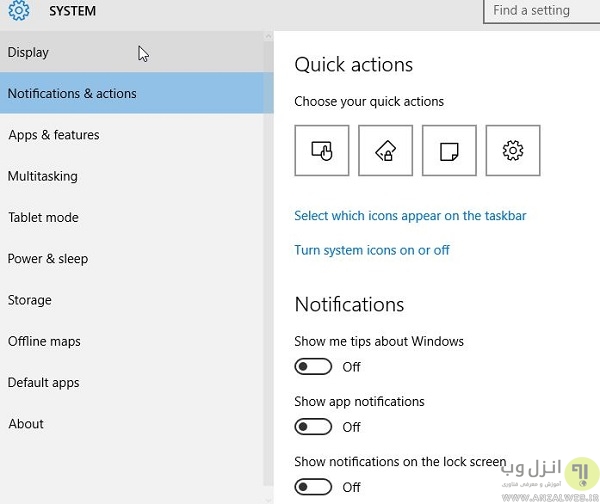
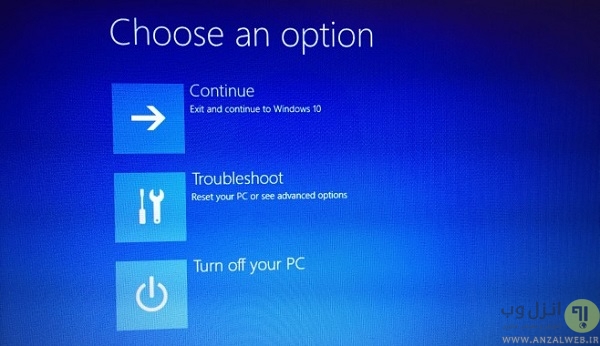
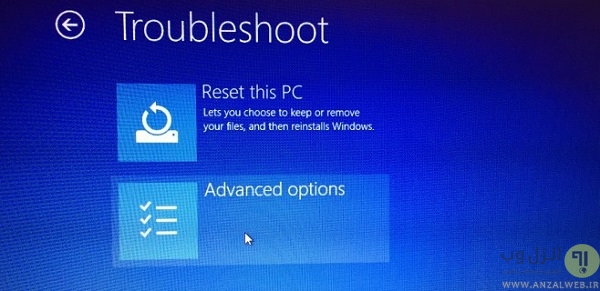
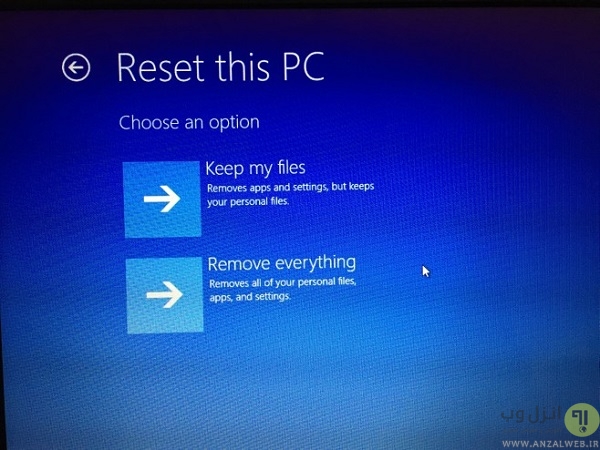
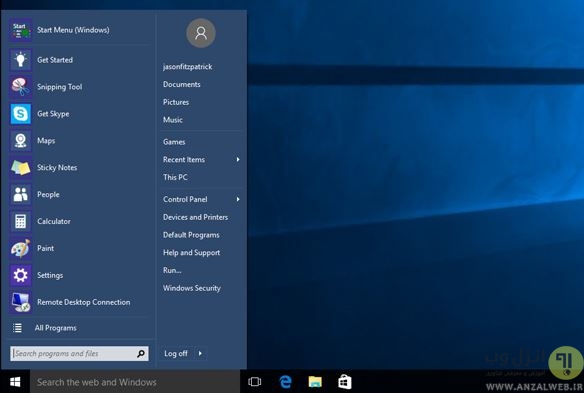
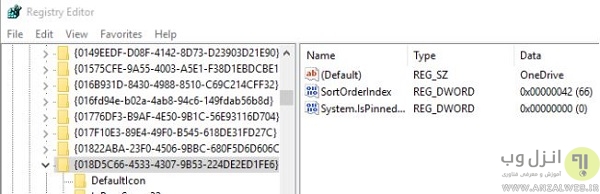
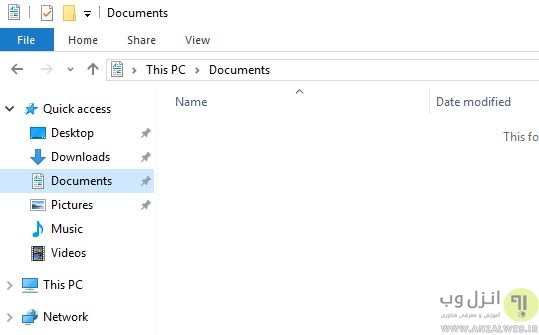
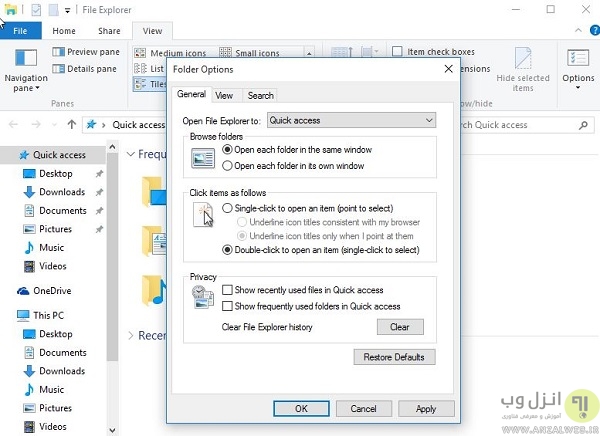
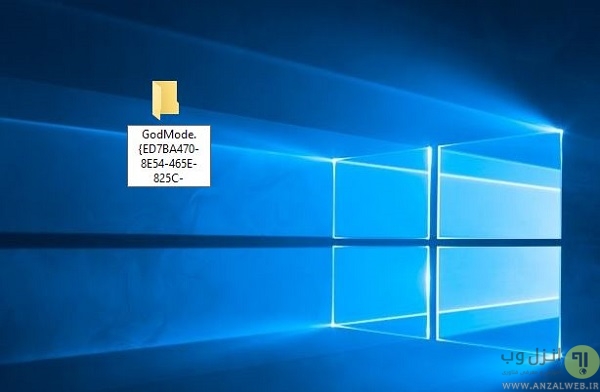
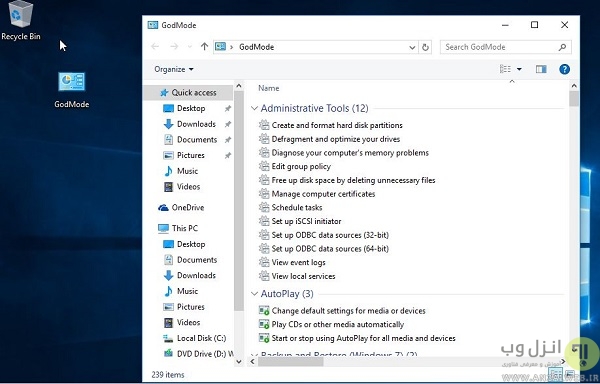
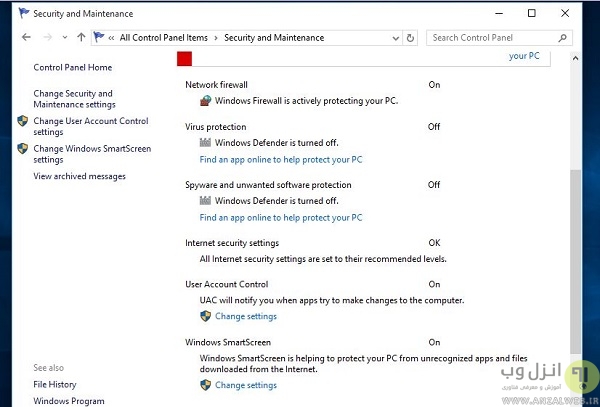
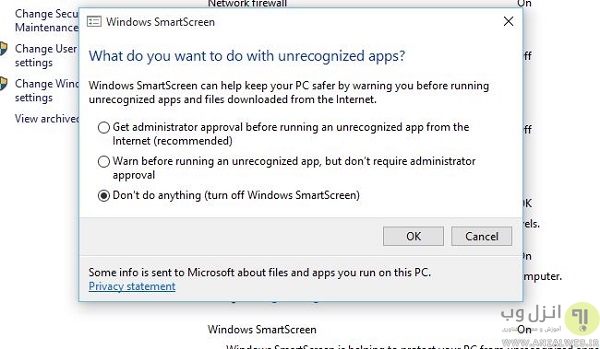
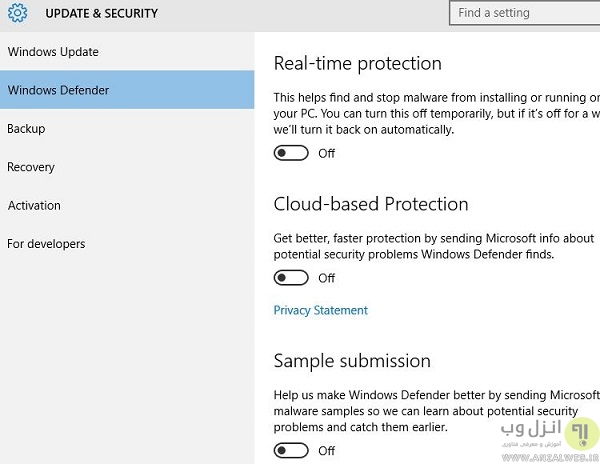
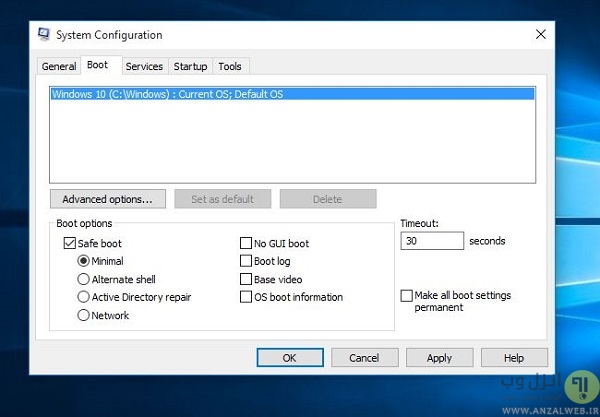
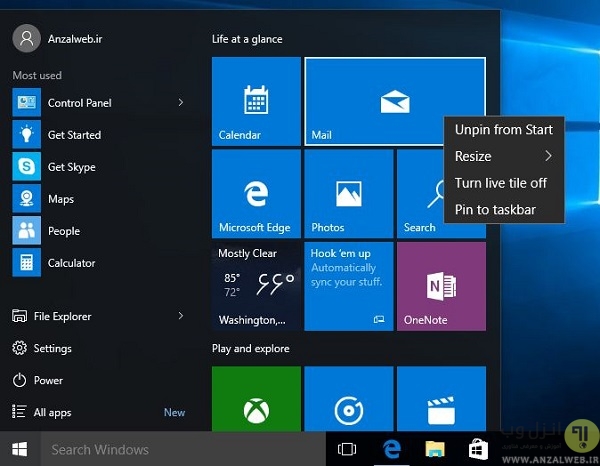

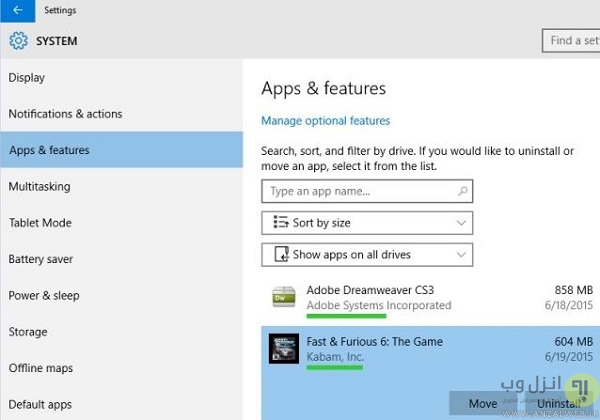
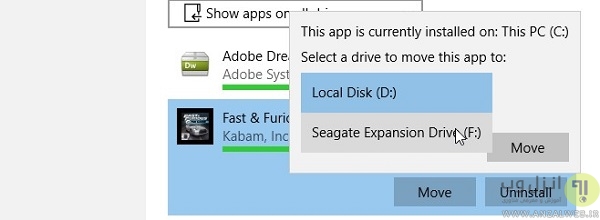
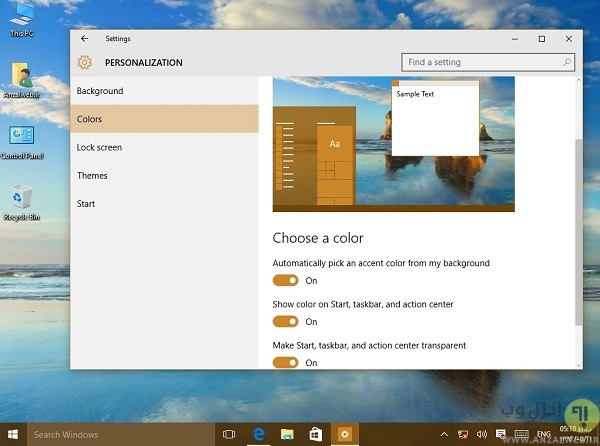





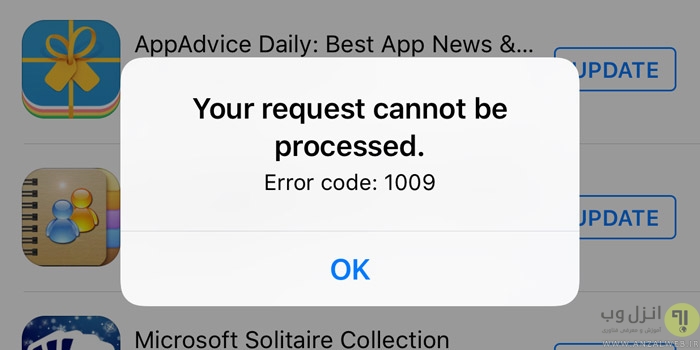
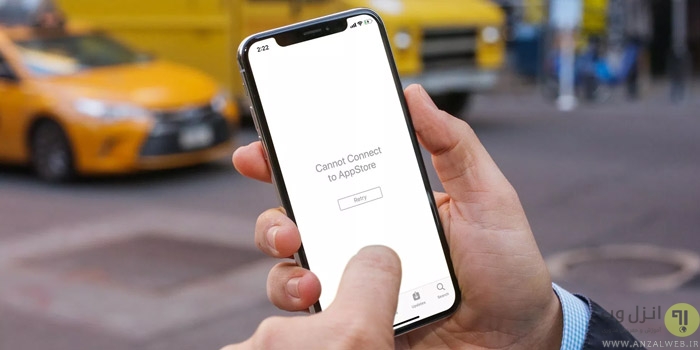


سلام.
من وقتی روی استارت ویندوز و کورتانا کلید میکنم هیچ واکنشی نشون نمیده !
تروخدا بگو خیلی مهمه .ممنون.
سلام
من با اینترنت اداره با ویندوز ۱۰ وصل میشم که یوزر و پسورد برای اینترنت تعریف شده، اما بعضی از نرم افزارها مانند اینستاگرام ویندوز ۱۰، بازی کندی کراش، وان نوت به نت وصل نمیشن از کجای ویندوز میتونم این پسورد و نام کاربری رو وارد کنم تا نرم افزار های استور و خود ویندوز به نت وصل بشه
تشکر
ایا احتمال ویروسی بودن سیستم هست؟
در صورت وجود ویروس نحوه ی پاک کردن و نرم افزار مورد نظر رو هم معرفی کنید بیزحمت
سلام و خسته نباشید
در رابطه با مصرف حجم اینترنت تمام مراحلی رو که گفتین رو انجام دادم و آپدیت خودکار رو عیر فعال کردم ولی باز اینترنت درحال مصرفه
لطفا راهنمایی کنید.
سلام و خسته نباشید
بنده یه مدته برای سیستمم یه مشکلی پیش اومده ، بعد از ریستارت کردم و خاموش کردن سیستم تقریبا اکثر نرم افزارام پاک میشن ، بطوریکه بعد از روشن شدن سیستم دقیقا مثل وقتیه که ویندوز عوض شده و باید مجددا همه نرم افزارای موردنیازمو نصب کنم .
ممنون میشم بگین مشکل کجاست !؟
چرا موقعی که همه کارا رو میکنم اول صفحه یک مربع شکل ابی میاد و دیگه نمیره؟باید چیکار کنم
چگونه ایمیلی که وارد کردم در حساب ویندوز حذف کنیم گزینه های ندارم
من ویدوزم ۱۰هستش افیسمم ۲۰۱۶وقتی میخوام پاورپوینت بسازم ی چیزی میاد که میگه باید حساب کاربری بسازین اگه نخوام بسازم روش دیگه ای هم هست ممونون میشم پاسخ بدین
با سلام من ویندوز ۱۰ داشتم که تازگی ها پیغام میداد ویندوز رو اکتیو کنید.من بعد از یه سری اقدامات در نهایت مجبور به reset windows to defult شدم. اما باز هم اکتیو نیست ویندوزم…
مثلا در قسمت personalization
همه چی غیرفعاله و نوشته نیاز به ویندوز اکتیو دارید!
حالا چه کنم؟؟!!
لطفا راهنمایی کنید
سلام.من تو choose an option.
گزینه اولexit and continue windows 10 زدم.
همه اطلاعات وعکسام وبرنامه هام پاک شد.آیکونش هست ولی بالانمیان چیکارکنم الا!؟!!
من حافظه پاک شده رولازم دارم.
باسلام-مشکلی دارم در زمینه ویندوز۱۰ که در مطالب بالا وجود نداشت
بامثال توضیح میدم که منظورمو درست رسونده باشم، برنامه های تلگرام و فایرفاکس همزمان باز هستند، زبانی که در فایرفاکس مورد نیازم است انگلیسی و زبان تلگرام فارسی است، هنگامی که وارد تلگرام میشوم وزبان را به فارسی تغییر میدهم زبان کل سیستم عامل فارسی میشود، بنابراین وقتی به فایرفاکس برمیگردم باید مجددا زبان را تغییر بدهم واز فارسی به انگلیسی برگردانم، در صورتیکه در ویندوز۷ تغییر زبان مختص همان برنامه بود.
ممنون میشم اگه کمکم کنین، واقعا پشیمونم از نصب ویندوز ۱۰ واگه این مشکلم حل نشه دوباره ۷ نصب میکنم.
متشکرم
salam va khaste nabashid be shoma agha man windows 10 hastam va dar pain safhe man ye iteam hay vojod dard ke wifi voice ina man ye mashokeli daram ke alan har cheghar mezanam roye wifi ya voice ya search baz nemeykone bayad chi kar konam lotfan bary man gmail ya emill konid mamnon mesham
درست میگید این ها مشکلات ابتدایی ویندوز تن بودند که بعد از چند اپدیت حل شدند. والا من ویندوز به تمیزی الان ۱۰ و راحتی ماکروسافت اج تا الان ندیدم. ویندوزی ک با چهل تا برنامه سنگین تو یک دقیقه کاربردی بشه دیگه ازش چی میخواهی؟
سلام خسته نباشید
گزینه Developer Mode
غیر فعاله و هر کاری کردم فعال نمیشه
همه چی هم آپدیت شده
salam vaght bekheir
man mikham search haye akhiram az ghesmate search windos ke dar navar menoye payine safhe hast kolan pak beshe , na inke kolan emkane search ro hidden konam . be tore koli az hameye morur gar haye jostojuye internet onvane matalebi ke search kardam pak beshe ,
chi kar konam ?
سلام خیلی ممنونا توضیحات بسیار عالی است باز هم بیشتر مطالب برأی کسانی که دسترسی به همه اطلاعات نقارنه بکاریه برأی أمثال من که سن بالایدی دارنا أین منابع عالی است باز هم ممنون
با اپدیت های جدید همه مشکلات گفته شده در این مقاله حل شده.
واقعا سایت جامع و خوبی دارید
من اون مراحلی که گفتید ریست کامپیتر رو انجام دادم و فایل هارو هم ذخیره کردم ولی بازم استور من اصلا باز نمیشه و تازه هیچ اخطاری هم نمیده
من امروز وقتی خواستم لبتابمو روشن کنم دیدم قسمت پسورد وارد کردنم کمرنگه موس هم روش کلیک نمیشه ک پسوردمو وارد کنم باید چیکار کنم 🙁
باسلام خدمت همه عزیزان چطور یه رمز دیگه به لپ تاپ تا با هردو رمز وارد ویندوز شم یا یه راه دیگه که وقتی رمزمو یادم رفت بتونم از اون استفاده کنم آخه من تند تند رمزو عوض میکنم
عالی بود پسر.ممنون
سلام و خسته نباشید ببخشید من تو ویندوز۱۰ اکانت مایکروسافت ساختم بعدش هر وقت میخام لب تابو روشن کنم رمزه ایمیلمو میزنم میگه شما انلاین نیستید بعدا به اینترنت وصل شدم زدم رفت داخل سیستم حالا میخام اکانته مایکروسافتمو پاک کنم نمیشه لطفا کمک کنین ممنون میشم
سلام خسته نباشید.ویندوز لب تاب من بصورت خودکار از۷به۱۰آپدیت شد همه اطلاعات داکیومنتم سر جاش بود و حذف نشد.ولی الان بعد از یک ماه استفاده امروز دیدم اطلاعات داکیونتم حدف شده و هر بار که از لب تاب استفاده میکنم و خاموش میکنم تمام تنظیماتم به حالت اولیه بر میگرده و اطلاعات داکیومنت حذف میشه.چکار باید بکنم.
aaaaaaawli bood dametooon garm-mrcccccccc
دمتون گرم عالی و مفید خسته نباشید
با عرض سلام خدمت شما و همکاران گرامی….من طبق کاری که گفتین عمل کردم و استورم کا کرد…ولی جعبه میلم درست کار نمیکرد .با سرچ تو سایت هی دیگه یه متنی رو تو wsreset.exe کپی پیست کردم و این کار رو چند بار انجام دادم….از اون موقع به بعد عکس استو و برنامه های ویندوز مثل برنامهی ویندوز برای photos کلا برداشته شده و اصلا کار نمیکنن بدون هیچ اروری……ممنون میشم کمکم کنید.
سلام من هروقت خواستم با ایمیل ویندوز ۱۰ کار کنم ای خطا رو اعلام میکنه
something went worng… we\’re sorry, but we weren\’t able to do that. error code: 0x800c005
سلام بنده ویندوزم هنگ کرده بود ویندوزم البت ۱۰ هست بعد هموت chose opinitionاومد من گزینه سوم رو زدم ولی همش ازم یه پسورد میخواست که اصلا یادم نبود پسوورد گذاشته باششم به ناچار مجبور به ریست شدم و چون ناشی بودم reset and keep رو نزدم و گزینه بعد رو زدم حالا تمام اطلاعاتم پاک شده ایا راهی هست که اطلاعاتم رو ریکاوری کنم؟
لطفا کمکم کنید لبتاپ لنوو z5170 است
لطفا کمکم کنید مدل لب تاپ لنوو@z5170