پس از انتشار نسخه رسمی ویندوز ۱۰ به آموزش گام به گام نصب و بررسی کلی آن پرداختیم در بخش دوم بررسی و آموزش این سیستم عامل جدید، به معرفی روش ها،ترفند های کاربردی و ضروری و حل مشکلات رایج کار با ویندوز ۱۰ می پردازیم.
قبل از شروع ترفندهای ویندوز ۱۰ باید به این نکته اشاره کنیم که در برخی بخش ها جهت جلوگیری از بالا رفتن حجم مطالب و خسته کردن شما از توضیحات اضافی تا حد امکان خودداری نمودیم اما اگر قسمتی برای شما نامفهوم بود و یا نیاز به توضیحات بیشتری داشتید آنرا در بخش نظرات همین پست مطرح کنید. به علاوه اینکه در هرجای متن به جای کلیک میتوانید در دستگاه های لمسی تپ کنید.
غیر فعال کردن آپدیت خودکار،پاک کردن آپدیت ها و جلوگیری از دانلود و آپلودهای غیر ضروری ویندوز ۱۰
برای غیر فعال کردن قابلیت آپدیت خودکار ویندوز (Auto Update) و جلوگیری از استفاده از حجم اینترنت برای دانلود فایل ها در ویندوز۱۰،مسیر زیر را طی کنید:
از Start Menu بر روی گزینه Setting کلیک کنید.در کادر جستجو Update & security وارد کنید و پس از نمایش گزینه بر روی آن کلیک کنید.
بر روی Advanced options کلیک کنید.
ابتدا لیست Choose how updates are installed را بر روی Notify to schedule restart تنظیم کنید که قبل از شروع دریافت و نصب به شما اخطاری داده شود و به صورت اتوماتیک ویندوز آپدیت نشود.
سپس به پایین همین صفحه بروید و بر روی Choose how updates are delivered کلیک کنید.
در این صفحه اگر بر روی زبانه آبی رنگ که روبروی آن on نوشته است کلیک کنید و آنرا به off تغییر دهید به طور کل فرآیند آپدیت اتوماتیک غیر فعال (Disable) خواهد شد. و دو گزینه PCs on my local network و PCs on my local network, and PCs on the Internet به ترتیب برای فعال کردن آپدیت برای کامپیوترهای شخصی و مجازی شما میباشد.
همچنین برای پاک کردن آپدیت های نصب شده در صفحه Update & Security با کلیک بر روی گزینه View your Update history میتوانید شرایط دانلود و نصب آپدیت ها را مشاهده کنید و با کلیک بر روی گزینه Uninstall updates صفحه حذف و نصب آپدیت ها نمایش داده میشود
بالاترین گزینه در لیست جدیدترین آپدیت نصب شده و پایین ترین آن آپدیت های قدیمی است که با انتخاب و کلیک بر روی گزینه uninstall بالا آپدیت شروع به حذف شدن میکند.
تغییر تصویر پس زمینه لاک اسکرین ویندوز ۱۰
لاک اسکرین (Windows 10 Lock Screen) : تصویریی که ابتدای ویندوز بر روی آن ساعت و تاریخ نمایش داده میشود و باید آنرا به سمت بالا کشید تا صفحه لاگین نمایش داده شود
لاگین اسکرین یا لوگین اسکرین (Windows 10 Login Screen) : صفحه نمایش کادر پسورد و نام کاربری شما با تصویر زمینه آبی ویندوز
برای تغییر پس زمینه صفحه لاک اسکرین (Lock Screen) ویندوز ۱۰ مسیر زیر را دنبال کنید (ویندوز شما حتما باید اکتیو و دارای سریال نامبر باشد) :
بر روی دسکتاپ کلیک راست کنید و گزینه Personalize انتخاب نمایید
سپس با انتخاب گزینه Lock Screen و کلیک بر روی دکمه Browse یک تصویر را به دلخواه انتخاب کنید.
نکته :برای تغییر پس زمینه صفحه لاگین اسکرین برنامه ای به نام Windows 10 Login Screen Background Changer منتشر شده که این برنامه باعث کرش (خراب) شدن سیستم شما میشود و پیشنهاد میکنم به هیچ عنوان این برنامه را نصب نکنید!
تنظیمات وای فای ویندوز ۱۰ و جلوگیری استفاده دوستان و همسایگان از وای فای شما
ویندوز ۱۰ قابیتی داد که شبکه وای فای (WiFi) سیستم شما را با مجوز قبلی و عدم درخواست جدید با دوستان فیس بوک،اسکایپ،کانتک های اوتلوک و.. (Facebook,Skype,Outlook) به اشتراک میگذارد،برای غیر فعال کردن این قابلیت مسیر زیر را طی کنید:
از Start Menu بر روی گزینه Setting کلیک کنید.
در کادر جستجو Network & Internet group وارد کنید و پس از نمایش گزینه بر روی آن کلیک کنید.
در تب WiFi بر روی Manage WiFi کلیک کنید.در این قسمت نوار فعال بخش Connect to network share by my contacts را از On به Off تغییر دهید.
همچنین برای فراموش کردن پسورد وای فای و عدم اتصال خودکار ویندوز ۱۰ به وای فای شما ،مجددا به بخش Network & Internet مراجعه کرده و در قسمت Manage WiFi settings به پایین صفحه مراجعه کنید و گزینه Manage known networks را انتخاب کنید.
در این قسمت شما نام شبکه وای فای که الان به آن متصل هستید را مشاهده میکیند که دارای دو دکمه Share و Forget که کلیک بر روی دکمه اول برای به اشتراک گذاری وای فای و دکمه دوم برای فرام,ش کردن پسورد و خارج کردن این شبکه وای فای از لیست اتصال اتوماتیک به اینترت میباشد.
فارسی کردن تقویم،ساعت و کیبورد ویندوز ۱۰
جهت فارسی سازی تقویم و ساعت در ویندوز ۱۰ مسیر زیر را دنیال کنید:
در سمت راست تسکبار ویندوز (Task bar) بر روی ساعت و زمان کلیک و از پنجره باز شده گزینه Date and Time Setting را انتخاب کنید.
در پنجره باز شده به پایین صفحه رفته و بر روی گزینه Additional date , time & regional settings کلیک کنید.
در قسمت Region بر روی گزینه Change date ,time or number formats کلیک و از پنجره باز شده لیست formats را بر روی Persian قرار دهید و پنجره را OK کنید تا به ساعت و تاریخ و فرمت اعدا شما زبان فارسی شوند.
برای اضافه کردن زبان فارسی به کیبورد ویندوز ۱۰ در صفحه Additional date , time & regional settings و در قسمت language بر روی گزینه change input methods کلیک کنید.
در پنجره باز شده بر روی add language نوار طوسی رنگ کلیک از لیست Persian را انتخاب و بر روی گزینه add کلیک کنید.
تنظیمات اپ استور برای دسترسی ایرانی ها
در صورتی که قادر به استفاده از اپ استور (Windows 10 App Store) نیستید و پیغام Store is not available in your country or region را دریافت میکیند مسیر زیرا دنبال کنید:
در سمت راست تسکبار ویندوز بر روی ساعت و زمان کلیک و از پنجره باز شده گزینه Date and Time Setting را انتخاب کنید.
در پنجره باز شده به پایین صفحه رفته و بر روی گزینه Additional date , time & regional settings کلیک کنید.
در قسمت Region بر روی گزینه change location کلیک و از لیست پنجره باز شده united state را انتخاب و پنجره را OK کنید.
افزایش سرعت ویندوز ۱۰ با غیر فعال کردن برنامه های غیر ضروری
برای این کار ابتدا تمام برنامه های باز ویندوز را ببندید و سیستم را یکبار ریستارت کنید،سپس با نگه داشت همزمان دکمه های alt+shift+esc تسک منیجر (Task Manager) ویندوز ۱۰ را باز کنید.
در پنجره تسک منیجر بر روی فلش پایین گزینه More details کلیک کنید.
سپس به تب Startup مراجعه کنید ،در اینجا لیستی از برنامه های نصب شده و یا در حال اجرای ویندوز را مشاهده میکنید که در ستون Startup impact ویندوز مشخص میکند که کدام برنامه ها بیشتر از همه از منابع سیستم استفاده میکنند و سرعت سیستم را میگیرند.
ابتدا لیست را به دقیت بررسی کنید و برنامه هایی مثل Microsoft One Drive که شاید به درد شما نخورند و باعث کندی سیستم شوند را از لیست انتخاب و بر روی آنها کلیک راست کنید و گزینه Disable را برای غیر فعال سازی اجرای خودکار آنها در شروع ویندوز ۱۰ انتخاب کنید.
توجه کنید در این روش برنامه حذف نمیشود بلکه غیر فعال خواهد شد و در اگر زمانی به شروع خودکار آن نیاز پیدا کردید مجددا با طی کردن همین مسیر و انتخاب گزینه Enable فعال میشود.
بعد از آپدیت ویندوز ۷ و ۸ به ویندوز ۱۰ سریال نامبر فعلی و جدید ویندوز ۱۰ را پیدا کنید
برای پیدا کردن سریال نامبر فعلی (Product Key) ویندوز ۱۰ میتوانید از برنامه کاربردی و کوچک ProduKey استفاده کنید،این برنامه سریال نامبر فعلی ۱۰۰۰ برنامه و ویندوز ها را به شما نمایش میدهد.
با نصب و اجرای برنامه بر اساس ورژن ویندوزی که نصب کرده اید Product Key و Product ID ویندوز ۱۰ در لیست نشان داده میشود.
تغییر موتور جستجو پیش فرض از بینگ به گوگل در مایکروسافت ادج و کورتنا ویندوز ۱۰
موتور جستجو بینگ (Microsoft Bing) در همه جای ویندوز ۱۰ استفاده شده به طوری که انگار گوگل از ابتدا امر وجود خارجی نداشته است! برای بازگردانی گوگل (Google) دوست داشتنی به موتور جستجو پیشفرض در مروگر ادج (Microsoft Edge) مسیر زیر را دنبال کنید:
ابتدا یکبار Google.com را در اج باز کنید.
در مرورگر بر روی آیکن سه نقطه کلیک و گزینه Setting را انتخاب کنید،سپس از پایین لیست بر روی دکمه view advance setting کلیک کنید.
بر روی لیست بخش Search in the address bar with که bing پیشفرض آن است کلیک و گزینه Add را انتخاب نمایید.
حالا موتور جستجو گوگل را از لیست انتخاب و بر روی add as default کلیک کنید تا گوگل تبدیل به موتور جستجو پیشفرض شما شود.
برای تغییر نمایش نتایج جستجو شده کورتنا (Microsoft Cortana) از بینگ به گوگل ابتدا مرورگر گوگل کروم یا فایر فاکس را به عنوان مرورگر پیشفرض سیستم انتخاب کنید
و سپس افزونه اجرا اسکریپت greasyfork را بر روی آنها نصب و سپس اسکریپ bing to google فایرفاکس یا bing2google گوگل کروم را مجددا بر روی این افزونه ها نصب و اجرا کنید.
وارد کردن سایت های محبوب به مرورگر مایکروسافت ادج ویندوز ۱۰
برای وارد کردن سایت های محبوب (Bookmark – Favorites) و بارگذاری نوار سایت های بوک مارک شده (Favorites Bar & Import Favorites) خود از دیگر مرورگرها مانند Firefox و Google Chrome به مرورگر ادج مسیر زیر را دنبال کنید :
در مرورگر بر روی آیکن سه نقطه کلیک و گزینه Setting را انتخاب کنید و سپس بر روی Import favorites from another browser کلیک کنید.
حالا در این قسمت میتوانید مرورگر های دیگر را انتخاب و با کلیک بر روی گزینه import سایت های بوک مارک شده و مورد علاقه خود را از browser دیگر به ادج منتقل کنید.
حذف کادر جستجو کورتنا از تسک بار
کادر جستجو کورتنا تقریبا فضای زیادی از تسکبار را خواهد گرفت و برای حذف و باز تر شدن فضا باید مسیر زیر را طی کنید:
بر روی فضای خالی تسکبار کلیک راست کنید و از بخش Search گزینه Show search box را به Hidden (در صورت انتخاب این گزینه به طور کل کورتنا در تسکبار نمایش داده نمیشود) یا Show Search icon (در صورت انتخاب این گزینه فقط آیکن جستجو کورتنا در تسکبار نمایش داده میشود) تغییر دهید.
خاموش و غیر فعال کردن پنجره اخطار و اعلان تسکبار (Tip Notification) ویندوز۱۰
نمایش اطلاعیه و نکات راهنما ویندوز (Windows 10 Tips Notifications) در هنگام کار کردن با آن میتواند کمی آزار دهنده باشد اگر به این قابلیت نیازی ندارید برای غیر فعال کردن آن باید مسیر زیر را طی کنید:
از Start Menu بر روی گزینه Setting کلیک کنید ، و در پنجره باز شده گزینه System را انتخاب کنید.
تب Notifications & actions را انتخاب و در قسمت پایین بخش Notifications گزینه Show me tips about windows را off کنید.
در این بخش شما میتوانید نمایش اخطار و پیغام های دیگر در ویندوز مثل اخطار برنامه ها (Apps) و.. را نیز غیر فعال کنید.
ریست کردن و بازگردانی (پسورد و تنظیمات) ویندوز ۱۰ به تنظیمات اولیه از لوگین اسکرین
در صورتی که ویندوز ۱۰ شما دچار مشکلاتی از قبیل کندی،ریستارت ناگهانی و یا ویروسی شدن و خراب شدن ریجستری گردید میتوانید با استفاده از قابلیت ریست کردن ویندوز ۱۰ (Reset Windows 10) به تنظیمات اولیه کارخانه (Winodws10 Reset Factory) آنرا با حفظ برنامه ها ی نصب شده و فایل های کنونی شما به تنظیمات و حالت اولیه خود باز گردانید،برای اینکار مسیر زیر را دنبال کنید:
ابتدا سیستم خود را ریستارت (restart) کنید و هنگامی که به صفحه لوگین اسکرین وارد شدید (login screen) بر روی دکمه پاور کلیک کنید و پس از باز شدن لیست دکمه شیفت (Shift) کیبورد را نگه دارید و بر روی ریستارت کلیک کنید. (تا زمان ریستارت شدن سیستم دکمه شیفت را نگه دارید)
پس از ریستارت شدن سیستم صفحه troubleshoot را مشاهده میکنید که باید بر روی Troubleshoot کلیک کنید.
در صفحه بعد بر روی Reset This PC کلیک کنید.درصفحه بعد با کلیک بر روی Keep my files عملیات ریست فکتوری ویندوز ۱۰ شروع خواهد شد و سیستم شما با سریال نامبر فعلی و اکتیو شده مجددا در اختیار شما قرار خواهد گرفت. (با انتخاب Remove Everything همه تنظیمات و برنامه های شما پاک و سپس ویندوز ریست خواهند شد)
استفاده از استارت منو ویندوز ۷ به جای استارت منو ویندوز ۱۰
اگر هنگام کار با استارت منو (Start Menu) جدید ویندوز ۱۰ مایکروسافت چندان احساس راحتی نمیکنید و استارت منو دوست داشتنی ویندوز ۷ (Windows 7 Start Menu) را به ویندوز ۱۰ ترجیح میدهید، میتوانید با استفاده از برنامه classicshell اینکار را انجام دهید.
این برنامه به برخی از قسمت های ویندوز ۱۰ شما قابلیت و ظاهر سیستم عامل ویندوز ۷ را میدهد و دارای چند پوسته و حالت برای استارت منو ویندوز ۱۰ میباشد.
پاک کردن وان درایو از منو آبشاری سمت راست اکسپلورر ویندوز ۱۰
ویندوز ۱۰ به صورت کامل با OneDrive ادغام شده است و برای آنان که به استفاده از این سرویس علاقه چندانی ندارند اجتناب کردن از آن کاری سخت است چرا که در همه جای ویندوز گزینه های مربوط به وان درایو وجود دارد،برای حذف OneDrive از منو دسترسی سریع (quick access) سمت راست اکسپلورر ویندوز مسیر زیر را طی کنید :
در کادر جستجو regedit زا وارد و بر روی گزینه پیدا شده کلیک کنید
مسیر زیر را در ریجستری دنبال کنید:
HKEY_CLASSES_ROOT\CLSID\{018D5C66-4533-4307-9B53-224DE2ED1FE6}
از سمت راست بر روی مقدار System.IsPinnedToNameSpaceTree کلیک کنید و value آنرا به ۰ تغییر و پنجره را OK کنید و ببندید.حالا دیگر وان درایو در سمت راست نخواهید دید!
جلوگیری از نمایش فایل و فولدرهایی که اخیرا باز کرده اید در قسمت دسترسی سریع ویندوز۱۰
برای جلوگیری از نمایش فایل و پوشه هایی که اخیرا در ویندوز ۱۰ باز نمودید در قسمت Quick Access ویندوز، مسیر زیر را طی کنید:
در اکسپلورر (Windows Explorer) از تب View بر روی گزینه Option کلیک کنید تا Folder Options ویندوز ۱۰ نمایش داده شود.
سپس در تب General و در بخش Privacy تیک گزینه های Show recently used files in Quick access و Show frequently used folders in Quick access را بردارید و بر روی Apply کلیک کنید و پنجره را ببندید.
همچنین با کلیک بر روی دکمه Clear همین بخش کل تاریخچه باز کردن پوشه و فایل ها (Clear recent file and folder history) در ویندوز ۱۰ پاک میشود.
فعال کردن God Mod در ویندوز ۱۰
God Mod (حالت خدا ) گزینه ای مخفی در ویندوز است که باعث دسترسی سریع به تمامی تنظیمات ویندوز میشود.برای فعال کردن God Mod در ویندوز ۱۰ مسیر زیر را طی کنید:
یک پوشه جدید بر روی دسکتاپ ویندوز ایجاد کنید و نام آنرا را به اسم زیر تغییر دهید
GodMode.{ED7BA470-8E54-465E-825C-99712043E01C}
آیکن پوشه به کنترل پنل تغییر خواهد کرد و شما از طریق آن میتوانید به تمامی گزینه های ویندوز ده دسترسی پیدا کنید.
غیر فعال کردن پیغام اخطار قبل از نصب برنامه ها در ویندوز ۱۰
برای غیر فعال کردن پرسش های آزار دهنده ویندوز ۱۰ قبل از نصب و اجرا برنامه ها مسیر زیر را دنبال کنید:
عبارت Control Panel را در کادر جستجو تایپ و بر روی گزینه پیدا شده کلیک کنید.سپس از کنترل پنل بر روی System and Security کلیک کنید.
در قسمت بعد بر روی Security & Maintenance کلیک و زیر منو Security را باز کنید.به پایین صفحه رفته و از بخش Windows Smart Screen بر روی Change settings کلیک کنید.
در پنجره باز شده گزینه Don,t do anything را انتخاب و پنجره را OK کنید.حالا اسمارت اسکرین ویندوز ۱۰ خاموش و دیگر پیغام های آزار دهنده نمایش داده نمیشود.
عدم نمایش پیغام،پاک کردن،غیر فعال کرن آپدیت ویندوز دفندر ( Windows Defender) ویندوز ۱۰
Windows Defender ویندوز ۱۰ به نسبت قبل کامل تر و کارآمد تر شده است اما به نظر شخصی بنده هنوز به قدرت آنتی ویروس های مطرح جهان مانند بیت دفندر و کاسپرسکای نرسیده است ،اگر شما مشتری ثابت این آنتی ویروس ها هستید و قصد دارید ار آنها در ویندوز ۱۰ استفاده کنید پیشنهاد میکنم برای کارایی و بالا رفتن سرعت ویندوز ،ویندوز دفندر خود را غیر فعال کنید،برای غیر فعال کردن محافظ ویندوز باید مسیر زیر را طی کنید :
از Start Menu بر روی گزینه Setting کلیک کنید.
در کادر جستجو Update & Security وارد کنید و پس از نمایش گزینه بر روی آن کلیک کنید.
بر روی تب Windows Defender کلیک و گزینه های Real-time protection و Cloud-based protection و Sample submission را off کنید.
فعال کردن حالت امن (Windows 10 Safe Mode) ویندوز ۱۰
حالت بسیار کاربردی سیف مد (Safe Mode) در ویندوز ۱۰ غیرفعال است و برای فعال کردن آن باید مسیر زیر را طی کنید:
دکمه ترکیبی Win+R را نگه دارید تا پنجره Run اجرا شود و عبارت msconfig را تایپ و اینتر کنید.
در پنجره باز شده تب Boot را انتخاب کنید ،در اینجا لیست سیستم عامل های نصب شده بر روی کامپیوتر نمایش داده میشود،نسخه ویندوز ۱۰ فعلی که روبروی آن عبارت Current OS نوشته شده است را از لیست انتخاب کنید و در قسمت Boot Option تیک گزینه Safe Mode را بزنید و پنجره را OK کنید.
سفارشی کردن استارت منو ویندوز ۱۰
برای سفارشی کردن استارت منو (Windows 10 Start Menu Customize) نیاز به کار چندان پیچیده ای نیست،میتوانید هر طرف استارت از بالا به پایین یا از سمت را به چپ بکشید تا اندازه آن تغییر کنید و با کلیک راست بر روی کاشی های استارت منو از طریق گزینه های Resize یا Unpin اندازه کاشی های زنده مترو را تغییر یا آنها را از استارت منو حذف کنید.
اضافه کردن کامپیوتر در دکستاپ ویندوز ۱۰
اضافه کردن Computer یا همان My computer سابق به دسکتاپ (Desktop) ویندوز ۱۰ نسبت به قبل بسیار پیچیده تر شده است و حتی گزینه Show on my desktop هم از ویندوز ۱۰ حذف شده است،برای اضافه کردن Computer,User Files,Control panel,Network,Recycle Bin و.. به دسکتاپ ویندوز ۱۰ مسیر زیر را طی کنید:
بر روی دسکتاپ کلیک راست و گزینه Personalize را انتخاب کنید.تب Themes انتخاب و گزینه Go to desktop icon settings را انتخاب کنید
تیک مواردی که میخواهید به دسکتاپ اضافه شود مثل Computer و .. را بزنید و پنجره را OK کنید.
حلا مای کامپیوتر دوست داشتنی به دسکتاپ ویندوز ۱۰ اضافه شده است!
تغییر محل نصب یک برنامه به درایو دیگر در ویندوز ۱۰
در حالت پیشفرض Windows Store نرم افزارهای مترو را که دانلود میکنید در درایو C نصب میکنید و اگر داریو C شما دارای حجم آزاد کمی باشد بزودی با مشکل جدی مواجه میشوید،برای تغییر مسیر نصب برنامه ها در ویندوز ده مسیر زیر را طی کنید:
از Start Menu بر روی گزینه Setting کلیک کنید ، و در پنجره باز شده گزینه System را انتخاب کنید.
تب App & features را انتخاب و کمی صبر کنید تا برنامه ها لیست شوند.پس از لود،یک برنامه مترو (Metro app) را انتخاب کنید.پس از انتخاب برنامه دو دکمه Move و Uninstall مشاهده میکنید.
گزینه اول برای حذف و گزینه دوم برای تغییر مسیر نصب برنامه فعلی میباشد،پس از کلیک بر روی Move پاپ آپی نمایش داده میشود که از شما میتوانید از طریق آن مسیر دیگری برای نصب انتخاب و برنامه را به آن مسیر انتقال دهید.
تغییر رنگ منو تسک بار ویندوز ۱۰ و هماهنگی آن با تصویر زمینه شما
یکی از قابلیت های جالب ویندوز ۱۰ ست شدن رنگ استارت منو و تسکبار متناسب با رنگ پس زمینه (background) فعلی میباشد که میتواند به محیط ویندوز جلوه و زیبایی بیشتری بدهد،از طریق مسیر زیر میتوانید این قابلیت را فعال کنید:
بر روی دسکتاپ کلیک راست و گزینه Personalize را انتخاب کنید.سپس تب Colors را انتخاب و در زیر گزینه Choose a color حالت Automatically pick an accent color from my background و Show color on Start , taskbar and action cent را از off به on تبدیل کنید.
تغییر نمایش پیشفرض اکسپلورر از دسترسی سریع (Quick Access) به کامیپوتر (This PC)
به طور پیشفرض پس از باز کردن اکسپلورر فایل ویندوز ۱۰ محیط مجازی Quick Access نمایش داده میشود و این برای کاربران قدیمی شاید کمی ناآشنا باشد،برای تغییر مسیر پیشفرض File Explorer ویندوز به This Computer یا همان My Computer قدیمی که شامل داریو های ویندوز (Drive) و .. می شود مسیر زیر را دنبال کنید:
در اکسپلورر از تب View بر روی گزینه Option کلیک کنید تا Folder Options ویندوز ۱۰ نمایش داده شود.سپس از تب General و از لیست Open File Explorer to گزینه This PC را انتخاب و پنجره را OK کنید.
حالا دیگر خبری از کویک اکسس در هنگام باز کردن اکسپلورر نیست و محیط مای کامپیوتر و درایو های شما به صورت پیشفرض نمایش داده میشود.
در پایان بخش دوم بررسی و آموزش استفاده از ویندوز ۱۰ سعی کردیم بیشتر به توضیح مواردی که باعث میشوند شما زودتر با طریق کارکرد این ویندوز آشنا و هماهنگ شوید بپردازیم و اگر شما نیز ترفند یا روش خوبی در ویندوز ۱۰ سراغ دارید یا با روش حل کردن مشکلی در Windows 10 آشنا هستید آنرا در بخش نظرات پست با ما و دیگران به اشتراک بگذارید.

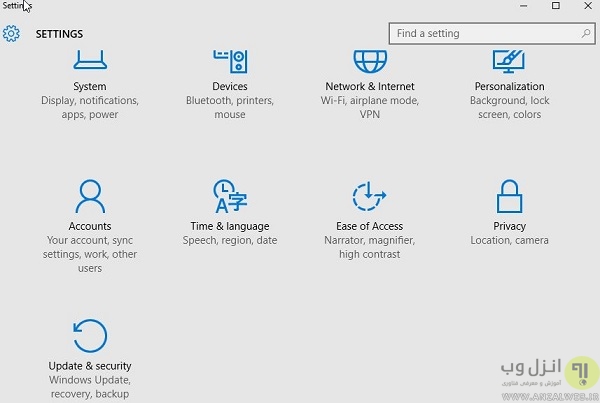
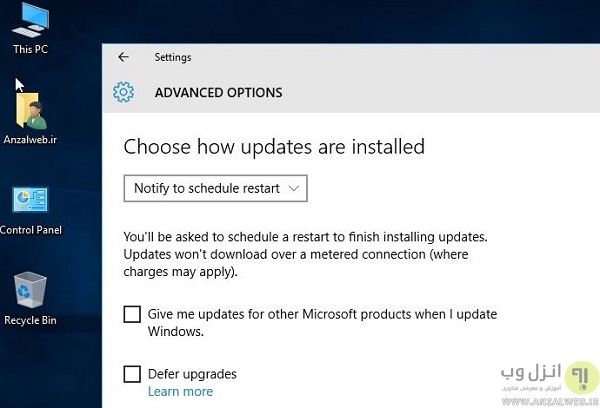
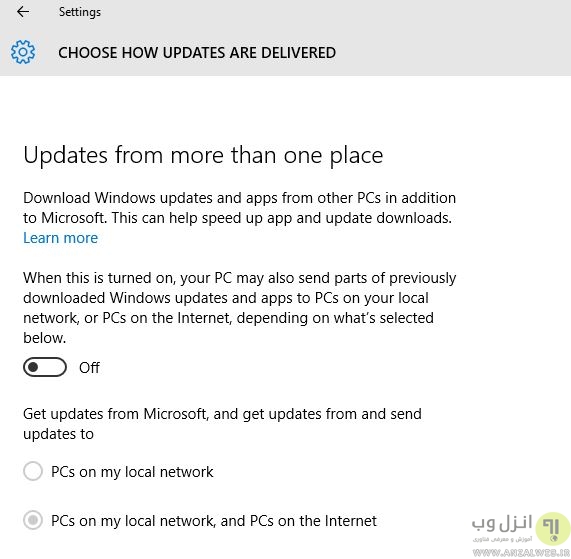
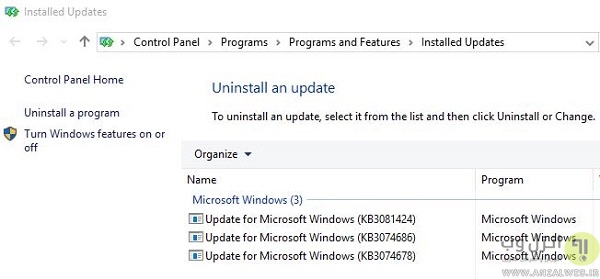
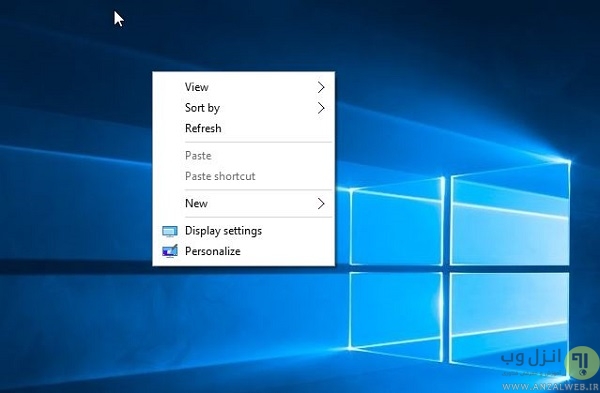

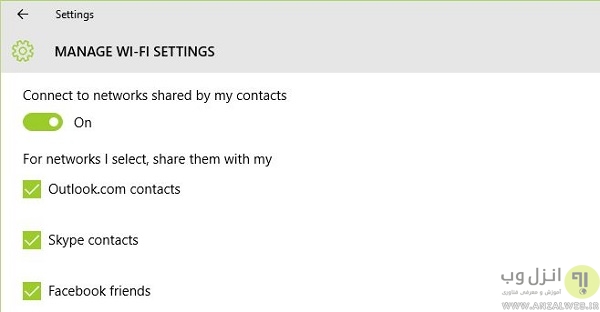
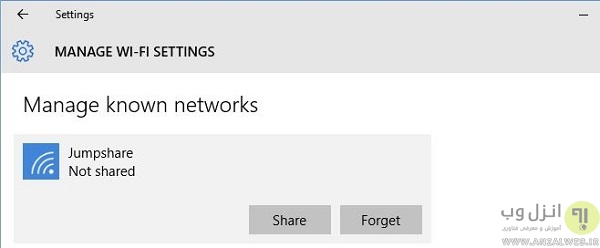
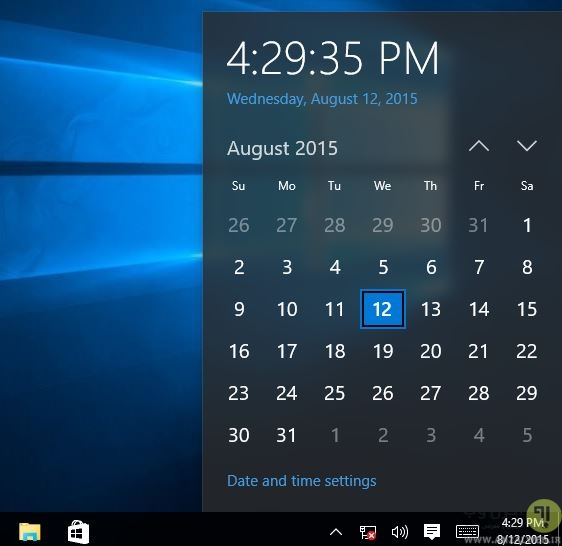
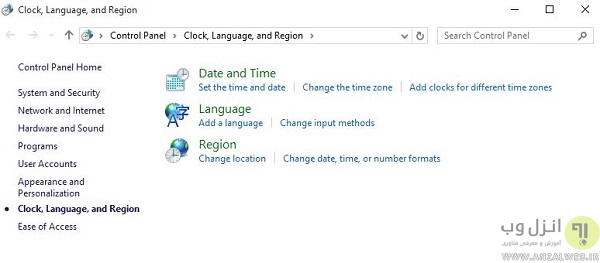
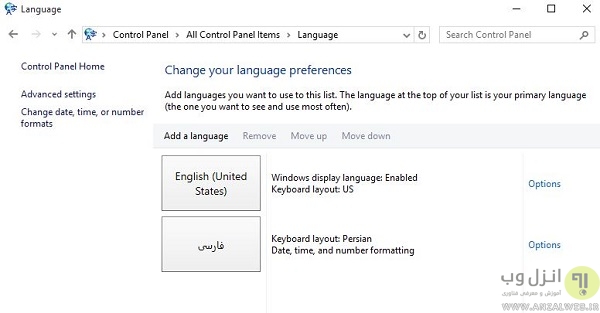
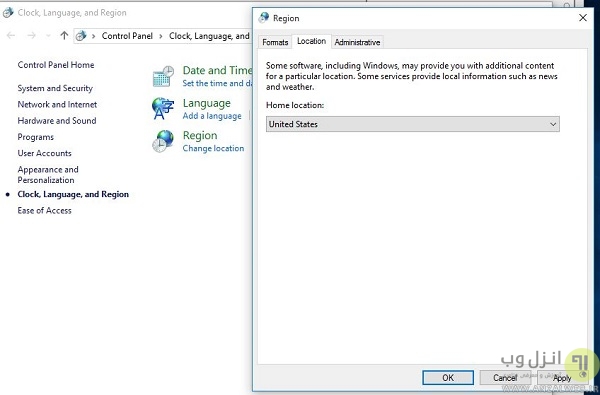
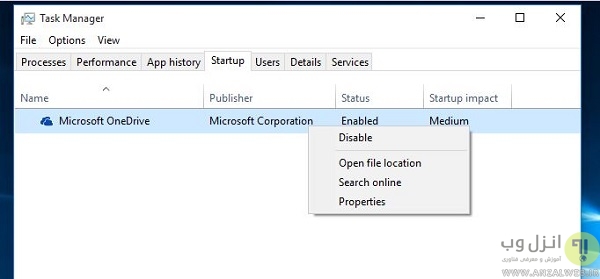
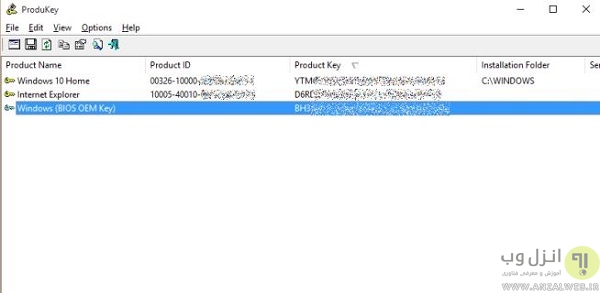
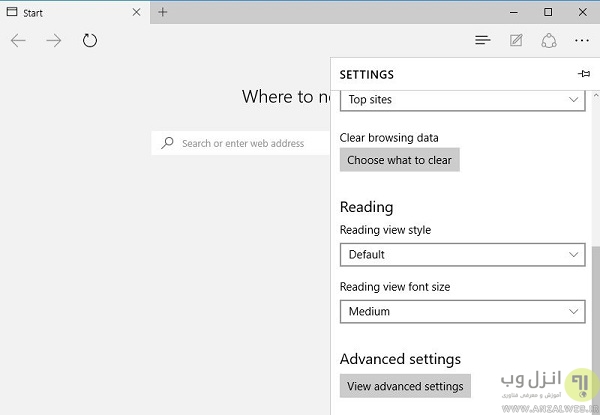
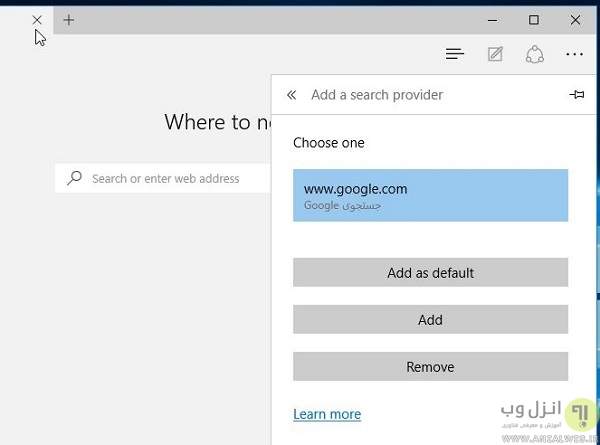
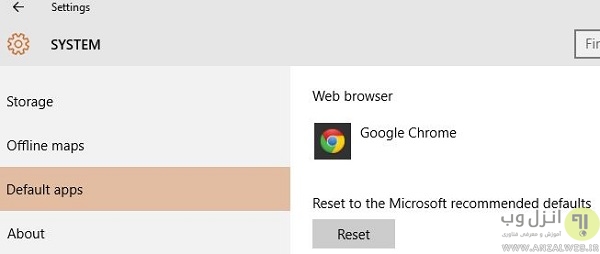
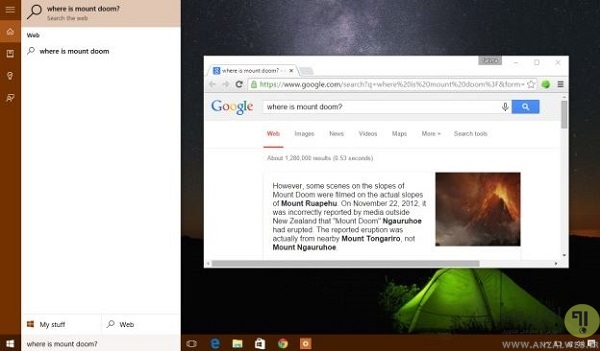
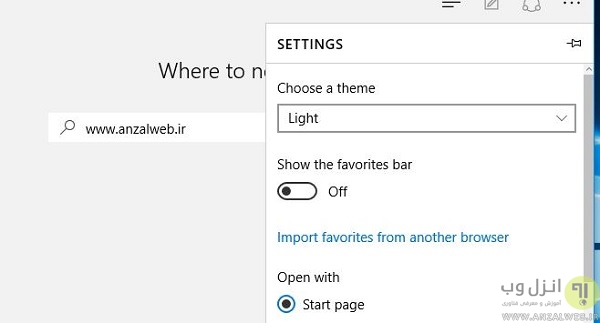
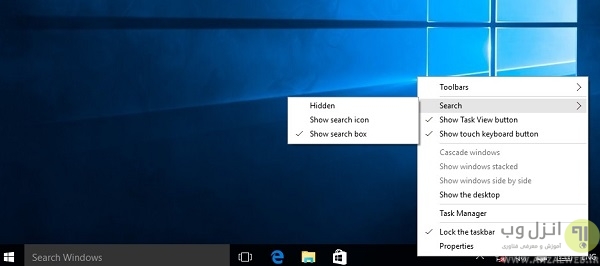
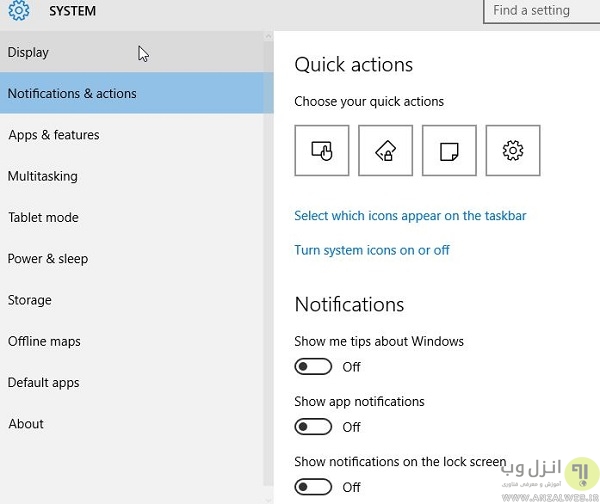
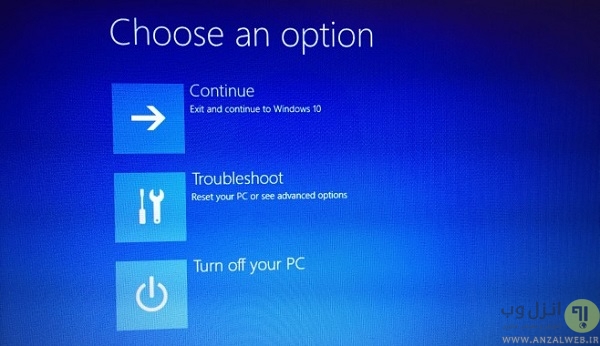
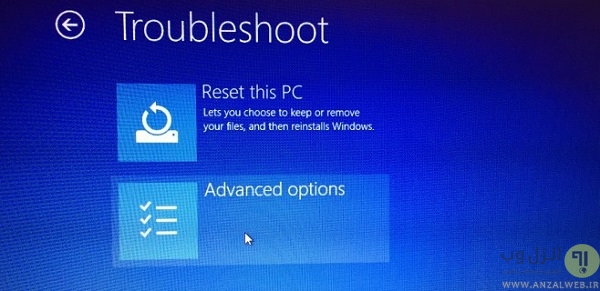
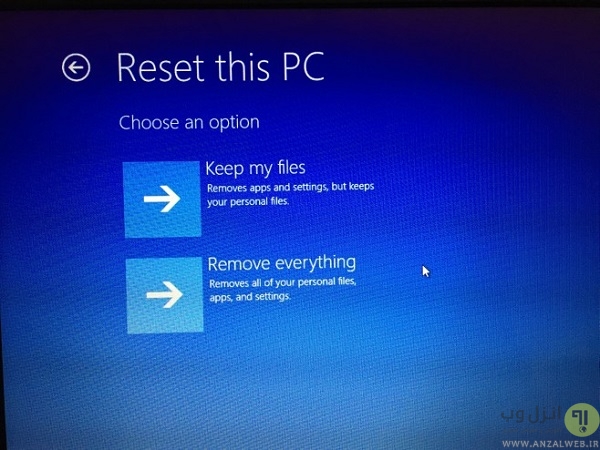
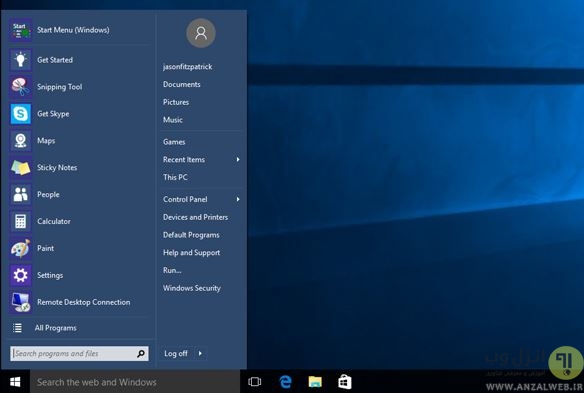
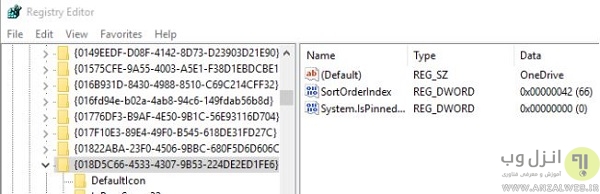
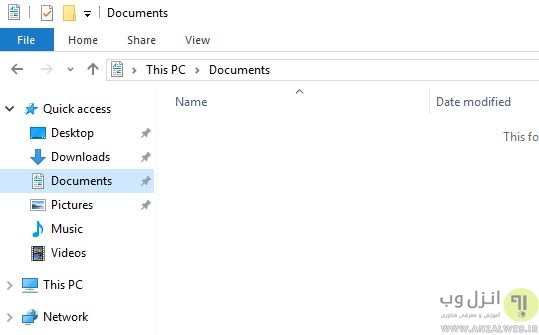
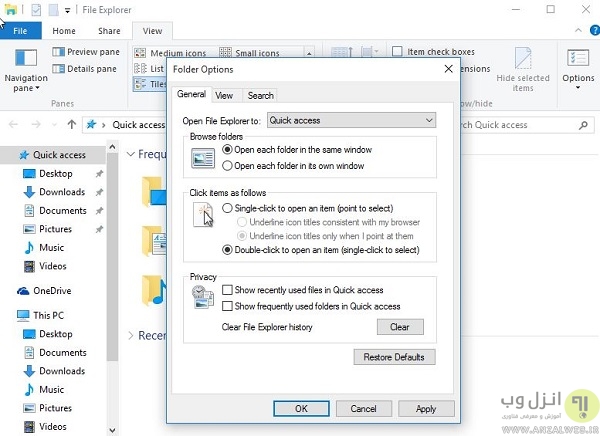
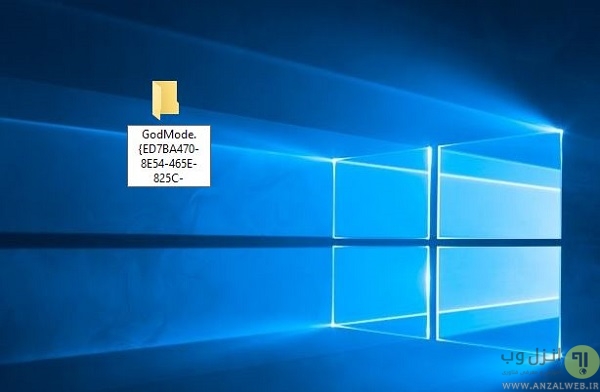
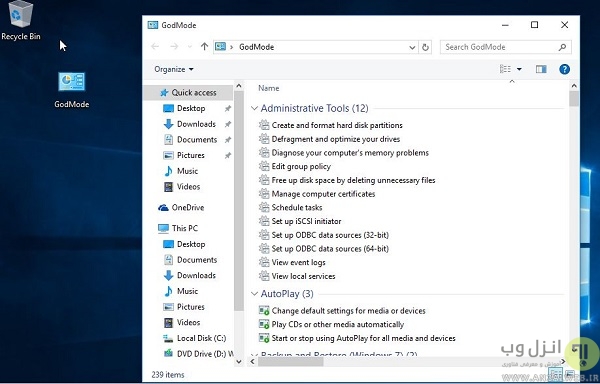
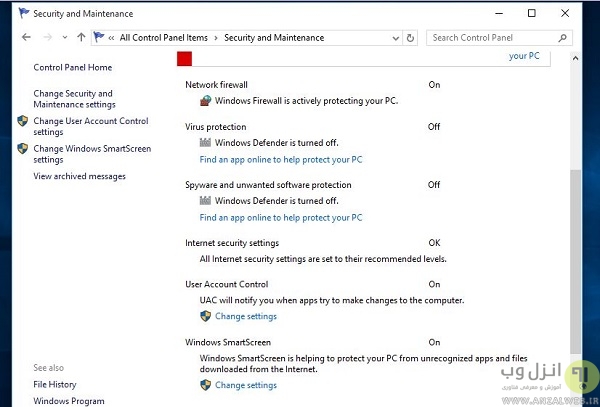
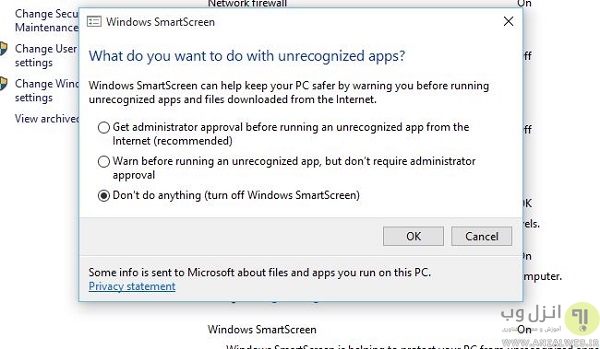
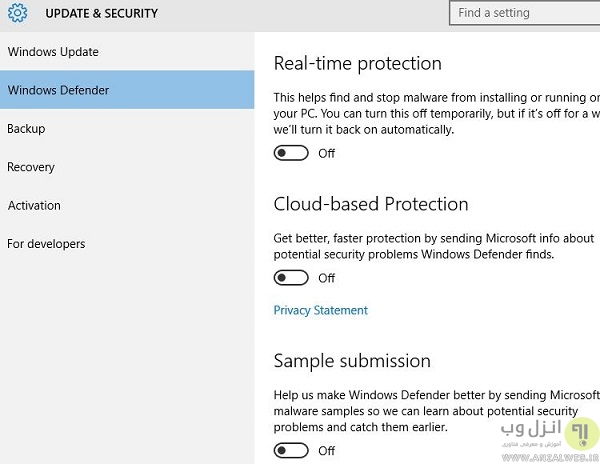
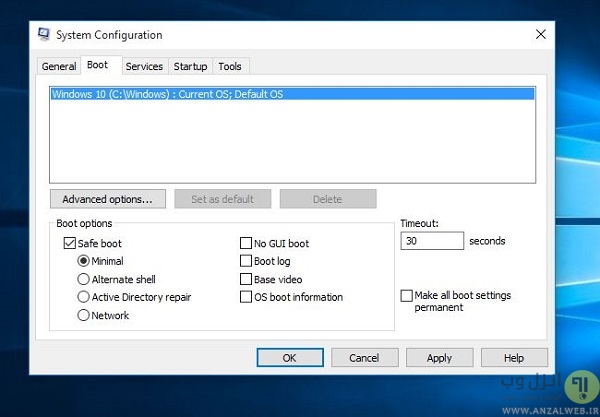
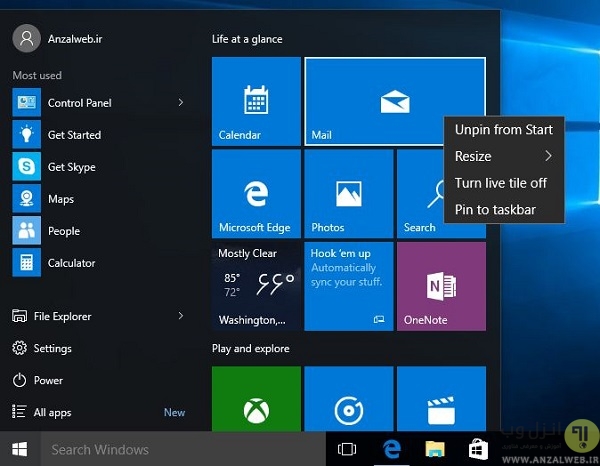

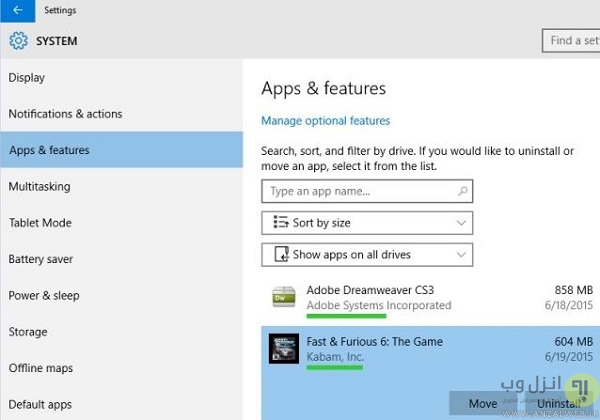
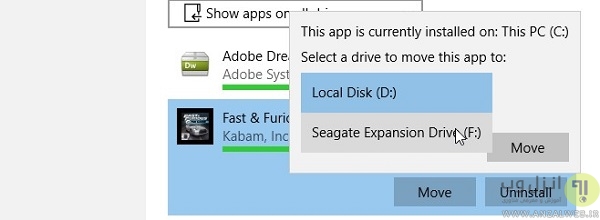
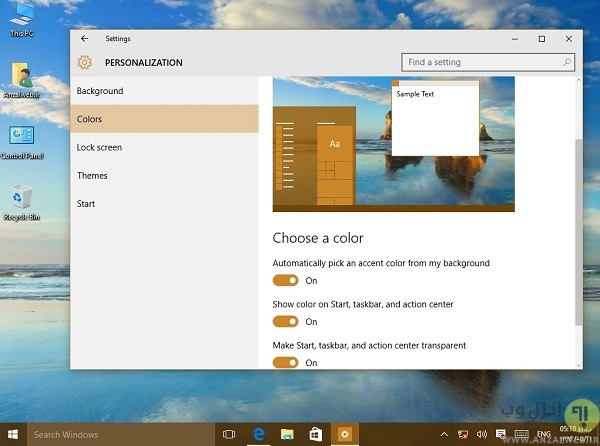





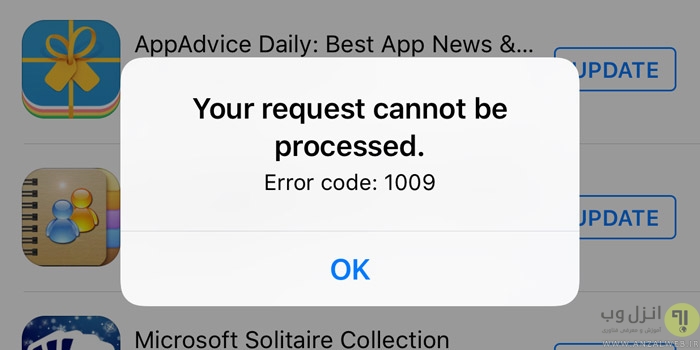
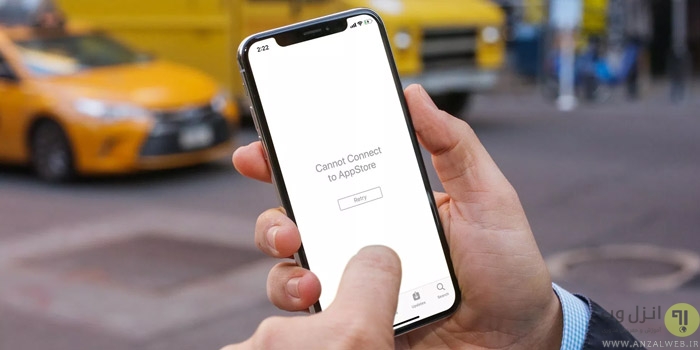


سلام آقای مهاجر
فایلی که گفتین رو نصب کردم اما بازم درست نشد
این ارور رو میده
cannot import C:\Users\arash\Downloads\File 2.reg: not all data was successfully written to the registry. some keys are open by the system or other processes, or you have insufficient privileges to perform this operation.
با سلام و خسته نباشید به خاطر مطالب خوبتون من تازه ویندوز ۱۰ رو نصب کردم و همون اول با یه مشکل رو برو شدم اونم اینکه وقتی سایز آیکون های دسکتاب رو small میکنم به محض خاموش روشن کردن ویندوز سایز آیکون هادوباره به حالت اول برمیگرده و همینطور وقتی سایز و یا نوع مرتب بندی درایو ها رو در my computer ویا نو view فولدر هارو در درایو ها عوض میکنم به محض خارج شدن از درایو یا my computer دوباره به شکل قبل در میاین ممنون میشم راه حلی بدین تا این مشکل حل بشه….با تشکر
با سلام
مشکل ظاهرا از نود ۳۲ هست
راه حل اول:
این فایل رو دانلود و بر روی سیستمتون اجرا کنید
آموزش کامل
راه حل دوم :
در اینجا هم روش حل این مشکل آموزش داده شده
فایلی به اسم ESET_FolderViewSettingsFix باید دانلود کنید و در حالت safe mode (در همین پست طریقه فعال کردنش رو آموزش دادیم) باید اون رو نصب کنید
موفق باشید
وقتی کامپیوتر روشن میکنم قبل از صدای بیپ در یکی از خط ها مینویسه nvidia 7300GT… و چیزهای دیگه ایا این مدله کارت گرافیکمه اگه هست یه سایت خوب برای دانلود درایور این مدل برای ویندوز۱۰ پیشنهاد بدین ممنون میشم
با سلام
اینجا لیست شده اما باید از فیلترشکن استفاده کنید
http://www.siliconguide.com/drivers/device/304/
در اینجا هم میتونید درایور رو دانبود کنید
https://driverscollection.com/?H=GeForce%207300%20GT&By=NVidia&SS=Windows%20XP
وچرا یه دراور واسه همه مدل ها رو که دانلود کردم هنگام نصب البته قبل شروع نصب اخطار داد که کارت گرافیکی را پیدا نکرده ؟؟!! اگه این سوال جواب بدین ممنون میشم nvidia کارت گرافیکم است
میشه یه راه بدین که بشه من diverpack… نصب کزدم ولی بازهم مشکلم مربوط به گرافیک است؟؟نمیدونم دیگه چیکار کنم ایا ممکن کارت گرافیکم به ویندوز ۱۰ نکشه؟؟ در systam information هم که گفیتین ننوشته؟؟ حتی تو بخش فیلمم مشکل دارم مدل گرافیک نمیدونم ممکن تو سی دی اش باشه؟؟ داهل systam information ننوشته دیگه خسته شدم
با سلام
احتمالا کارت گرافیگتون مشکل داره پیشنهاد میکن به مرکز تعمیر کامپیوتر واسه تست سیستم رو ببرید
موفق باشید
سلام لطفا کمکم کنید در ویندوز ۱۰در قسمت your accunt در منوی استارت ایمیل و پسورد وارد کردم و اکانتم فعال شده الان هر وقت کامپیوترو خاموش روشن میکنم ازم پسورد میخاد راهنماییم کنید که پسوردو حذف کنم مرسی
با سلام
در اینجا اکانت ها متصل مدیریت یا حذف کنید
Control Panel\All Control Panel Items\User Accounts\Manage Accounts
نحوه سویچ از اکانت مایکروسافت به اکانت محلی در ویندوز ۱۰
موفق باشید
از راهنماییتون بسیار سپاسگذارم ممنون که مشگلمو حل کردین مرسی
خواهش میکنم 🙂
با سلام
از دیروز وقتی حالت view نمایش فایل های پوشه رو تغییر میدم خودش برمیگرده به حالت اولیه
رو دسکتاپ هم وقتی آیکون ها رو مرتب میکنم با یه refresh به هم میریزن
حالت auto arrange icons هم خاموشه
لطف کنین راهنماییم کنید
با سلام
ظاهرا مشکل عمومی هست و ویندوز ۱۰ رو اگر با نود ۳۲ نصب کنید این شکلی میشه
برای حلش از قسمت دوم آموزش ویندوز ۱۰ سیف مد یا safe mode رو فعال کنید بعد به این لینک برید اول باید فرومش عضو بشید در پایین دو تا فایل هست یکیشو بسته به ویندوزتون دانلود کنید بعد در حالت سیف مد اجرا کنید
موفق باشید
سلام خسته نباشید . من یه مشکلی دارم که از کارت شبکه وایرلس استفاده میکنم ویندوزم هم ۱۰ هست و از یه هات اسپوت برای اشتراک وای فای استفاده میکنم ولی از وقتی ویندوزم رو عوض کردم و ۱۰ کردم وای فای رو گوشی پیدا میکنه ولی مینویسه no internet acsses
با سلام
زیاد در مورد تنظیمات هات اسپات آشنایی ندارم اما فایر وال و دفنر غیر فعال کنید،در اینجا و اینجا دو آموزش تنظیمات هات اسپات ویندوز ۱۰ موجوده
موفق باشید
با سلام
مشکلی که من با ویندوز ۱۰ دارم اینه مثلا تو درایو ها وقتی پوشه هارو ری سایز میکنم مثلا رو اکسترا قرار میدم بعد وقتی که پنجره رو می بندم دوباره سایز پوشه ها به همون حالت اول برمیگردن و کوچیک میشن ممنون میشم کمکم کنید با تشکر
با سلام
منتظورتون حالت view نمایش فایل های پوشه است؟
سلام کارتون عالیه و حرف نداره? ، دوستدارم به جزئیات ویندوز بیشتر وارد باشم ، لطفا راهنماییم کنید از چه برنامه هایی استفاده کنم تا تسلط بیشتری پیدا کنم، مرسی از لطفتون
با سلام
خواهشم میکنم،به امید خدا یک بخش دیگه رو داریم آماده میکنیم،برای تسلط بر روی ویندوز هم کار کردن با اون و خودن آموزش ها میتونه مفید باشه زیاد به برنامه خاصی احتیاج ندارید
موفق باشید
با سلام خدمت شما
من مشکلی که با ویندوز دارم این که وسط بازیها کرش می کنه وپیغام close the program میده اگر می شود راهنمایی کنید………..ویندوز من enterpriseهستش ودرایور کارت گرافیک آپدیت هستش و ماکروسافت ویژوال همه نصب هستند… باتشکر
با سلام
متن دقیق ارور چی هست؟
من toolbar رو توی اینترنت اکسپلورر پیدا نمی کنم.کجاشه؟؟؟؟
با سلام
منظرتون مروگر ادج هست؟ روی سه نقطه بالا سمت راست کلیک کنید
موفق باشید
ایا داخل سی دی درایور که در جعبه کامپیوتر بود مدل کارت گرافیک نوشته؟؟؟ میخواستم این سی دی رو نصب کنو ولی برای xp است
بله معمولا درایور گارت گرافیک هم همراه با کامپیوتر عرضه میشه،ولی شاید قدیمی باشه
ایا ممکن کارت گرافیک نداشته باشم ولی داخل کیس نگاه کردم یه کارت گرافیک nvida بود
من drivrepack.. نصب کردم ولی باز هم مشکل حل نشد مثلا وقتی میخوام فیلم ببینم هر قسمت از فیلم رو از بالا به پایین میاد تیکه تیکه. در سسیستم اینفور میشن تو disipily هم چیزی نمیاد برای نام و مدل کارت گرافیک چیکار کنم؟؟!! در قسمت مدیریت قطعات اسم کارت گرافیک چیه ببینم در این قسمت هست
با سلام
در استارت منو عبارت زیر رو تایپ کنید و روی گزینه پیدا شده کلیک کنید:
system information
در اینجا تمام مشخصات سیستم شما نمایش داده میشه
از بخش component قسمت display رو انتخاب کنید
در اینجا اسم و مدل گارت گرافیک رو سمت راست مینویسه
سلام جناب
خسته نباشی
آقا ی مشکلی برای من پیش اومده اینکه وقتی میخام لب تاب رو shut down کنم صفحه خاموش میشه ولی فن و چراغ های لب تاب روشنه و اگه تا چن ثانیه دکمه power لب تاب رو نگه نداری خاموش نمیشه
این مشکل اعصابمو خورد کرده
ممنون میشم راهنمایی کنی
ممنون از پاسخ 🙂 ♥ ♥
با سلام
در صفحه آپاراتمون حل مشکل خاموش نشدن ویندوز ۱۰ رو توضیح دادیم
موفق باشید
خیلی عالی بود موفق باشین . یا علی
سلام خسته نباشید یه مشکل دارم اذییتم میکنه
میخواستم بپرسم من ایکون های سیستممو طبق سلیقم جابجا کردم ولی وقتی ویندوز رو خاموش کردم و فردا اون روز روش کردم
تمامی ایکون های سیستم به یه گوشه جمع شدن و هر جابجا میکنم دوباره برمیگرده همون جا همه راهو انجام دادم
لطفا کمک کنید
سیستم عاملم ۱۰
با سلام
کلیک راست کنید و از گزینه view تیک auto arrange رو بردارید
موفق باشید
وقتی وارد بخش setting می شم و network &internet groupرو سرچ می کنم هیچی نمی یاد.
سحر خانوم منم سرچ کردم همچین چیزی نبود. احساس می کنم این حرفشون برا لپتاب هاست که با وایفای وصل میشن.
اگر سوالی دیگه ای دارین می تونین برام ایمیل بزنین.
تطلاعات زیادی از کامپیوتر و اندروید دارم خوش حال می شم کمکتون کنم.
ahm00462@gmail.com
با سلام
از کنترل پنل این بخش رو جستجو کنید
موفق باشید
با سلام و خسته نباشید . واقعا عالی بود . دستتون درد نکنه .
http://www.gtzohur.ir
من ویندوز ۱۰ رو روی درایو c نصب کردم و ویندوز قبلی هم که در c بود به کلی حذف شد درایور گرافیک هم حذف شد حالا ویندوز ۱۰ با مشکل گرافیک همراه من میخوام درایور گرافیکمو بگیرم ولی مدل کارت گرافیکمو رو سیستم نشون نمیده روی خود کارت گرافیک هم ننوشته حالا بااین شرایط چی کار کنم
با سلام
نرم افزار DriverPack Solution رو دانلود یا بخرید خودش اوتماتیک مدل گرافیک رو میشناسه و همه درایور ها رو آپدیت میکنه
راه دوم
توس استارت عبارت System Information رو تایپ کنید و روی گزینه پیدا شده کلیک کنید
بعد از لیست display رو انتخاب کنید اونجا تو قسمت name اسم و مدل کارت گرافیکتون رو نشون میده
بعد برید مدل کارت گرفیگتون رو گوگل کنید و درایور جدیدشو دانلود کنید
موفق باشید
سلام و خسته نباشید
بنده از دیروز به صورت ناگهانی ایکن های دسکناپ ویندوز ۱۰ بزرگ شده و هرروشی برای کوچیک کردنش امنحان کردم ولی جواب نداده ، درواقع تنضیماتی ک روی دسکتاپ انجام میدم بعد از ریست کردن بر میکرده به حالت اول ممنون میشم اگه راهناییم کنید
سپاس
الان ک بیشتر دقت کردم حتی فولدر هام و بقیه ایکونهای توی دیس پی سی به صورت لیست در اومده هرچیم تغیرش میدم سریعا به حالت لیست بر میگرده
با سلام
سیستم ریستور کنید ببینید درست میشه
اخه یه سری تغیرات توی درایوام دادم نممیخوام اونا برگردن سر جاش و اینطوری فایلام پاک میشه ، فک میکنم ماله تنظیمات فولدر آپشن باشه !! ولی اگه مجبور ب ریستور شدم لینک اموزش ریستور برا ۱۰ رو قرار میدین لطفا
ممنونم ازتون
با سلام
معمولا فایل ها پاک نمیشند،بله حتما سعی میکنیم تو مجموعه بعدی آموزش بدیم هرچند تفاوت چندانی با ویندوز ۷ نداره
موفق باشید
سلام
مایکروسافت اج من نمیدونم چش شده وقتی بازش میکنم خود به خود دوباره بسته میشه
وقتی هم سایتهای ذخیره شده رو باز میکنم میگه:
the remote procedure call failed
با سلام
برخی از سرویس های ویندوز شما به خوبی اجرا نمیشند ظاهرا
مخصوصا این سرویس
Internet Explorer ETW Collector Service
در run عبارت services.msc تایپ و اینتر کنید
اگر این سرویس متوقف شده اون رو استارت کنید
در صورت حل نشدن هم بهتره یک سیستم ریستور کنید
موفق باشید
با سلام وخسته نباشید
جناب بنده ی مشکلی دارم
وقتی لب تابم رو میخام خاموش کنم و shut down رو میزنم چراغ های لب تاب روشنه و خود لب تاب هم روشنه و خاموش نمیشه
برای همین ناچارا دکمه power رو فشار میدم تا خاموش بشه
ویندوز هم تازه عوض کردم
راه حلش چیه جناب ؟
ممنونم ♥
با سلام
ویدیو آموزشی حل مشکل خاموش نشدن ویندوز ۱۰ رو در کانال آپارات سایتمون موجوده،احتمالا مشکلتون حل میشه
موفق باشید
سلام
چند روزه وقتی نحوه ی نمایش آیکون های پوشه رو روی حالت دلخواه میزارم وقتی پنجره بسته میشه به حالت اولیه بر میگرده ینی نحوه نمایش آیکون ها رو میزارم medium وقتی پنجره بسته میشه دوباره بر میگرده حالت detail چه کار کنم . ویندوزم ۱۰ هست
با سلام
ویندوزتون رجیستر شده است؟
احیانا نرم افزار جدید تو این چند روزه نصب نکردید که این اتفاق بعد از اون افتاده باشه؟
در اینجا یک روش برای تغییر حالت نمایش آموزش داده شده ،این هم امتحان کنید ببینید ثابت میمونه حالت نمایش
سلام
نه هیچ نرم افزاری نصب نکردم بدون مشکل بود فرداش که ویندوز رو روشن کردم این طوری شده بود ویروسیابی هم کردم هیچی پیدا نکرد راه حلتون هم جواب نداد لطفا یه کمکی بکنین خیلی دردسر بزرگی شده برام
راستش دو راه به نظرم میرسه
۱- سیستم ریستور به زمانی که سیستم درست کار میکرد
۲- استفاده از برنامه fix مایکروسافت
نسخه فول هم باید روی دی وی دی رایت شود؟
کدومشو دانلود کنم DVD..یاFull.. کدوم بهتره. ومطمنین کارت گرافیک رو پیدا میکنه الکی این همه حجم دانلود نکنم ! سیستم مدل کارت گرافیکو n/a زده و فقط در سایز ۵۱۱ نوشته این ۵۱۱ چیه ؟ وبگین با اینکار درست میشه
نسخه dvd باید روی دی وی دی رایت بشه من خودم از نسخه full استفاده میکنم اما شما فکر کنم کارتون با همون نسخه dvd راه میوفته،اکثر کارت گرافیک ها رو ساپورت میکنه
اگر حجم براتون خیلی مهمه بهتره درایور گرفیکتون رو فقط دانلود و نصب کنید اما خب شما میگید که مدل رو نمیدونم اینکار بهترین راه
روی ویندوز ده هم نصب میشه؟
بله نصب میشه،فقط نسخه ۳۲ یا ۶۴ بیتی داره ،ببیینید ویندوزتون چند بیتیه همون نسخه رو دانلود کنید
مدل کارت گرافیکمو نمیدونم رو سیستم که ننوشته روی کار گرافیک هم همین طور
Control Panel\All Control Panel Items\Display\Screen Resolution
روی advance setting کلیک کید مدل کارت گرافیکتون اونجا مشخصه
در کیس کارت گرافیک nvidia موجود است ولی در سیستم نشانش نمیده و برنامه نصب کننده هم ان را نمیابد تا نصب کنم چی کار کنم اگر زودتر جواب سوالهامو بدین ممنون میشم
میتونید با دانلود و نصب این نرم افزار گرافیک و بقیه داریورها رو خودکار بر روی سیستم نصب کنید