ساخت و به اشتراک گذاری تصاویر متحرک با پسوند GIF برای زمانی که میخواهید در چند مرحله انجام یک کار و تنظیمات کامپیوتر را به دوست خود نشان هید و از گرفتن عکس های متوالی (اسکرین شات ها) اجتناب کنید و یا میخواهید بخشی از فیلم و ویدیو را به تصویر متحرک تبدیل کنید و کارهایی امثال آن میتوانند بسیار مفید باشد در ادامه شما را با سریع و ساده ترین روش ساخت تصاویر متحرک در کامپیوتر آشنا میکنیم.
چگونه در کامپیوتر تصاویر GIF (متحرک) ثبت و بسازیم؟
Easiest Way to Create GIF Pictures in Computer
ما قبلا برای ساخت تصاویر GIF و.. روشی را به صورت تحت وب آموزش دادیم ،همچنین ترفندی جهت اشتراک گذاری تصاویر GIF در فیس بوک نیز معرفی کردیم اما اینبار میخواهیم شما را با نرم افزاری بسیار ساده و سبک جهت ساختن فایل تصویری GIF در ویندوز آشنا کنیم.تصویر زیر یک نمونه کوچک ساخته شده توسط این نرم افزار است.

ابتدا نرم افزار بدون نیاز به نصب و کم حجم ScreenToGif را دانلود کنید
پس از نصب و اجرا برنامه ،پنجره نرم افزار به اندازه محیطی که میخواهید در محدوده ضبط و ساخت تصویر متحرک باشد تنظیم کنید.همچنین میتوانید از طریق کادر اعداد پایین برنامه نیز محدوده را به پیکسل تعین کنید
بعد از انجام تنظیم صفحه بر روی دکمه قرمز Record کلیک کنید.
برنامه بعد از ۳ ثانیه شروع به فیلمبرداری از محیط انتخاب شده در کامپیوتر میکند و برای متوقف کردن فیلم برداری کافیست برای دکمه آبی Pause یا برای پایان کار بر روی دکمه قرمز رنگ Stop کلیک کنید.
در صورتی که بر روی Stop کلیک کنید فیلم برداری تمام میشود و تصویر متحرک شما پس از چند ثانیه پردازش در پنجره پیش نمایش فریم به فریم و ویرایش عکس در اختیارتان قرار خواهد گرفت.
در این پنجره با کلیک بر روی دکمه سبز Play Preview بالا صفحه میتوانید تصویر ضبط شده را مشاهده کنید و یا توسط ابزارهای های ویرایشی نوار پایین صفحه بر روی عکس متحرک مورد نظر متن (text) و.. یا از منو بالا و گزینه Filters افکت های تصویر را اضافه کنید.
این نرم افزار که در انزل وب معرفی کردیم با توجه به رایگان و پرتابل بودن خود دارای تنظیمات بسیار قوی و خوبی مثل حذف و ویرایش فریم (حذف قسمتی از تصویر gif) ،اضافه کردن متن به عکس،ابزار نقاشی ،خروجی گرفتن از یک قسمت تصویر متحرک و.. است.
پس از انجام تنظیمات و ویرایش ها برای ذخیره عکس بر روی دکمه Done منو بالا کلیک کنید تا پنجره ذخیره سازی نمایش داده شود
محل و یک نام انتخابی برای فایل GIF ساخته شده انتخاب و در نهایت از تصویر متحرک خود لذت ببرید.
تجربه و پیشنهاد شما؟
در صورتی که نرم افزاری مشابه و جایگزین برای ساخت و ضبط تصاویر متحرک GIF سراغ دارید و یا تجربه کار با این برنامه را دارید لطفا آن را در بخش نظرات معرفی کنید

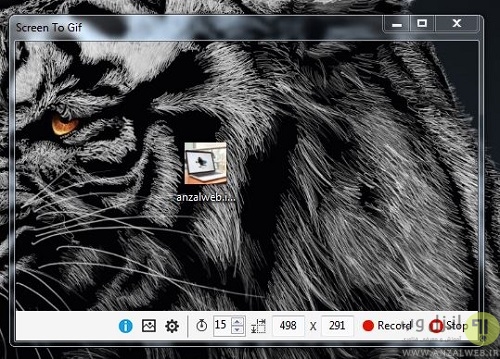
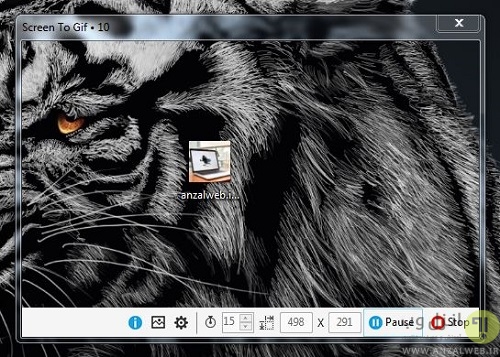
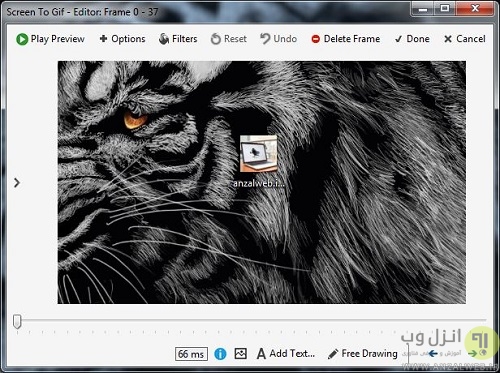

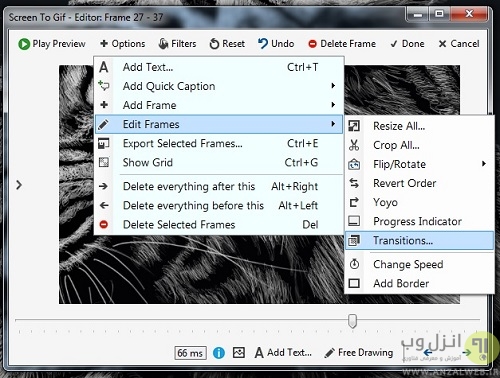
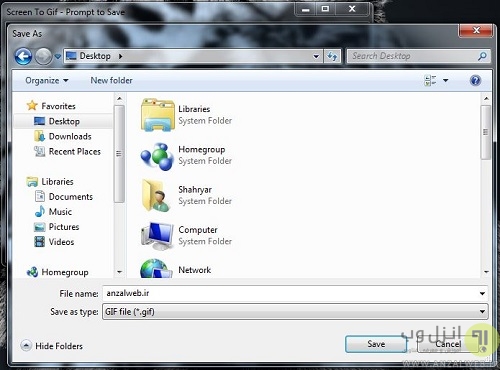
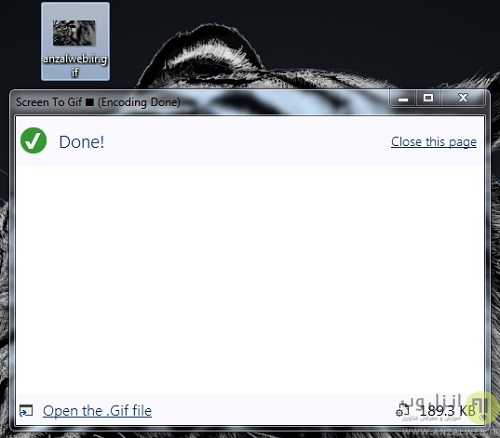

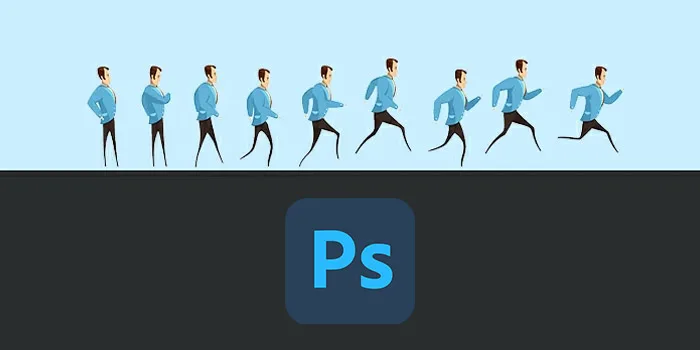
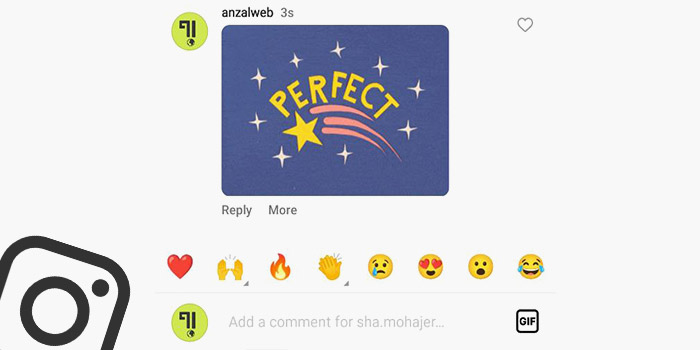

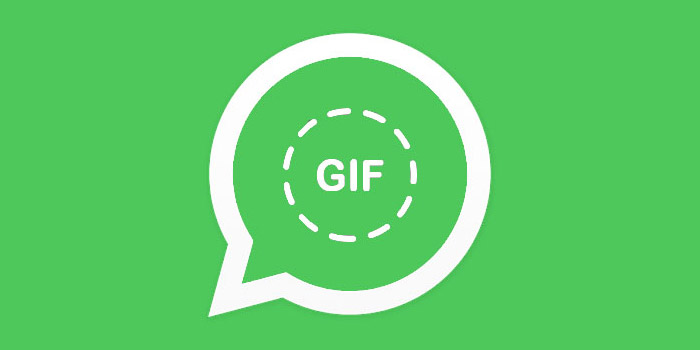


chera javabe mardomo nmidid?
begid miseh ba hajm kamtar save kard ya na
بسیار عالی و کاربردی
ممنون موفق باشید
به ما هم سری بزنید
سلام، من اصلا لپ تاپم از اول که خریدم تصویر متحرک رو پخش نمیکنه و به عنوان تصویر ثابت بازش میکنه
چی کار کنم تا لپ تاپم تصویر متحرک رو بخونه
ممنون میشم راهنماییم کنید
دمت گرم مشتی
ممنون از زحماتتون.عالی
خیلی عالی بود
تشکر از زحماتتون
عالی بود
مرسی از مطالب خوبتون
سلام و خسته نباشید
برنامه ی خیلیییی خوبی بود ازش خیلی استفاده میکنم بیشتر برنامه ها تو ویندوزم جواب نمیده ولی این کار کرد ممنون ازتون فقط حجمشون خیلی زیاده فقط از همون راه تلگرام میشه حجمشون رو کم کرد؟اخه من خود برای تلگرام گیف درست میکنم و اپلودشون ب خاطر حجمش خیلی طول میکشه
باسلام و سپاس از برنامه مفیدتان
لطفا روش ذخیره گیف رو توضیح دهید برنامه ای که دانلود کردم ساختارش با تصویرهایی که گذاشتید فرق دارد کلمه Done را ندارد
خیلی ممنون
برا یه کاری میخواستم که دقیقا کاری که میخواستم انجام میده(تو ویندوز ۱۰ بدون مشکل کار کرد)
حجمشم نرم افزارم خیلی کمه
گیف هایی که نرم افزار میگیره حجمشون بالاس.پیشنهادم اینه که یه بار به تلگرام بفرستید که خود تلگرام حجمشو کم میکنه مثلا من یه ۲.۴ مگی فرستادم تلگرام حجمش ۱۹۲ کیلو شد
سلام حجمش خیلی بالاست چه جوری حجمشو کم کنم
داداش چجوری میشه جحمشو کم کرد؟؟؟
گیفایی ک من ساختم حجمش خیلی بالاس!!! ۱۶ MB
باید با چه فرمتی ذخیره کنم ک حجمش کم شه؟
ممنون عالی هس
عالی عالیییییییییییییییییییییییییییییییی
برای من که ویندوز ۸ داشتم عالی کار کرد
عالی بود مرسی …
سلام ارور میده
you must install one of the following versions of the NET framework
باید چکار کنم ؟؟
سلام دوست عزیز
این پیام رو در سیستم من هم داد . بعد دیدم که در ویندوز ۷ و بالاتر خودش وجود داره و کافیه که psr تایپ کنید بعد خودش میاره .
امیدوارم که موفق بشوید .
با سلام
جالب بود .ممنون
سلام خشته نباشید
ممنون از سایت خوبتون
من برنامه رو دانلود کردم ولی میگه یه تازشو دانلود کن نمیدونم وقتی رمزو میزنم بعدش ارور میده
میشه یکم راهنماییم کنید
ممنون میشم
با سلام
از سایت اصلی برنامه رو دانلود کردید ؟ متن پیغام دقیقا چی هست ؟
ممنون
مفید بود 😉
خوشحالم مفید بود 🙂
بازم ممنون 🙂
قبلا یه یه جا یه آموزش داده بودن که با استفاده از یه برنامه (احتمالا یه برنامه پیش نصب شده تو ویندوز ۷ )میشد با هر کلیک یه اسکرین شات تهیه کرد.
اطلاعی دارید چجوری میشه این کار رو کرد یا چه برنامه ای برای این کار هست؟
با تشکر
با سلام
اسم اون برنامه psr هست
در اینجا کاملا آموزش دادیم
موفق باشید
بالاخره پیداش کردم!:-)
برنامه steps recorder
توی ویندوز ۸ تست کردم این برنامه هست فکر کنم توی ۷ یا ۱۰ هم باشن.
پیشنهاد میکنم اگه آموزشش نیست اون رو بذارید تا بقیه هم استفاده کنن.