نرم افزار فتوشاپ یکی از پرکاربردترین برنامه هایی است که امروزه تمامی افراد در حورزه های کاری مختلف از آن استفاده میکنند ، در دنیای کامپیتور خطر از دست رفتن داده ها و فایل ها و مراحل انجام شده وجود دارد و فتوشاپ نیز از این قاعده مستثنی نیست، به همین دلیل در ادامه روش بازیابی فایل خراب یا آسیب دیده نرم افزار فتوشاپ را در ۵ مرحله ساده آموزش میدهیم.
آموزش تعمیر و بازیابی فایل خراب شده و آسیب دیده فتوشاپ
How To Recover Corrupted Photoshop PSD File
در زمینه ریکاروی و بازیابی اطلاعات ما قبلا در انزل وب نرم افزار ها و ترفندهای بسیاری را معرفی کردیم همچنین در مورد فتوشاپ (Photoshop) نیز تکنیک های بسیار خوبی مثل ۴ روش سریع برای بهینه سازی و کاهش حجم عکس را معرفی کردیم اما اینبار میخواهیم به مساله بسیار مهم و حیاتی ریکاوری فایل بپردازیم تا بتوانید براحتی لایه ها و کارهای پروژه فتوشاپ خود را که اغلب در فایل های PSD ذخیره میشوند را مجددا بازیابی کنید.
آموزش برنامه Remo Repair PSD برای ریکاوری فایل خراب شده فتوشاپ
مرحله اول : ابتدا نرم افزار Remo Repair PSD دانلود و نصب کنید (برای بدست آوردن کرک این نرم افزار میتوانید از مطلب بدست آوردن سریال و کرک نرم افزار ها استفاده کنید)
مرحله دوم : برنامه را اجرا کنید و از طریق دکمه Browse فایل PSD فتوشاپ خراب را انتخاب کنید.
مرحله سوم : بر روی دکمه Repair کلیک کنید تا مرحله ریکاوری فایل خراب و آسیب دیده شده شروع شود.
مرحله چهارم : بعد از اینکه روند بازیابی فایل به اتمام رسید ، شما فایل های PSD/PDD که همراه با لایه و ماسک های (layer /mask) هستند را در لیست برنامه مشاهده خواهید.فایل مورد نظر را انتخاب و ریکاوری و مشاهده آن بر روی دکمه Preview کلیک کنید.
مرحله پنجم : اگر توانستید فایل خراب شده خود را اکنون در فتوشاپ مشاهده کنید به شما تبریک میگوییم، فرآیند ریکاوری به خوبی انجام شده است و تنها برای ذخیره فایل در سیستم خود ذخیره کافیست از دکمه Save برنامه استفاده کنید.توجه داشته باشید در نسخه آزمایشی و مجانی برنامه دکمه Save غیر فعال است و شما باید ابتدا نرم افزار را کرک یا رجیستر کنید.
اگر Repair PSD کار نکرد !
۱- در صورتی که این برنامه به خوبی عمل نکرد و نتوانستید فایل فتوشاپ خراب شده خود را ریکاوری کنید میتوانید از برنامه جایگزین Stellar Pheonix PSD نیز استفاده کنید.متنها توجه کنید که این برنامه تنها فایل های فتوشاپ Adobe Photostop CS5 و نسخه های پایین تر را پشتیبانی و بازیابی خواهد کرد.
۲- فتوشاپ داده ها و بکاپ های موقتی خود را در مسیر C:\Users\<Username>\AppData\Local\Temp ذخیره میکنید ( به جای <Username> نام کاربری خود را جایگزین کنید) و شما میتوانید با مراجعه به این آدرس به دنبال نسخه های قبلی و سالم فایل PSD خود بگردید.پیشنهاد میکنیم برای جستجو بسیار سریعتر از نرم افزار Everything که قبلا در انزل وب آن را معرفی نمودیم استفاده کنید.
همچنین توجه داشته باشید پوشه AppData در ویندوز مخفی است و برای دیدن آن باید فایل های مخفی معمولی و سیستمی را از طریق Folder option بر روی حالت Show تنظیم کنید.
پیشنهاد و تجربه شما ؟
در صورتی که شما نیز تجربه کار با این برنامه ها را دارید یا روش بهتری برای بازیابی فایل های آسیب دیده یا خراب شده فتوشاپ میشناسید آن را در بخش نظرات معرفی کنید


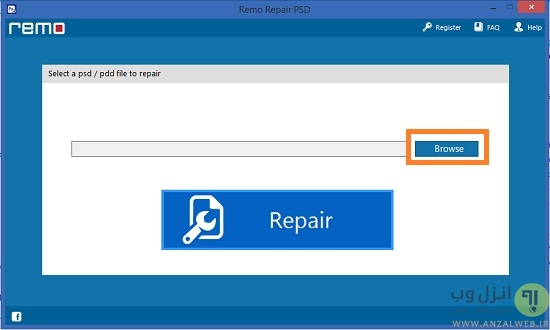

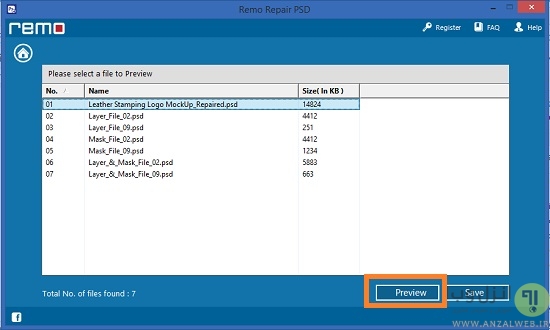
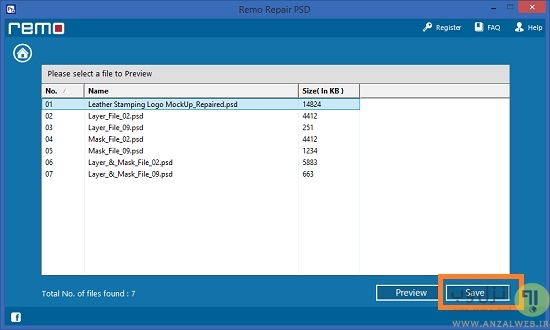

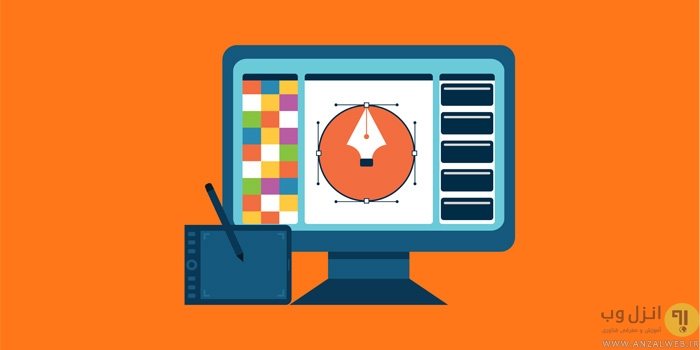
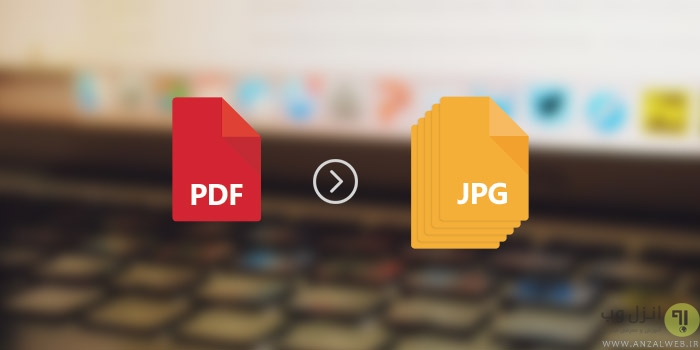


خفه شید بابا فقط دروغ می نویسید و حجم اینترنت ما رو هدر میدین
این برنامه هم فایلی که باز نمیشه رو باز نکرد مثل بقیه برنامه ها :((
خیلی ممنونم خیلی زحمت کشیدید دعا کنید فایل ما برگرده
برگشت؟