اگر از کاربران ویندوز باشید احتمالا با پیغام تایید بستن برنامه های در حال اجرا ( Force Shutdown ) که زمانی میخواهید سریعا کامپیوتر خود را خاموش کنید مواجه شده اید ، این پیغام در برخی اوقات باعث وقت گیر شدن روند خاموش یا ریستارت شدن ویندوز و یا انجام نشدن دستور شما میشود ، در ادامه نحوه رفع این مشکل را آموزش میدهیم.
چگونه پیغام تایید بستن برنامه ها هنگام خاموش و ریستارت شدن ویندوز را حذف کنیم
How to shut down Windows without prompting Force Shutdown
ما قبلا در انزل وب در زمینه ترفندهای ویندوز مطالبی نظیر آموزش مخفی کردن برنامه های در حال اجرا از تسکبار و ناحیه اعلان ویندوز و چگونه گزینه های اضافی کلیک راست ویندوز را حذف کنیم؟ را منتشر کردیم ، اینبار جهت بالا بردن سرعت انجام کارها در ویندوز تصمیم داریم ترفندهایی را برای جلوگیری از نمایش پیغام های غیر ضرورری هنگام خاموش کردن سیستم در زمانی که نیاز دارید کارها سریعتر انجام شود آموزش دهیم همچنین توجه کنید که اکثر این ترفندها در ویندوز ۱۰ ، ۸ ،۷ و XP قابل اجرا هستند.
جلوگیری از نمایش پیغام تایید بستن برنامه ها در اجرا توسط رجیستری
کلید ترکیبی win+r را نگه دارید و سپس عبارت regedit را تایپ و اینتر کنید.
در پنجره رجیستری مسیر زیر را دنبال کنید
HKEY_LOCAL_MACHINE\SYSTEM\CurrentControlSet\Control
سپس در سمت راست بر روی WaitToKillServiceTimeout دابل کلیک کنید

مقدار ۵۰۰۰ برابر است با ۵ ثانیه که میتوانید آن را به دلخواه ۰ یا عددهای پایین تر ( ۱۰۰۰ پیشنهاد میشود ) تعریف کنید ، پس از تعیین مقدار پنجره را OK کنید.

سپس مسیر HKEY_CURRENT_USER\Control Panel\Desktop دنبال کنید
در پنل سمت راست کلیک راست کنید و از گزینه new یک مقدار string value ایجاد و نام آن را به WaitToKillAppTimeout تغییر دهید.
سپس بر روی مقدار جدید دابل کلیک کنید و به دلخواه همانند مرحله قبل عددی از بین ۵۰۰۰ (۵ ثانیه) تا ۰ وارد و پنجره را OK کنید.

در نهایت پنجره رجیستری را ببندید و کامپیوتر خود را ریستارت کنید تا تغییرات در سیستم شما اعمال شود.
سریعتر خاموش کرردن ویندوز و حذف پنجره تایید بستن نرم افزار ها توسط ایجاد میانبر
علاوه بر روش فوق شما میتوانید با ایجاد یک میانبر نیز کامپیوتر خود را سریعتر خاموش کنید.
در یک درایو یا دکستاپ کلیک راست کنید و از منو new گزینه shortcut را انتخاب کنید

سپس در پنجره باز شده عبارت زیر را وارد کنید
shutdown /f /s /t 0

پنجره Next کنید و در مرحله بعد یک نام دلخواه انتخاب و بر روی Finish کلیک کنید.

حالا توسط میانبر ایجاد شده و با کلیک بر روی آن میتوانید کامپیوتر خود را بسیار سریعتر از گذشته و بدون نمایش پیغام های آزار دهنده خاموش کنید.

عدم نمایش پیغام های تایید خاموش و ریستارت کردن ویندوز توسط Local Group Policy Editor
روش دیگر برای عدم نمایش پیغام تایید خاموش و ریستارت شدن استفاده از Local Group Policy Editor ویندوز است
کلید ترکیبی win+r را نگه دارید و سپس عبارت gpedit.msc را تایپ و اینتر کنید.
در صورتی که پیغام تاییدی نمایش داده شده آن را OK کنید.
سپس مسیر زیر را دنبال کنید
Computer Configuration > Administrative Templates > System > Shutdown Options
در سمت راست بر روی گزینه Turn off automatic termination of applications that block or cancel shutdown دابل کلیک کنید

در پنجره باز شده بر ر روی گزینه Enabled کلیک و پنجره ها را OK کنید و ببندید

در نهایت کامپیوتر خود را ریستارت کنید تا تغییرات در سیستم شما اعمال شود.
تجربه و پیشنهاد شما؟
اگر علاوه بر ترفندهای بالا شما نیز روش بهتر یا نرم افزار خوبی برای انجام اینکار میشناسید آن را در قسمت نظرات معرفی کنید و یا تجربه خود را در استفاده از روش های بالا با ما به اشتراک بگذارید.
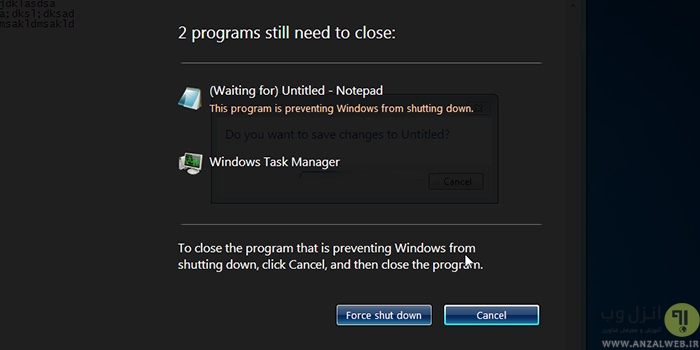

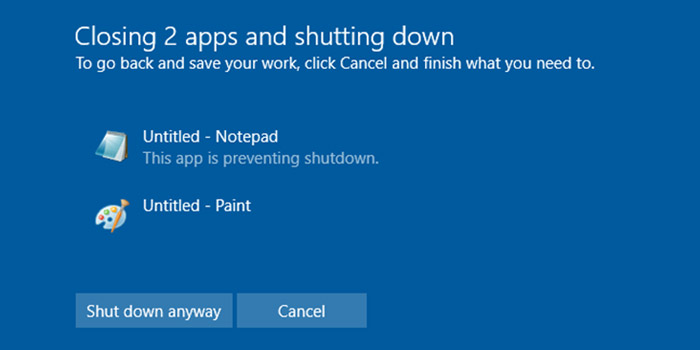

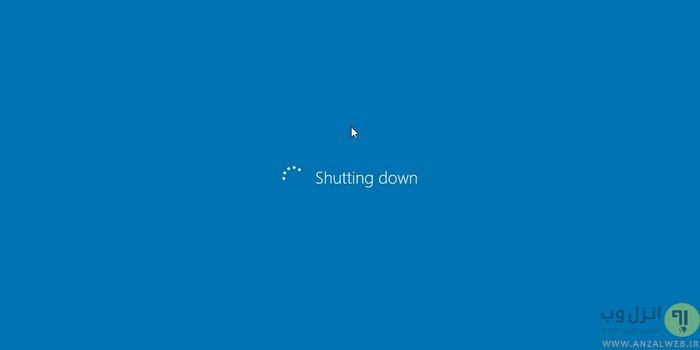



دمتون گرم عالی بود فک کنم هیچکس از این سایت ناراضی نباشه سایت خیلی خوبیه
یا علی
برای من اصلا پوشه HKEY_LOCAL_MACHINE و system رو نداره باید چیکار کنم لطفا جواب بدید
نه ایول خیلی سایت باحالیه دمتون گرم ادامه بدین کارتون میگیره ممنون ..یاعلی