پاورپوینت ابزاری ساده و پرکاربرد برای ارائه کنفرانس، سخنرانی و تحقیقات است و با امکاناتی که روز به روز به آن افزوده میشود، کار با این ابزار ساده تر از گذشته شده است. با وجود سهولت کار با این ابزار، ساخت یک پاورپوینت مناسب و حرفه ای نیازمند به کارگیری خلاقیت و صرف زمان و استفاده درست از امکانات است ، در ادامه ۱۴ ترفندهای کاربردی و حرفه ای PowerPoint مایکروسافت برای ارائه بهتر موضوع و ساخت اسلاید شو میخوانید.
آموزش ۱۴ تکنیک عالی ساخت پاورپوینت حرفه ای
پاورپوینت بخشی از مجموعه نرم افزار چندکاره آفیس نظیر word می باشد که مشابه قابلیت های مخفی Microsoft Word به ویژه در نسخه های جدید آن یعنی PowerPoint 2016 دارای امکانات مختلفی نظیر قالب های جداگانه و.. است که در ادامه سعی میکنیم برخی از این امکانات و ترفند هایی که کمتر از آنها استفاده میشود را به شما معرفی کنیم.
نکات ریز اما مهم ساخت اسلاید های پاورپوینت
در این برنامه ابزارهای مختلفی برای استفاده از آن ها و ساخت پاورپوینت پیش بینی شده است؛ اما فراموش نکنید که مجبور نیستید از همه ابزارها استفاده کنید و یا تمام منابع پاورپوینت را به کارگیرید.بدین منظور به نکات زیر دقت کنید:
- توجه داشته باشید که قالب مناسب پاورپوینت را انتخاب کرده باشید
- سعی کنید از فونت های پیش فرض پاورپوینت نظیر Tahoma , Arial , استفاده نکنید و تنوع در کار خود ایجاد کنید
- در پاورپوینت حرفه ای هیچ گاه صدایی شنیده نمیشود و قرار دادن موسیقی پس زمینه کاراشتباهی است.
- در پاورپوینت درج شکل ها () به صورت خودکار انجام میشود. باید دقت کنید که شکل های نابه جا را ویرایش کنید.
- در نسخه اخیر پاورپوینت سایه گذاری شکل ها به صورت خودکار انجام می شد؛ دقت کنید که اگر این جلوه ها ضروری نیست، از آن ها استفاده نکنید.
ساخت اسلاید با اندازه دلخواه
می توانید سایز اسلاید ها را تغییر دهید و از اندازه خسته کننده و رایجی که اغلب کاربران به کار میبرند استفاده نکنید. برای ساخت اسلاید با اندازه دلخواه به روش زیر عمل کنید:
- از گوشه سمت چپ گزینه را انتخاب کنید
- را انتخاب کنید
- در مقابل ارتفاع و عرض ( ) مقدار مدنظر خود را انتخاب کنید و ذخیره کنید.
- سپس پنجره دیگری ظاهر میشود ؛ روی کلیک کنید تا اسلاید با سایزدلخواهتان ایجاد شود.
قالب اسلاید ها را به دلخواه ویرایش کنید
قبل از شروع به کار، بهتر است ویرایش های لازم را روی قالب انجام دهید تا زمانی که کار تکمیل شده باشد. بدین منظور طبق روش زیر عمل کنید:
- از نوار بالای صفحه را انتخاب کنید
- کمی دورتر و به سمت راست گزینه و سپس را انتخاب کنید
- تغییرات مدنظرتان را اعمال کنید و سپس را انتخاب کنید
- پس از این تمامی قالب های به کار برده شده تغییر پیدا می کنند

به هم ترازی عناصر دقت کنید
ترازبندی (Align) مناسب اجزا در اسلاید ها نشانه پاورپوینت حرفه ای می باشد. برای این که ترازبندی چند عنصر در یک اسلاید را همزمان و به درستی انجام دهید به نکات زیر توجه کنید:
- ابتدا تمامی اجزا به کار برده شده را با نگهداری دکمه و سپس کلیک روی همه عناصر انتخاب کنید
- را از قسمت بالای صفحه ( ) انتخاب کنید و روی کلیک کنید
- نهایتا نوع ترازبندی دلخواه خود را (راست چین، وسط چین و…) انتخاب کنید

همچنین میتوانید آبجکت های صفحه Power point را به صورت اسلایدی در یک ردیف تراز کنید :

عناصر را با استفاده از منو بهتر طراحی کنید
با استفاده از این منو هر جز به کار برده شده در اسلاید ها به خوبی قابل ویرایش است. می توانید افکت های مختلف را به کار ببرید یا سایز را تغییر دهید. منو Format به شکل زیر می باشد:

از جمله قابلیت های دیگر این بخش می توان به تنظیم متن داخل اشکال ، به کارگیری پرسپکتیو در اجزا و تغییر مجددرنگ هر عنصر به صورت دستی اشاره کرد.
از شکل های مختلف پاورپوینت بهره گیری کنید
بعد از انتشار نسخه ۲۰۱۰ پاورپوینت، به این ابزار امکانات بیشتری اضافه شد که در این بین شکل ها تغییرات زیادی داشتند و کامل تر شدند. ساختار شکل ها و تغییر اندازه آن ها در PowerPoint هشمندانه تر شده اند و همین قابلیت سبب شده است تا بتوان به سادگی از شکل های مجزا در ساخت دیاگرام و چارت ها استفاده کرد. با استفاده از شکل ها انتقال پیام ساده تر و موثر تر واقع میشود.
شکل دلخواه خود را بسازید
وقتی که یک شکل را وارد اسلاید می کنید با راست کلیک روی هر شکل و انتخاب گزینه می توانید هر شکل را طبق سلیقه و نیاز خود تغییر دهید.

دیگز ترفند پاورپوینت ترکیب دو شکل به صورت همزمان و ایجاد شکل دیگر است. بدین منظور ابتدا دو شکل را با هم انتخاب کنید و سپس روی آن ها راست کلیک کنید و منو موجود گزینه را انتخاب کنید. با انتخاب سه گزینه دیگر در اختیار شما قرار میگیرد:
- : این گزینه دو شکل را به نحوی که ترکیبی از برش های هر دو شکل می باشد تداخل می دهد.
- : این گزینه دو شکل را به صورت کامل ادغام می کند
- Intersect: با این گزینه ادغام دو شکل تنها از بخش های مشترک انجام میشود
- :این گزینه بخش مشترک یک شکل را جدا می کند و روی شکل دیگری اعمال می کند
شکل ها را به دلخواه برش دهید
به جز ساخت شکل دلخواه می توانید هر یک را به دلخواه برش دهید و به زبان دیگر یک قاب برای هر یک ایجاد کنید. برای انجام این ترفند از روش زیر استفاده کنید:
- روی شکل کلیک کنید و آن را اتنخاب نمایید و سپس منو را باز کنید.
- و سپس و نهایتا شکل برشی که می خواهید روی تصویر اعمال شود را انتخاب کنید.

محتوا وب سایت ها را با پاورپوینت اراده دهید
طبق روال گذشته برای نمایش وب سایت با پاور پوینت باید لینک پیج را وارد پاور پوینت کنید و سپس مرورگر را با پاورپوینت همگام کنید . برای کاربران کامپیوتر راه حل ساده تری نیز وجود دارد که بتوانند با کدهای آی فریم HTML ، سایت را مستقیما وارد پاورپوینت کنند.
بدین منظور می توانید از نرم افزار استفاده کنید. با این برنامه می توانید وب سایت را مشابه یک پاورپوینت معمول و طبیعی نمایش دهید. متاسفانه این برنامه برای کاربران مک توسعه داده نشده است و این کاربران می توانند با اسکرین شات از وب سایت ها محتوای مربوطه را ارائه دهند.
مشکل فونت را در پاورپوینت برای همیشه حل کنید
یکی از مشکلات رایج در استفاده از پاورپوینت، تغییر فونت فایل در نمایش آن با کامپیوتر های دیگر است. برای این که فونت فایل ثابت بماند و در سیستم های مختلف تغییر نکند، بعد از تهیه پاورپوینت و حین ذخیره سازی آن گزینه را انتخاب کنید. سپس چک باکس را تیک بزنید و فایل را ذخیره کنید.
اسلاید ها را با فرمت JPEG ذخیره کنید
در پاورپوینت ۲۰۱۱ کاربر ملزم به استفاده از فونت های برای نمایش در تمامی دستگاه ها می باشد و در واقع محدودیت فونت وجود دارد. برای رفع این مشکل کل پاورپوینت را با فرمت ذخیره نمایید. در صورتی که می خواهید پاورپوینت شما با استفاده از انیمیشن ها نمایش داده شود، هر فریم از انیمیشن باید با فرمت ذخیره شود. دقت داشته باشید که ذخیره سازی با فرمت و در صورتی که تعداد اسلاید ها زیاد باشد، فایل را حجیم می کند.
از فایل های چندرسانه ای استفاده کنید
با پاورپوینت نسخه های ویندوز می توانید انواع فایل چندرسانه ای نظیر ویدیو، عکس، موزیک و…را در اسلاید ها قرار دهید. متاسفانه قابلیت وارد کردن ویدیو در مک وجود ندارد. استفاده از فایل های چندرسانه ای در ویندوز دو مزیت اساسی دارد:
- کاربر می توانید بدون جست وجو در میان اسلایدهای مختلف و حتی محیط خارج از پاورپوینت ویدیو را به نمایش بگذارد
- برای نمایش ویدیو نیاز به انجام عملیات خاصی حین ارائه نیست و ویدیو به صورت خودکار نشان داده میشود
کاربران مک باید فایل های صوت و ویدیو را در همان فولدر پاورپوینت ذخیره کنند؛ لذا بهتر است این کار را بعد از تمام شدن ویرایش پاورپوینت انجام دهید. همچنین اگر پاورپوینت را با کامپیوتر های مک می سازید، در صورتی که قصد دارید ویدیو را در سیستم عامل ویندوز نمایش دهید باید فایل های چندرسانه ای در فرمت ذخیره شوند.
برای ارائه پاورپوینت لپ تاپ داشته باشید
با توجه به تغییرات احتمالی نسخه های پاورپوینت و مشکلاتی که در این برنامه از نظر نوع نمایش ، فونت و…ممکن است ایجاد شود، بهتر است که برای ارائه پاورپوینت از نسخه پاورپوینت لپ تاپ خود که فایل با آن ساخته شده است استفاده کنید.
از برای ارائه استفاده کنید
گزینه کاربردی در پاورپوینت که با استفاده از آن می توانید زمان، تاریخ و محلی برای یادداشت در اسلاید ها تعبیه کنید، می باشد. برای دسترسی به آن از تب اقدام کنید.

در ابتدای ارائه نیز می توانید با کلید های ترکیبی مکان نما را مخفی کنید. در پاور پوینت نیز مشابه کلیدهای میانبر کاربردی اکسل شورتکات های زیادی وجود دارد که با جست وجو ساده ای در اینترنت با آن ها آشنا خواهید شد.
نجربه و نظر شما ؟
پاورپوینت نرم افزار منعطف و ساده ای است؛ چه راه و ترفندهای کاربردی دیگری برای استفاده حرفه ای تر PowerPoint پیشنهاد می دهید؟


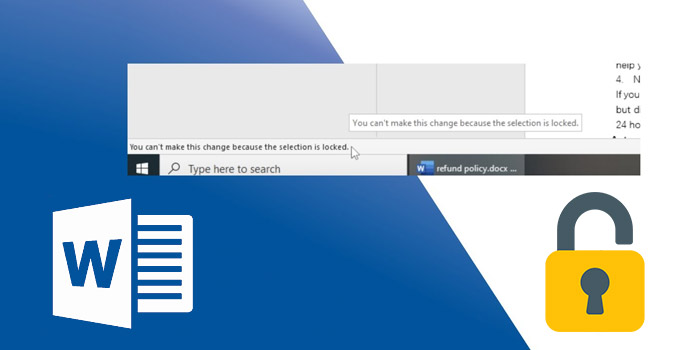
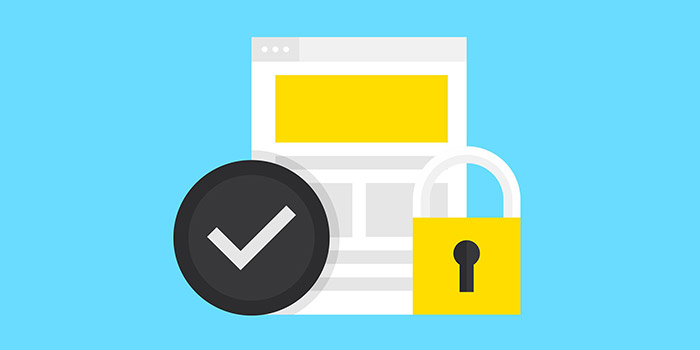
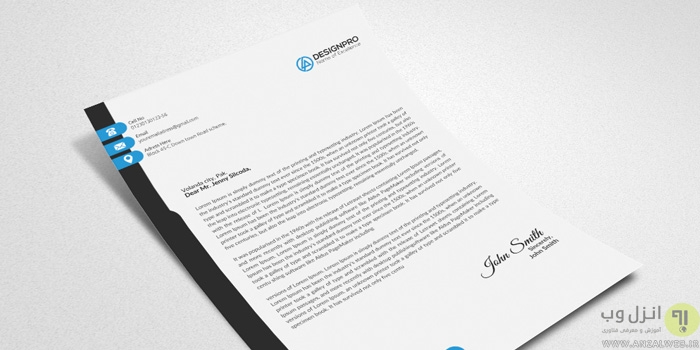
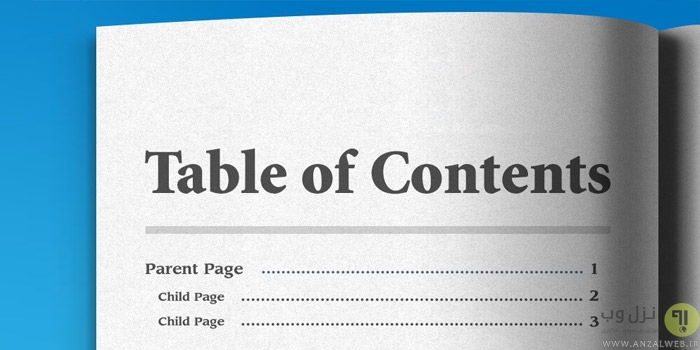


عالی بود واقعا به کار اومد
مزخرف
با سلام با آفیس ۲۰۰۷ پاور پوینتهایی ساختم به همراه موسیقی خودکار تا پایان اجرای اسلایدها. ولی موقع ذخیره آهنگ بهش نمی چسبه. می خوام قابل ویرایش و سوءستفاده نباشه و به همراه موسیقی همه جا قابل پخش باشه. خوشحال و ممنون می شم اگر کسی می تونه کمک کنه. با تشکر ۰۹۱۵۱۸۷۲…
باسلام
با اینکه پاورپوینت ویندوز من ۲۰۱۶ هست
ولی خیلی با این فرق داره
من این منوها رو پیدا نمی کنم متاسفانه
متشکرم از بذل محبت و مهارتتان.
ان شاالله موفق باشید
عالی بود واقعا به کار اومد خیلی خوب بود
قابلیت Morph در کتابخانه ی Transition های پاورپوینت قابلیت جدید و بسیار هیجان انگیزی است که از ویرایش ۲۰۱۳ به پاورپوینت اضافه گردیده است. این قابلیت در نرم افزار آفیسی که من در ویندوز نصب می کنم وجود ندارد ولی درون آفیس موبایل اندرویدیم موجود است. با اینکه چندین آفیس با جدیدترین آپدیت ها هم دانلود و نصب کرده ام ولیکن در هیچکدام از آنها این قابلیت مشاهده نگردید. لطفاً راهنمایی بفرمایید.
بسیار عالی بود. واقعا ممنون
آقا خیلی مرسی مفید واقع شد برام خیلی زیاد…
… فدایی دارید…