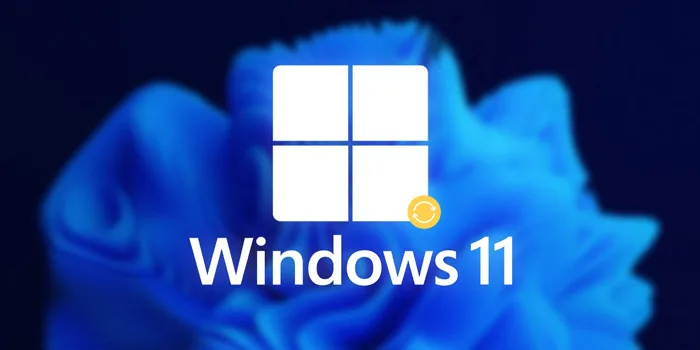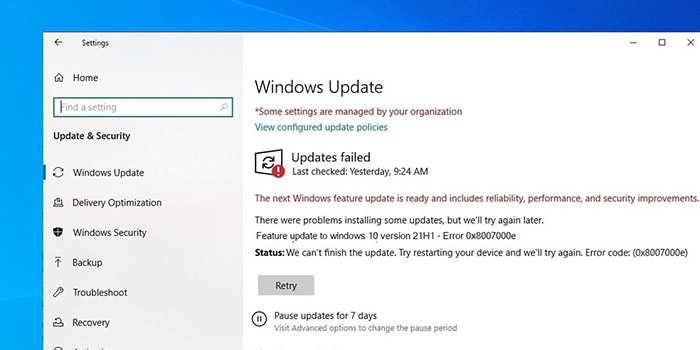احتمالا برای شما هم پیش آمده وقتی ویندوز خود را به نسخه جدید ارتقا میدهید، در فواصل مختلف ویندوز شروع به آپدیت مجدد همان ورژن میکند این اتفاق معمولا به این دلیل که برخی ویژگی ها و تنظیمات به درستی بروز رسانی و نصب نشده بروز میکند و یا ممکن است به دلیل خراب بودن فایل آپدیت و یا بروز مشکل در هنگام بروزرسانی قبلی ویندوز این اتفاق بی افتد. اگر به دنبال راه حل این مشکل هستید در ادامه با آموزش توقف نصب مجدد و خودکار آپدیت ویندوز ما را همراهی کنید.
جلوگیری از دانلود دوباره آپدیت و نصب خودکار ورژن فعلی ویندوز
Prevent Automatically Re-install current Windows Update
آپدیت سالانه ویندوز ممکن است کمتر آزار دهنده باشد که در بخش تنظیمات ویندوز تعیین شده و در زمان و روز خاصی صورت میگیرد. با این حال همان طور که در بالا اشاره کردیم خیلی از افراد بعد از آپدیت ویندوز دچار مشکل میشوند و ممکن است ویندوز به دلیل برخی مشکلات ، ورژن فعلی را بارها و بارها بروزرسانی نماید و این کار علاوه بر اینکه زمانبر خواهد بود، تکرار آن نیز آزادهنده می باشد. اگر شما از ویندوز ۱۰ استفاده میکنید ما قبلا یک پست را به نحوه غیر فعال کردن آپدیت خودکار ، پاک کردن آپدیت ها و جلوگیری از دانلود و آپلودهای غیر ضروری ویندوز ۱۰ اختصاص داده ایم که شما میتوانید با مطالعه این آموزش از نصب مجدد و خودکار ورژن فعلی ویندوز جلوگیری کنید ولی اگر به دنبال راه حلی کاربردی برای تمام ورژن های ویندوز هستید در ادامه با ما همراه باشید زیرا قصد داریم ۲ ترفند کاربردی برای جلوگیری از نصب مجدد ویندوز را به شما آموزش دهیم.
استفاده از ابزار Windows Updates Troubleshooter برای جلوگیری از نصب مجدد ویندوز
اگر به دنبال ساده ترین راه حل برای حل مشکل و جلوگیری از نصب مجدد ویندوز هستید بهترین گزینه دانلود و نصب ابزار Windows Updates Troubleshooter از سایت پشتیبانی مایکروسافت می باشد. این ابزاری است که توسط خود مایکروسافت برای حل مشکلات بروزرسانی به کاربران توصیه میشود. شما میتوانید بر روی نام برنامه کلیک کنید تا از طریق لینک مستقیم این ابزار را از سایت خود مایکروسافت دانلود نمایید. پس از دانلود نرم افزار، بر روی آن کلیک کنید تا اجرا شود.

سپس وقتی برنامه برای شما اجرا شد، مانند تصویر زیر بر روی “Next” کلیک کنید تا وارد مرحله بعدی شوید.

در مرحله بعدی اگر شما از ویندوز ۱۰ استفاده میکنید با گزینه Run the Windows 10 Windows Update Troubleshooter” روبه رو خواهید شد که می بایست آن را انتخاب کنید. در ورژن های دیگر ویندوز این ابزار مستقیما شروع به بررسی مشکلات آپدیت میکند.

با انتخاب این گزینه مجددا با پنجره ای مانند زیر روبه رو خواهید شد که می بایست دوباره بر روی “Next” کلیک کنید.

اگر این ابزار توانست مشکل موجود را بیابد شما با پیغام زیر رو به رو خواهید شد که از شما سوال میکند آیا میخواهید مشکل را برطرف کنید. که برای حل این مشکل گزینه “Apply this Fix” را انتخاب کنید. در واقع با اینکار کش دیتابیس پاک شده و فایل های مربوط به بروزرسانی مجددا دانلود می شود.

اگر مشکل شما با اینکار برطرف نشد میتوانید مجددا برنامه را اجرا کرده و وقتی به مرحله بالا رسیدید گزینه “Skip this Fix” ر انتخاب کنید تا در صورت وجود مشکل دیگر آن را بررسی کرده و به شما اعلام کند. بعد از انجام اینکار سیستم خود را ریستارت کنید و مشکل را بررسی کنید. اگر مشکل برطرف نشده بود توصیه میکنیم ترفند بعدی که نحوه ایجاد تغییرات در رجیستری برای توقف نصب مجدد ویندوز را آموزش میدهد، مطالعه کنید.
ایجاد تغییرات در سرویس ها برای توقف نصب مجدد ویندوز
برای برطرف کردن این مشکل به صورت دستی و بدون نیاز به ابزار می بایست تغییری در بخش سرویس های ویندوز ایجاد کنید. برای شروع از روی کیبورد “Win + R” را با هم انتخاب کنید و یا از منوی استارت ویندوز عبارت Run را جستجو کنید. حالا در پنجره run باز شده، “services.msc” را تایپ و Enter بزنید.

با اینکار پنجره Windows Services برای شما نمایش داده میشود. در پنجره باز شده گزینه “Windows Update” را پیدا کرده و بر روی آن کلیک راست کنید و گزینه “Stop” را انتخاب کنید.

در این مرحله مجددا “Win + R” با هم بفشارید و این بار در پنجره Run عبارت “C:\Windows\SoftwareDistribution” را تایپ کنید. تا به پوشه محل ذخیره سازی فایل های بروزرسانی دست پیدا کنید.

وقتی فولدر SoftwareDistribution باز شد. از بین پوشه های موجود بر روی “Download folder” کلیک کنید و بعد از وارد شدن به این پوشه تمام محتویات این فولدر را با استفاده از دکمه Delete کیبورد پاک نمایید.

سپس مجددا به فولدر SoftwareDistribution برگردید و اینبار بر روی پوشه “DeliveryOptimization” کلیک کنید و مانند بالا تمام فایل های موجود در این پوشه را نیز پاک کنید. در پایان کامپیوتر خود را ریستارت کنید.

بعد از ریستارت به مشکل پیدا نشدن ویندوز برخورد کردید برای حل مشکل پست ۵ راه حل کاربردی برای رفع خطای Missing Operating System ویندوز را مطالعه بفرمایید. اگر این پست را می پسندید آن را با دوستانتان در شبکه های اجتماعی به اشتراک بگذارید.
تجربه و نظر شما ؟
شما چه ابزار یا ترفندی برای برای جلوگیری از نصب مجدد آپدیت ورژن فعلی ویندوز در کامپیوتر می شناسید، تجربیات و پیشنهادات خود را در بخش نظرات پست با ما به اشتراک بگذارید.