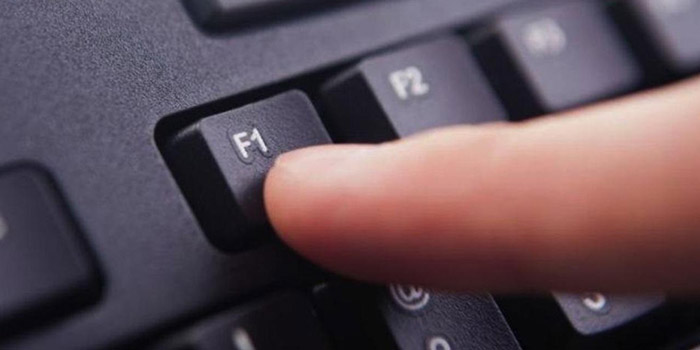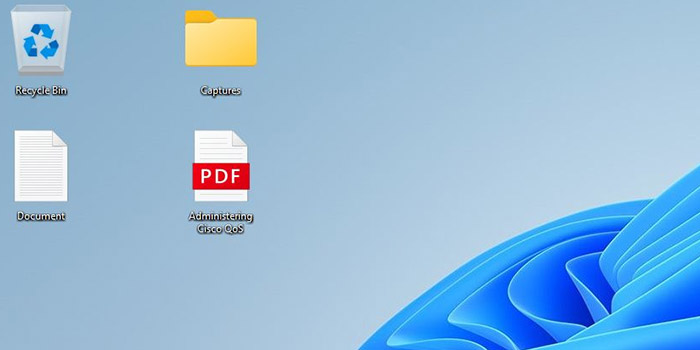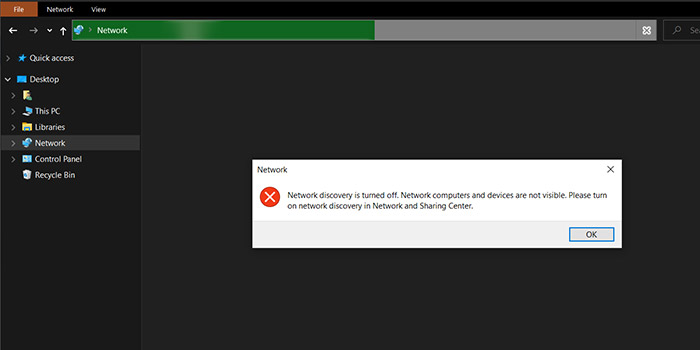در ویندوز گزینه ای به نام Send to در کلیک راست برای کاربران در نظر گرفته شده تا فایل و پوشه مورد نظر را به بخش های تعیین شده ارسال کنند ، ولی تا به حال چند بار نیاز داشته اید که فایل مورد نظر خود مثل عکس را به پوشه عکس ها و سپس به زیر پوشه عکس های خانوادگی به صورت مستقیم ارسال کنید ؟ در واقع بتوانید Sub folder به گزینه Send to در کلیک راست ویندوز اضافه کنید. ما امروز به شما نحوه اضافه کردن ساب فولدر یا برنامه را به منو Send to سفارشی ویندوز را آموزش خواهیم داد.
ترفند اضافه کردن زیر منو به گزینه Send to ویندوز
How Do You Create Subfolders in the Windows “Send To” Right Click Menu
اگر شما هم از آن دسته افرادی هستید که خیلی از کارهای خود را با کلیک راست ویندوز انجام میدهید حتما در این آموزش ، انزل وب را همراهی کنید. زیرا قصد داریم نحوه ایجاد ساب منو در کلیک راست ویندوز اکسپلورر درگزینه Send to را آموزش دهیم. خیلی از افراد نیاز دارند منوهای کلیک راست ویندوز را برای خود سفارشی سازی کنند. برای اینکه شما بتوانید فایل یا سند مورد نظر خود را از طریق گزینه Send to در کلیک راست ویندوز به پوشه دلخوه تان ارسال کنید یا اینکه بتوانید یه ساب فولدر برای این گزینه جهت ارسال به محل دلخواه تان ایجاد کنید می بایست تغییراتی را در بخش ریجستری ویندوز اعمال کنید.
قبل از شروع باید به این نکته اشاره کنیم که این روش منو جدیدی به منو های شما اضافه میکند که عملکرد آن همانند منو Send to میباشد و اگر میخواهید مستقیما گزینه منو Send to را ویرایش کنید میتوانید از آموزش قبلی ما چگونه گزینه Send To کلیک راست را سفارشی کنیم استفاده کنید و در صورتی که کدهای زیر برای شما پیچیده است میتوانید از برنامه بسیار قوی و کامل FileMenuTools برای ایجاد منو دلخواه و افزودن زیر برنامه و پوشه ها استفاده کنید.

روش اول : اضافه کردن منو جدید برنامه به زیر منو کلیک Send to

در اینجا ما یک منو به اسم My Menu خواهیم ساخت که قابلیت ارسال فایل های متنی برای به برنام های ویرایشگر نصب شده بر روی سیستم شما دارد ، میتوانید کدهای زیر را نوت پد تایپ کرده و به عنوان فایل reg.* ذخیره کنید و یا فایل متنی که ما از قبل برای تست ایجاد کردیم را دانلود و سپس پسوند آن را به reg. تغییر و آن اجرا کنید.

همانطور که در بالا پیداست MUIVerb برای عنوان منو و @= برای تعیین مسیر برنامه مورد نظر میباشد.
روش دوم : اضافه کردن منو جدید با زیر پوشه به منو کلیک Send to

در این روش به جای روش اول که برنامه برای زیر منو تعیین کردیم ، پوشه به همراه مسیر آن در ویندوز را در فایل رجیستری تعیین میکنیم .
در مرحله اول فایل copy.js را دانلود یا در نوت پد تایپ و در مسیر C:\copy.js ذخیره کنید.

سپس همانند روش قبل میتوانید کدهای زیر را نوت پد تایپ کرده و به عنوان فایل reg.* ذخیره کنید و یا فایل متنی که ما از قبل برای تست ایجاد کردیم را دانلود و سپس پسوند آن را به reg. تغییر و آن اجرا کنید.

همانطور که در بالا پیداست MUIVerb برای عنوان منو و ب طور مثال کد زیر
@=”wscript C:\\copy.js %1 \”C:\\New Folder\””
برای تعیین مسیر کپی فایل یا پوشه مورد نظر به پوشه ای که در حال نام گذاری آن هستید میباشد ، شما میتوانید تمامی اسم ها و آدرس ها را با قوائدی که در فایل متنی آورده شده است به دلخواه خود تغییر دهید
همچنین در صورتی که پس از تست های بالا تصمیم به حذف منو های اضافی ایجاد شد بر روی کلیک راست خود هستید از آموزش قبلی انزل وب در مورد چگونه گزینه های اضافی کلیک راست ویندوز را حذف کنیم؟ استفاده کنید.
تجربه و نظر شما ؟
اگر شما هم اطلاعات خاصی در این زمینه اضافه کردن ساب فولدر به Send to ویندوز دارید، نظرات خود را در در این پست با ما به اشتراک بگذارید.