گوگل با ایجاد پروفایل کاربری متعدد امکان بارگذاری صفحات و جستجو مستقل به هر کاربر را می دهد. به این شکل که هر کاربر با ورود به پروفایل خود می تواند جستجو شخصی داشته باشد طوری که که هیچ یک از سایر کاربران نتوانند تاریخچه جستجو ، پسوردهای ذخیره شده و به طور کلی تنظیمات آن حساب را مشاهده نمایند. برای پسورد گذاشتن روی پروفایل کروم خود و افزایش ضریب ایمنی حساب خود آموزش امروز انزل وب را دنبال کنید.
آموزش پسورد گذاشتن و قفل کردن گوگل کروم
How to Lock Your Google Chrome Profile with a Password
در کنار مشکلات آزاردهنده کروم که البته برای دوستداران این مرورگر قابل حل هستند قابلیت پسوردگذاری روی گوگل کروم این امکان را برای هر کاربر فراهم می کند تا محیطی کاملا خصوصی را برای جستجو در اختیار داشته باشد و کسی نتواند بدان دسترسی داشته باشد. برای قفل کردن پروفایل خود حداقل باید یک حساب تحت نظارت یا supervised user داشته باشید.
برای رمز گذاشتن روی گوگل کروم ابتدا آدرس زیر را در نوار آدرس کروم پیست کنید و اینتر را بزنید:
chrome://flags/#enable-new-profile-management

Enabled را از منو کشویی زیر بخش New profile management system انتخاب کنید.

کروم باید این تغییرات را گزارش دهد تا عملیات دلخواه شما اعمال شود. بدین منظور صفحه را به پایین اسکرول کنید تا Relaunch Now را مشاهده نمایید. سپس آن را انتخاب نمایید.

بعد از انجام تغییرات روی دکمه منو در گوشه بالا و سمت راست صفحه کلیک کنید. از همین منو تنظیمات یا Settings را انتخاب نمایید.

صفحه تنظیمات در تب جدیدی باز می شود که تقسیم بندی شده است. در بخش People روی Add person کلیک نمایید.

در ادامه پنجره ای باز می شود که در آن می توانید نام خود را وارد کنید. به علاوه در پایین پنجره گزینه “Control and view the websites this person visits from youremail@gmail.com” نیز حتما باید تیک بخورد. در همین بخش به جای youremail@gmail.com آدرس جیمیل شما قرار می گیرد.
تصویر پروفایل خود را نیز می توانید از میان آواتار های موجود یا تصاویر دلخواهی که دارید به وسیله Add انتخاب نمایید.

در صفحه بعد به شما اعلام می شود که سطح کاربری جدیدی ایجاد شده است و بخش های مختلف آن از طریق آدرس www.chrome.com/manage که در تصویر زیر نیز مشاهده می کنید قابل تنظیم است. بدون توجه به سایر جزییات و با انتخاب OK از این بخش عبور کنید.

حال در لیست کاربران گوگل کروم کاربر جدیدی را با پسوند Supervised در کنار اسمش می بینید.

زمانی که روی تصویر اکانت در بالا صفحه کلیک کنید کادری مشاهده می کنید که گزینه Exit and childlock در سطر آخر آن وجود دارد. با کلیک روی همین گزینه اکانت شما قفل خواهد شد.

اگر می خواهید مجددا وارد اکانت شوید گوگل کروم بعد از قفل کردن حساب صفحه ای مشابه با شکل زیر نمایش می دهد که در آن تمام حساب های کاربری دیده می شوند. با انتخاب اکانت خود می توانید رمز عبور (پسورد حساب کاربری اکانت گوگل خود) را وارد کنید.

هر زمان که بخواهید می توانید کروم را ببندید و مطمئن باشید که حساب شما ایمن است. وقتی که مجددا کروم را باز کنید پروفایل خود را مطابق تصویر زیر مشاهده می کنید که آیکن قفل کوچکی در گوشه آن قرار گرفته است. روی پروفایل کلیک کنید تا با وارد کردن پسورد به سادگی به فضای حسابتان دسترسی یابید.
نظر و تجربه های شما ؟
تا به حال از ترفند قفل کردن گوگل کروم استفاده کرده اید؟ از ترفند معرفی شده برای قرار دادن پسورد روی گوگل کروم استفاده کنید و نظرات خود را با ما در میان بگذارید.

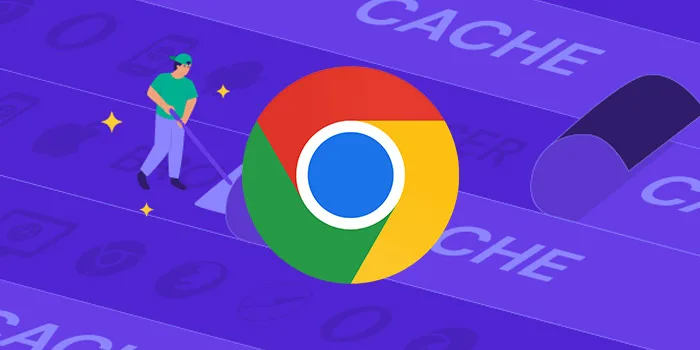
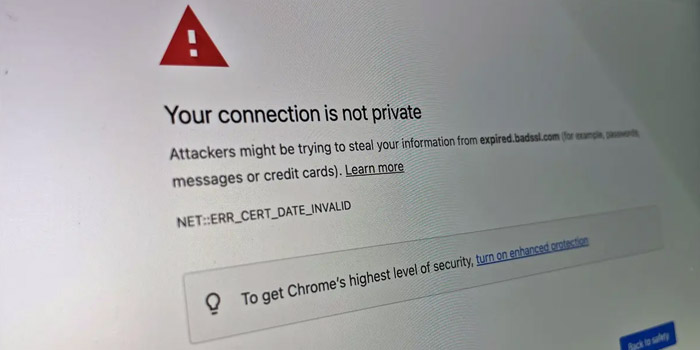
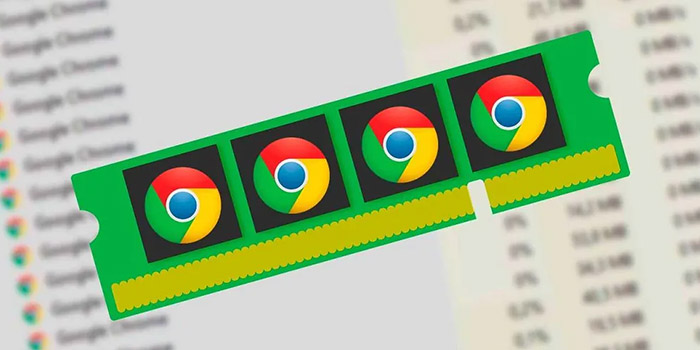
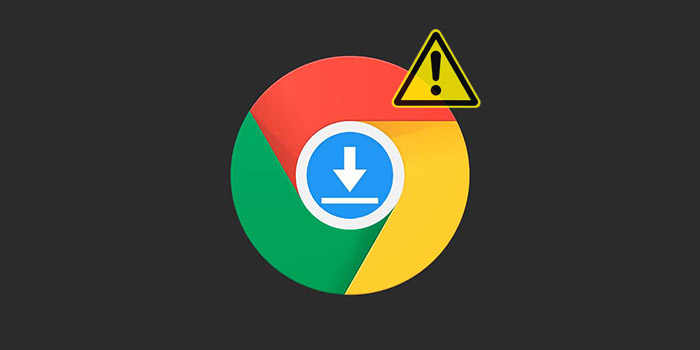


New profile management system ؛ در کروم من نیست!
لطفا از طریق ایمیل من را از پاسخ با خبر کنیـن
New profile management system
این گزینه اصلا وجود نداره!