اگر SSD محدودی در اختیار دارید یا فضای موجود در درایو را برای کارهای مهم تری از ذخیره فایل های موقت نیاز دارید انتقال این فایل ها به درایو دیگر راه حل مناسبی است که می تواند مشکل کمبود فضا را به خوبی حل کند. فایل های موقت یا temporary فضای قابل توجهی را اشغال می کنند؛ اما هر چه قدر هم که آن را خالی کنید مجددا بعد از مدتی جایگزین می شوند. بنابراین تغییر مکان ذخیره فایل های موقت در ویندوز و انتقال آن ها به درایوی دیگر راه حل منطقی تر نسبت به پاک کردن آن ها است که در ادامه پست امروز انزل وب با چگونگی این کار آشنا خواهید شد.
خالی کردن فضای درایو C با انتقال مکان پوشه Temp ویندوز به درایوی دیگر
How to Move Windows’ Temporary Folders to Another Drive
قبل از این که بخواهید مراحل انتقال فایل ها را انجام دهید بهتر است هنگام انتخاب هارد درایو به نکات ضروری در تخمین فضای مناسب هارد درایو دقت کنید تا حتی با وجود فایل های موقت هم مشکلی از جهت فضا نداشته باشید. در صورتی که لازم است با تغییر مکان ذخیره فایل های موقت در ویندوز فضای بیش تری آزاد شود مطابق با مراحل زیر پیش بروید:
از بخش start یا جستجو ویندوز کلمه system را تایپ کنید و اینتر را بزنید.

در پنجره سیستم روی لینک Advanced system settings کلیک کنید.

در پنجره System Properties که باز می شود روی تب Advanced کلیک کرده و سپس گزینه Environmental Variables را انتخاب نمایید.

پنجره بعدی که باز می شود Environmental Variables می باشد. در user variables مطابق با شکل زیر TEMP و TMP توسط ویندوز و سایر برنامه ها بهره وری می شوند تا اطلاعات را در فایل های موقت ذخیره سازند. اگر در سیستم شما همزمان چند اکانت فعال وجود دارد این تنظیمات باید برای تمامی یوزرها یا کاربران طی شود.
TEMP را انتخاب کنید و سپس روی گزینه Edit کلیک نمایید.

در پنجره Edit User Variable و در باکس Variable value مسیر جدیدی را برای ذخیره فایل های موقت در ویندوز انتخاب کنید. برای انتخاب مسیر دلخواه می توانید از گزینه Browse Directory استفاده کنید. اگر از این گزینه استفاده می کنید حتما باید از قبل یک فولدر به نام TEMP در مسیر مدنظرتان ساخته باشید تا از این طریق همان فولدر را برای ذخیره فایل های موقت و انتقال آن ها انتخاب نمایید.

علاوه برحذف فایل های موقت با حذف hiberfil.sys چند گیگ از فضای هارد سیستم و درایو C نیز خالی می شود. بعد از اتمام مراحل گفته شده سیستم را یکبار ریستارت نمایید. مشاهده می کنید که از این پس فایل های موقت در مسیر جدید ذخیره سازی می شوند.
تجربه و نظرات شما ؟
شما برای رفع مشکل اشغال فضای درایو توسط فایل های موقت و افزایش فضای حجم ذخیره سازی درایو C چه تدبیری اندیشیده اید؟ ما را از تجربیات خود مطلع سازید.

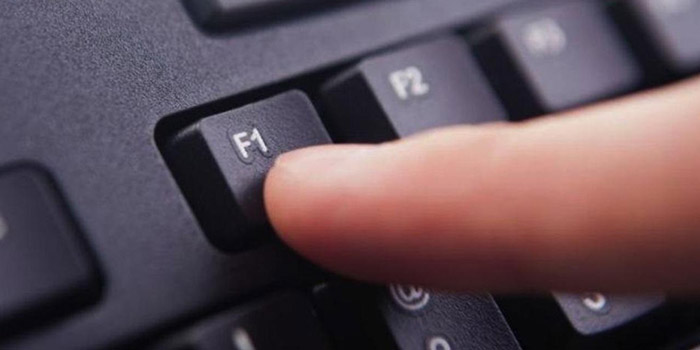

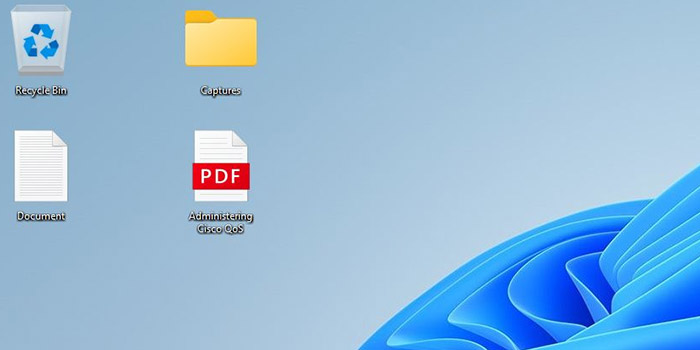
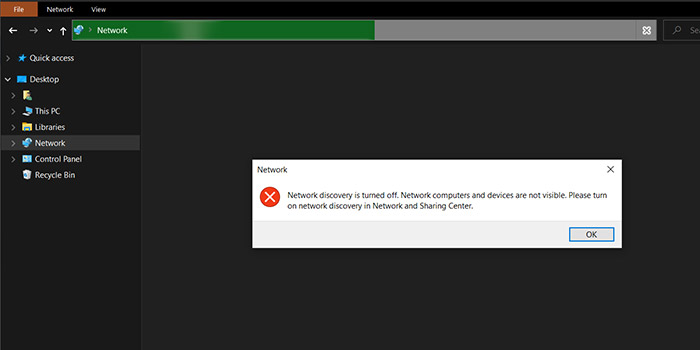


سلام
هر کاری کردم واسه من عمل نکرد
راهی دیگه ای سراغ داری؟؟
Alioooshiraz@ این آی دی تلگراممه لطفا ممنون میشم کمکم کنید
یعنی فوق العاده بود همه این کار رو بکنن با تشکر از مدیر سایت و شما
یعنی فوق العاده بود این کار رو انجام بدید خیلی خوب بود با تشکر از شا کارکنان این سایت خوب***