فلش مموری ها ابزار سریع ، کوچک و با ظرفیت ذخیره سازی مناسب برای تبادل داده و اطلاعات هستند ، در برخی مواقع اتفاقات عجیبی برای این گجت های کاربردی رخ میدهد که باعث میشود خاصیت ذخیره سازی و انتقال داده را از دست بدهند. یکی از این مشکلات عجیب مشکل کم شدن حجم ذخیره سازی اطلاعات فلش مموری است یعنی اگر فضا ذخیره سازی داده فلش شما ۴ گیگابایت باشد تنها ۳۵ مگابایت آن در دسترس و قابل استفاده خواهد بود! در ادامه نحوه رفع مشکل کم بودن حجم فلش از حجم واقعی آن را در انزل وب آموزش میدهیم.
رفع مشکل کم شدن حافظه فلش مموری و برگرداندن حجم واقعی از دست رفته
How to Recover Lost or Unallocated Space on USB Flash Drive
در مورد رفع مشکلات عجیب و غریب فلش مموری ها قبلا ۴ روش حل مشکل فرمت نشدن فلش مموری و ۷ روش حل مشکل ارور Write Protection فلش ، مموری کارت را به صورت کامل بررسی کردیم ، مشکل صفر یا کم شدن حجم فلش مموری که میتواند به یکباره و پس از یک اتصال موفق با ناموق به درگاه USB اتفاق بیافتد عملا باعث از دست رفتن فلش درایو شما میشود چراکه گاها حجم در دسترس بسیار کمتر از حجم واقعی است به طوری که کاربر نمیتوانید هیچ داده ای با حجم بالاتر از چند مگابایت را در فلش درایو خود نگهداری کند ؛ در ادامه ۲ روش بازگرداندن حجم از دست رفته فلش مموری و دسترس گرفتن دوباره حجم واقعی آن را آموزش میدهیم.

حل مشکل صفر یا کم شدن حافظه فلش مموری از طریق تعریف مجدد فضا تعریف نشده فلش (Unallocated Space)
برای تعریف مجدد پارتیشن (درایو) فلش مموری جهت ریکاوری فضای از دست رفته فلش که عملا از بین نرفته است و تنها کاربر قابلیت دسترسی به آن را ندارد ، باید مجددا پارتیشن جدید ایجاد و توسط کاربر به ویندوز معرفی شود ، قبل از شروع ابتدا فلش مموری خود را به درگاه USB متصل و تمام داه های موجود در آن را بکاپ بگرید و همه حافظه های جانبی USB را به غیر از فلش درایو که حجم واقعی آن از دست رفته است از سیستم خود جدا کنید.
سپس کلید Windows کیبورد را بزنید و در Start Menu عبارت disk management تایپ کنید.

کمی منتظر بمانید و پس از پیدا شدن گزینه Create and format hard disk partitions آن را انتخاب کنید.
در پنجره disk management شما در روبروی بخش Disk 0 تمامی درایو های لیست شده ویندوز را مشاهده خواهید کرد و در زیر آن به احتمال زیاد با نام Disk 1 باید نام درایو های USB متصل به سیستم خود را مشاهده کنید.

خب اگر شما حجم از دست رفته در فلش مموری خود داشته باشید باید قسمتی را به عنوان unallocated space در بخش Disk 1 مشاهده کنید ، پس از مشاهده این بخش جای نگرانی نیست ، سخت افزار فلش شما به خوبی کار میکند و این مشکل در بخش نرم افزار فلش مموری (firmware) اتفاق افتاده است و تنها کافیست firmware یا درایور مورد نظر مارک فلش خود HP ، Transcend ، Silicon Power و.. خود را از اینترنت یا وبسایت سازنده آن دانلود و مجددا نصب کنید.
اما قبل از دانلود درایو باید ابتدا پارتیشن ناقص فلش مموری و فضای unallocated space آن را از سیستم حذف کنید و مجددا در Windows Disk management پارتیشن جدید ایجاد کنید.
در کار با ابزار Disk management بسیار دقت کنید و از انتخاب گزینه هایی که با آنها آشنایی ندارید بپرهیزید چرا که ممکن است باعث از دست رفتن کلیه اطلاعات درایو های هارد ویندوز شما شود !
برای حذف پارتیشن فلش مموری در بخش Disk 1 روی قسمت (Healthy) آن کلیک راست و گزینه Delete volume را انتخاب نمایید

و سپس پیغام اخطار Yes کنید ، اینکار را برای بخش unallocated space نیز تکرار کنید ، پس از حذف پارتیشن ها کل فضا فلش مموری به صورت unavailable space نمایش داده میشود.

حالا برای بازیابی حجم فلش کم شده با کلیک راست روی فضا unavailable space و انتخاب گزینه New simple volume روند ایجاد پارتیشن جدید را با طی کردن مراحل Wizard انجام دهید و سپس یک پارتیشن جدید برای فلش خود ایجاد کنید.

اغلب مراحل Wizard با کلیک بر روی Next انجام میشود

دقت کنید که بعد از ایجاد پارتیشن به صورت اتوماتیک فرمت خواهد شد.

بعد از فرمت ، پارتیشن جدید در حالت Healthy قرار خواهد گرفت.

در صورتی که بعد از انجام مراحل درایو فلش مموری در بخش computer ویندوز مشاهده نکردید نوبت به نصب مجدد درایور های فلش میرسد که قبلا آنها را دانلود کرده اید.
پس از نصب فریمور جدید، فلش داریو شما احتمالا مشکل کم شدن حجم یا صفر شدن و در دسترس نبودن بخشی از حافظه را نخواهد داشت و در صورتی که این مشکل همچنان پاربرجا بود و یا مراحل بالا برای شما پیچیده است پیشنهاد میکنیم از روش دوم این آموزش انزل وب استفاده کنید.
رفع مشکل کم بودن حجم فلش از حجم واقعی و بازگرداندن حجم از دست رفته از طریق ابزار Diskpart ویندوز
روش دیگر برای رفع مشکل کم شدن حافظه فلش مموری و بازگردانی حجم واقعی آن بکار میرود بسیار سریعتر و کم دردسر تر از روش اول است ، در این ورش ما از ابزار Diskpart ویندوز استفاده میکنیم ، قبل از شروع تمامی حافظه های جانبی USB را به غیر از فلش درایو که حجم آن کم شده است از سیستم خود جدا کنید.
کلید Windows کیبورد را بزنید و در Start Menu عبارت Diskpart تایپ کنید.

کمی منتظر بمانید و پس از پیدا شدن گزینه Diskpart آن را انتخاب کنید.
پنجره command prompt ویندوز نمایش داده میشود ، عبارت list disk را تایپ و اینتر کنید.
این دستور تمام درایو های ویندوز از جمله درایوهای دستگاه های جانبی مثل فلش و.. که در بخش Disk که با لیبل Disk 1 نامگذاری شده اند را نمایش میدهد.

سپس دستور select disk 1 تایپ و اینتر و بعد از آن Clean تایپ و اینتر و در نهایت create partition primary تایپ و اینتر کنید.
پس از تایپ این سه دستور ابتدا پارتیشن فلش USB مورد نظر شما انتخاب ، پاک و مجدد درایور جدید برای فلش درایو شما با یکی کردن فضاهای غیر قابل دسترس با فضا فعلی ایجاد میشود.
در نهایت پنجره command prompt را ببندید و از تمام فضا ذخیره سازی فلش درایو خود لذت ببرید! در صورتی که از ایجاد مشکلات رایج دیگر مثل ویروسی شدن فلش مموری خود نگران هستید پیشنهاد میکنیم مطلب قبلی ما در مورد روش های جلوگیری از ویروسی شدن فلش مموری و هارد اکسترنال حتما بخوانید.
تجربه و پیشنهاد شما ؟
در بالا دو روش متداول بازگرداندن حجم کم شده فلش و نمایش حجم واقعی آن را از طریق ابزارهای ویندوز را آموزش دادیم ، اگر شما نیز برای مشکل کم نشان دادن حجم فلش مموری و بازگرداندن حجم واقعی آن راه حلی سراغ دارید حتما تجربیات خود را از طریق بخش نظرات با ما و دیگران به اشتراک بگذارید.





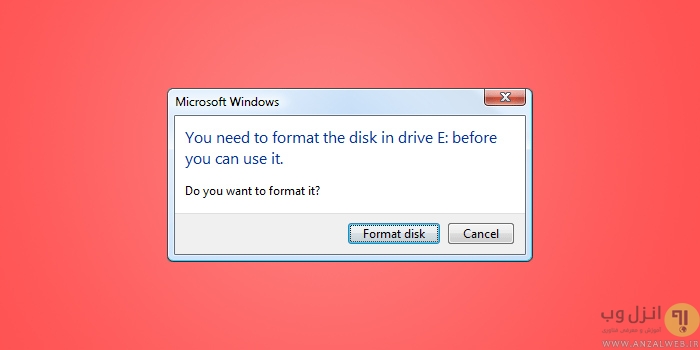


سلام روش دوم رو امتحان کردم حجم usb از یک مگابایت شد ۵۰۰کیلوبایت خود فلش ۴گیگه
سلام بسیار ممنون مشکلم با disk management ویندوز حل شد
عالی دمتون گرم روش دوم کارساز بود
در یک کلام عالی همون روش اول برای من کارساز بود
واقعا ممنون ازتون بابت محتوای خوبتون
ممنون مفید بود کارم راه افتاد
عالی بود خیلی ممنون ، با همون روش اول اوکی شد
عالی بود با روش دوم خیلی راحت تونستم فلشم رو درست کنم
ممنون
mercy
باسلام روش دوم خیلی راحت و ساده و موثر میباشد فلش ۱۶Gb من درست شد ممنون از زحمات شما
سلام ممنون
روش اول برای من هم کار نکرد گزینه هایی که تو عکس شما گذاشته بودید برای من خاموش بود
ولی روش دوم جواب داد.
سپاس
سلام
من فلشام رو با برنامه (Hard Disk Low Level Format Tool) فرمت کردم، الآن لپتاپ آیکن فلش رو نمایش نمیدهد.
در روش اول وقتی روی فلش کلیک میکنم فقط گزینههای (properties) و (help) قابل استفاده هستند و بقیه گزینهها از جمله (Delete volume) قابل کلیک کردن نیستند؛ در روش دوم در فضای (Diskpart) فلش رو با حجمش نشان داد ولی باز هم به درست نشد.
اگر راهنمایی بفرمائید ممنون میشوم.
ایول
روش دوم جواب داد
mer30
سلام خسته نباشید روش دوم امتحان کردم قسمت cerate ی ارور بلند بالا در مورد سایز باید حداقل مگابایت باشه تا بشه پارتیشن ساخت میده
عالی بود من مشکلم حل شد با استفاده از روش دوم
خدا خیرتون بده!
عاالییی بود واقعا ممنونن
سلام ممنون ارور داد کار نمیکنه
سلام ، خیلی ممنونم از کمکتون
خدا خیرت بده ۳۲ گیگ فلشم داشت از دستم میرفت به هرکی گفتم میگفت دیگه درست نمیشه داشتم ناامید میشدم که با روش دوم مشکلم حل شده بازم ممنونم
سلام خسته نباشین میشه منو راهنمایی کنین هارد من یک ترا بود یک دفعه هارد من شد ۳۲ گیگ من روش اول رو انجام دادم هارد من پاک شد کامل اما حجم واقعی امد در اون هارد ۵۶۰ گیگ اطلاعات بود برام خیلی مهم هست من چه کنم بتونم اطلاعات خودم رو برگردونم
باید اول اطلاعات هارد خود را یا کپی میکردید یا کات متاسفانه نمیتوان فایل های شما را برگرداند چون فرمت شده است
۳ تا فلش داشتم رو ریگ کار میکرد این مشکل پیش اومده بود میخواستم ۵۰۰ خرج کنم ۳ تا بخرم با راهنمایی شما ۵۰۰ موند تو جیبم واقعا ممنونم خیلی عالی
ممنون مشکل من رو حل کردید.
این چی بود گفتی نصف درایو هام پاک شدن
awliiiiiiii bood dastetoon dard nakone
عالی بود / دستتون درد نکنه
tnx
ممنونم از آموزش عالیتون
روش اول برام جواب نداد، دیلیت ولوم فعال نبود.
از روش دوم استفاده کردم.
سپاس از شما
تبارک الله
من کارایی که تا قسمت delete volume بود انجام دادم ولی وقتی پاک کردم حافظه همون که قبلا بود موند و حافظه واقعیشو نشون نداد
احسنت
با سلام
ببخشید من فلشم علامت نو میدیا میزنه چیکار باید کرد