فلش مموری ها ابزار سریع ، کوچک و با ظرفیت ذخیره سازی مناسب برای تبادل داده و اطلاعات هستند ، در برخی مواقع اتفاقات عجیبی برای این گجت های کاربردی رخ میدهد که باعث میشود خاصیت ذخیره سازی و انتقال داده را از دست بدهند. یکی از این مشکلات عجیب مشکل کم شدن حجم ذخیره سازی اطلاعات فلش مموری است یعنی اگر فضا ذخیره سازی داده فلش شما ۴ گیگابایت باشد تنها ۳۵ مگابایت آن در دسترس و قابل استفاده خواهد بود! در ادامه نحوه رفع مشکل کم بودن حجم فلش از حجم واقعی آن را در انزل وب آموزش میدهیم.
رفع مشکل کم شدن حافظه فلش مموری و برگرداندن حجم واقعی از دست رفته
How to Recover Lost or Unallocated Space on USB Flash Drive
در مورد رفع مشکلات عجیب و غریب فلش مموری ها قبلا ۴ روش حل مشکل فرمت نشدن فلش مموری و ۷ روش حل مشکل ارور Write Protection فلش ، مموری کارت را به صورت کامل بررسی کردیم ، مشکل صفر یا کم شدن حجم فلش مموری که میتواند به یکباره و پس از یک اتصال موفق با ناموق به درگاه USB اتفاق بیافتد عملا باعث از دست رفتن فلش درایو شما میشود چراکه گاها حجم در دسترس بسیار کمتر از حجم واقعی است به طوری که کاربر نمیتوانید هیچ داده ای با حجم بالاتر از چند مگابایت را در فلش درایو خود نگهداری کند ؛ در ادامه ۲ روش بازگرداندن حجم از دست رفته فلش مموری و دسترس گرفتن دوباره حجم واقعی آن را آموزش میدهیم.

حل مشکل صفر یا کم شدن حافظه فلش مموری از طریق تعریف مجدد فضا تعریف نشده فلش (Unallocated Space)
برای تعریف مجدد پارتیشن (درایو) فلش مموری جهت ریکاوری فضای از دست رفته فلش که عملا از بین نرفته است و تنها کاربر قابلیت دسترسی به آن را ندارد ، باید مجددا پارتیشن جدید ایجاد و توسط کاربر به ویندوز معرفی شود ، قبل از شروع ابتدا فلش مموری خود را به درگاه USB متصل و تمام داه های موجود در آن را بکاپ بگرید و همه حافظه های جانبی USB را به غیر از فلش درایو که حجم واقعی آن از دست رفته است از سیستم خود جدا کنید.
سپس کلید Windows کیبورد را بزنید و در Start Menu عبارت disk management تایپ کنید.

کمی منتظر بمانید و پس از پیدا شدن گزینه Create and format hard disk partitions آن را انتخاب کنید.
در پنجره disk management شما در روبروی بخش Disk 0 تمامی درایو های لیست شده ویندوز را مشاهده خواهید کرد و در زیر آن به احتمال زیاد با نام Disk 1 باید نام درایو های USB متصل به سیستم خود را مشاهده کنید.

خب اگر شما حجم از دست رفته در فلش مموری خود داشته باشید باید قسمتی را به عنوان unallocated space در بخش Disk 1 مشاهده کنید ، پس از مشاهده این بخش جای نگرانی نیست ، سخت افزار فلش شما به خوبی کار میکند و این مشکل در بخش نرم افزار فلش مموری (firmware) اتفاق افتاده است و تنها کافیست firmware یا درایور مورد نظر مارک فلش خود HP ، Transcend ، Silicon Power و.. خود را از اینترنت یا وبسایت سازنده آن دانلود و مجددا نصب کنید.
اما قبل از دانلود درایو باید ابتدا پارتیشن ناقص فلش مموری و فضای unallocated space آن را از سیستم حذف کنید و مجددا در Windows Disk management پارتیشن جدید ایجاد کنید.
در کار با ابزار Disk management بسیار دقت کنید و از انتخاب گزینه هایی که با آنها آشنایی ندارید بپرهیزید چرا که ممکن است باعث از دست رفتن کلیه اطلاعات درایو های هارد ویندوز شما شود !
برای حذف پارتیشن فلش مموری در بخش Disk 1 روی قسمت (Healthy) آن کلیک راست و گزینه Delete volume را انتخاب نمایید

و سپس پیغام اخطار Yes کنید ، اینکار را برای بخش unallocated space نیز تکرار کنید ، پس از حذف پارتیشن ها کل فضا فلش مموری به صورت unavailable space نمایش داده میشود.

حالا برای بازیابی حجم فلش کم شده با کلیک راست روی فضا unavailable space و انتخاب گزینه New simple volume روند ایجاد پارتیشن جدید را با طی کردن مراحل Wizard انجام دهید و سپس یک پارتیشن جدید برای فلش خود ایجاد کنید.

اغلب مراحل Wizard با کلیک بر روی Next انجام میشود

دقت کنید که بعد از ایجاد پارتیشن به صورت اتوماتیک فرمت خواهد شد.

بعد از فرمت ، پارتیشن جدید در حالت Healthy قرار خواهد گرفت.

در صورتی که بعد از انجام مراحل درایو فلش مموری در بخش computer ویندوز مشاهده نکردید نوبت به نصب مجدد درایور های فلش میرسد که قبلا آنها را دانلود کرده اید.
پس از نصب فریمور جدید، فلش داریو شما احتمالا مشکل کم شدن حجم یا صفر شدن و در دسترس نبودن بخشی از حافظه را نخواهد داشت و در صورتی که این مشکل همچنان پاربرجا بود و یا مراحل بالا برای شما پیچیده است پیشنهاد میکنیم از روش دوم این آموزش انزل وب استفاده کنید.
رفع مشکل کم بودن حجم فلش از حجم واقعی و بازگرداندن حجم از دست رفته از طریق ابزار Diskpart ویندوز
روش دیگر برای رفع مشکل کم شدن حافظه فلش مموری و بازگردانی حجم واقعی آن بکار میرود بسیار سریعتر و کم دردسر تر از روش اول است ، در این ورش ما از ابزار Diskpart ویندوز استفاده میکنیم ، قبل از شروع تمامی حافظه های جانبی USB را به غیر از فلش درایو که حجم آن کم شده است از سیستم خود جدا کنید.
کلید Windows کیبورد را بزنید و در Start Menu عبارت Diskpart تایپ کنید.

کمی منتظر بمانید و پس از پیدا شدن گزینه Diskpart آن را انتخاب کنید.
پنجره command prompt ویندوز نمایش داده میشود ، عبارت list disk را تایپ و اینتر کنید.
این دستور تمام درایو های ویندوز از جمله درایوهای دستگاه های جانبی مثل فلش و.. که در بخش Disk که با لیبل Disk 1 نامگذاری شده اند را نمایش میدهد.

سپس دستور select disk 1 تایپ و اینتر و بعد از آن Clean تایپ و اینتر و در نهایت create partition primary تایپ و اینتر کنید.
پس از تایپ این سه دستور ابتدا پارتیشن فلش USB مورد نظر شما انتخاب ، پاک و مجدد درایور جدید برای فلش درایو شما با یکی کردن فضاهای غیر قابل دسترس با فضا فعلی ایجاد میشود.
در نهایت پنجره command prompt را ببندید و از تمام فضا ذخیره سازی فلش درایو خود لذت ببرید! در صورتی که از ایجاد مشکلات رایج دیگر مثل ویروسی شدن فلش مموری خود نگران هستید پیشنهاد میکنیم مطلب قبلی ما در مورد روش های جلوگیری از ویروسی شدن فلش مموری و هارد اکسترنال حتما بخوانید.
تجربه و پیشنهاد شما ؟
در بالا دو روش متداول بازگرداندن حجم کم شده فلش و نمایش حجم واقعی آن را از طریق ابزارهای ویندوز را آموزش دادیم ، اگر شما نیز برای مشکل کم نشان دادن حجم فلش مموری و بازگرداندن حجم واقعی آن راه حلی سراغ دارید حتما تجربیات خود را از طریق بخش نظرات با ما و دیگران به اشتراک بگذارید.





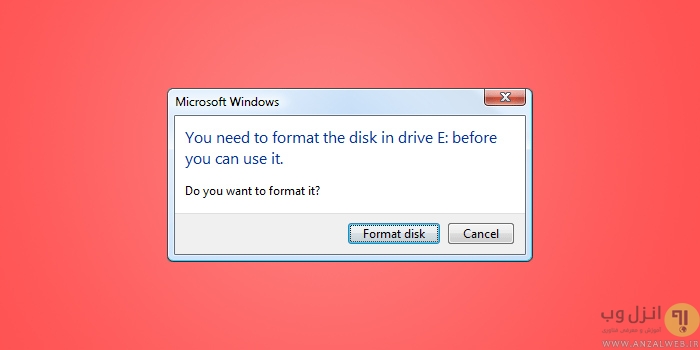


به روش disk management تست کرده بودم و کلا غیر فعال شده بود و امکان حذف یا باز سازی وجود نداشت اما روش diskpart جواب داد و بسیار عالی و راحت بود. خیلی ممنونم از شما
خیلی خوبید به خدا
سلام
دمتون گرم با روش دوم دو تا فلش هام درست شد روی فلش ویندوز نصب کرده بودم نصف حجم فلش پریده بود
با تشکر
با سلام و سپاس فراوان از زحمات شما.
فلش ۳۲ فقط ۲۰۰ مگابایت حافظه آزاد داشت که به کمک راهنمایی مفید شما مشکلش حل شد.
صمیمانه سپاسگزارم.
سلام
حافظه فلش من از دست رفته بود به کمک شما برگشت . فبلا هار د استرنال من همین طور شد . ۱۵۰ از من گرفتند . در هر حال ممنون
امیدوارم در همه کارتان همیشه موفق باشید
با عرض سلام.ببخشید فلش مموری ۶۴گیگ نو رو با کامپیوتر فرمت کردم و این باعث شد بر روی تلویزیون و یا دستگاه رسیور ضبط اطلاعات نکند وپیغام “فضا کافی نیست” رو اعلام کند.ممنون میشم راهنمایی بفرمایید.باتشکر
ممنون از اموزش خوبتون برای من درست شد
سلام به خدمت دوستان من تمامی روش ها امتحان کردم ولی نشد . این روش انجام دادم شد حجم واقعی برگشت. ممنون از مطلب گذار این وب.
عالی بود من روش دوم انجام دادم کار کرد البته بعدش باید فلشو format کنید
عالی بود منم از روش دوم استفاده کردم
بعد از زدن clean اررور میده که the device is not ready این مشکل چطوری حل میشه
اقا دستت درد نکنه روش دوم واقعا عالیه
ممنون از آموزش خوبتون diskpart مشکلمو حل کرد
بسیار عالی
از روش دوم استفاده کردم
سلام..واقعا عالی بود ممنون
سلام من واقعا از تون ممنونم من توانستم مشکل کم شدن حافظه هاردمو درست کنم واقعا خسته نباشیدمیگم خدمت مدیر محترم سایت.پاینده باشید
عالی ؛ روش دوم جواب داد
متشکرم
ممنون روش دوم جواب داد
واقعا کارتون بیسته
روش دوم بهم جواب داد ممنونم از شما دوست عزیز
mahyarkorgpaseri@gmail.com
کار من نرم افزار و سخت افزار کیبوردهای مارک KORG هست
خوشحال میشم بتونم کمکتون کنم.
فلش مموری ۴gig من فقط ۲gig در ویندوز شناسایی میشد . از روش comand promt به نتیجه مطلوب رسیدم.
بسیار ممنونم
موفق باشید
سلام من هر دو این روش هارو مو به مو انجام دادم هیچ فرقی نکرد کلا همون ۴ مگابایت رو نشون میده
عالی هستین
سلام من هارد ssd با حجم ۶۰ گیگ دارم که الان مشکل واسش پیش اومده و فقط ۴گیگ نشون میده انگار شده هارد ۴گیگ پارتیشن حذف کردم هر کاری نیکنم فقط ۴ گیگ بیشتر نمیشع اصلا کله پارتیشنا که حذف میکنم و نوشته حجم هارد ۴ گیک چکار باید کنم؟؟؟؟
Salam
Tnx Az Site Khobeton
Damet garm Khili Sadeh V rahat Bod
با سلام .بابت مطلب بالا ازتون ممنونم. به کمک روش های گفته شده من تونستم حافظه ی فلش مموری رو که مدتها بود نمیتونستم از کل حافظه اش استفاده کنم به حجم اصلیش برگردونم.فقط یه سوال داشتم همین روشها برای هارد های دیگه از جمله هارد دیسک خود کامپیوتر نیز کارایی دارن؟ موفق باشید
با روش دوم ویندوز دیگه کلا فلشمو نمی شناسه
دمتون گرم … آموزش بسیار عالی و کارآمد بود … واقعا ممنونم از شما
وای مرسی خداخیرتون بده خیلی کمکم کرد
روش آخر بسیار عالی و سریع بود و مشکلات روش های قبلی را نداشت.
بسیار متشکرم