یکی از مشکلات عجیب و آزاردهنده که هر کاربر کامپیوتر ویندوز ممکن است بعد از نصب ویندوز یا آپدیت با آن مواجه شود “مشکل قطع یانداشتن صدا در ویندوز است”. مشکل قطع صدا به این معنا است که سیستم شما هیچ صدایی را از کارت صدا پخش نمی کند . قطع شدن صدا ممکن است دلایل مختلفی داشته باشد که امروز در انزل وب به ۶ روش حل مشکل قطع بودن صدا در ویندوز ۱۰ ، ۸.۱ ، ۸ و ۷ می پردازیم.
۶ راه حل مشکل قطع شدن یا نداشتن خروجی از کارت صدا ویندوز ۱۰ ، ۷ ، ۸ و ۸.۱
How to Resolve No Sound on Windows Computer
علاوه بر مشکلات سخت افزاری سیستم گاهی ممکن است تنظیمات صدا در ویندوز شما دچار مشکل شود. امروز ۶ راه حل متفاوت را به شما معرفی می کنیم که اگر صدای ویندوز شما قطع شده است با استفاده از آنها مشکل قطع صدا در سیستم حل می شود.
راه حل ۱- رفع مشکل قطعی صدا در ویندوز با چک کردن اتصالات
برای این کار مطمن شوید آیکن صدای ویندوزتان مات نیست. آیکن صدای ویندوز کوچک است و کنار آیکن ساعت در سمت راست قرار گرفته است. شما از طریق این آیکون می توانید ببینید که آیا صدای سیستم مات هست یا نه. روی آیکن صدا در سیستم کلیک کنید و سپس دکمه اسپیکر که به صورت pop-up ظاهر می شود را برای خارج شدن از ماتی کلیک کنید.
اگر شما آیکن صدا ندارید یا علامت ضربدر روی آیکون صدا دارید احتمالا درایور صدای شما نصب نیست.

اتصال هدفن یا اسپیکر به کامپیوتر را بررسی کنید و مطمن شوید که اسپیکر یا هدفن کاملا وصل شده است و کابل ها و کانکتورها خراب نیستند.

مطمن شوید که اسپیکر شما در پشت کیس کامپیوتر به پورت درستی وصل شده است. پورت سبز عموما برای اسپیکرهای اکسترنال استفاده می شود در حالی که پورت های نارنجی و سیاه برای احاطه صدا و توالی صدا استفاده می شود و پورت صورتی برای میکروفن است.

مطمن شوید که اسپیکرها روشن هستند و چک کنید که کنترلرهای ولوم در اسپیکر به اندازه کافی چرخانده شده است به طوری که صدا شنیده شود.

قبلا در انزل وب نحوه اتصال لپ تاپ به تلویزیون را با کابل های HDMI را آموزش دادیم. یک مشکل مشترک کاربران HDMI این است که وقتی کابل HDMI وصل شده است صدا ندارند. یک راه حل ساده جدا کردن و وصل مجدد کابل HDMI است که باید از دستگاه playback device پیش فرض به دستگاه HDMI سوئیچ کند.

راه حل ۲- تنظیمات درست اسپیکرها در ویندوز ۷ و ۸ و ۸.۱ و ۱۰
روی آیکن اسپیکر کلیک راست کنید و playback device را انتخاب کنید. اگر شما چند تا اسپیکر (مانند هدفن ها، اسپیکرها و یک تلویزیون) را وصل کرده باشید، ممکن است خروجی را اشتباه انتخاب کرده باشید. شما می توانید playback device را در این منو انتخاب کنید.

اسپیکری را که می خواهید استفاده کنید در سربرگ playback انتخاب کنید. دستگاه هایی که وصل هستند را Ready (آماده) می گوییم و پورت هایی که هیچ چیزی به آنها وصل نیست را “Not plugged in” می نامیم. دستگاه پیش فرض یک چک مارک سبز خواهد داشت.
اگر شما از طریق HDMI وصل شدید، دستگاه HDMI را از لیست گزینه ها انتخاب کنید.

روی دکمه set default کلیک کنید. این گزینه دستگاه های انتخاب شده را به عنوان دستگاه های خروجی کامپیوتر شما ست خواهد کرد.

تنظیمات اسپیکر را ریست کنید. برای حل مشکل تنظیمات اسپیکر را ریستور کنید.

در سربرگ playback اسپیکرهایی که به کامپیوتر وصل کردید را انتخاب کنید
روی دکمه properties کلیک کنید و سپس سربرگ advanced را انتخاب کنید
Restore defaults را انتخاب کنید و دو باره اسپیکر تان را تست کنید.
راه حل ۳- نصب windows updates برای رفع مشکل صدا در ویندوز
مایکروسافت غالبا فایل های بروزرسانی را برای ویندوز منتشر می کند که می تواند مشکلاتی که شما با صدا دارید را حل کند. مطمن شوید که شما بروزرسانی را انجام داده اید که این می تواند به روند عیب یابی شما کمک کند.
منوی start را باز کنید و در کادر جستجو عبارت windows update را تایپ کنید و بعد از یافتن آن را باز کنید.

اگر هیچ لیست بروزرسانی وجود نداشت روی دکمه check for update کلیک کنید. ویندوز برای بروزرسانی هایی که شما نصب نکردید سرچ می کند.

روی لینک view available updates کلیک کنید. ممکن است چند گزینه برای بروزرسانی وجود داشته باشد پیشنهاد می شود تمام بروزرسانی های موجود را نصب کنید. جعبه ای که در بالای لیست قرار دارد را چک کنید و تمام بروزرسانی های موجود را انتخاب کنید.

روی دکمه install updates کلیک کنید. اگر ویندوز بروزرسانی های جدیدی پیدا کرد، شما می توانید شروع به نصب آنها کنید. برای شروع دانلود و نصب بروزرسانی های موجود روی install updates کلیک کنید. بسته به تعداد بروزرسانی هایی که شما نصب می کنید مدت زمانی طول می کشد تا نصب کامل شود. بعد از نصب شما نیاز به ریبوت کردن سیستم تان دارید.

بعد از نصب بروزرسانی ها صدای کامپیوتر را دوباره تست کنید.

راه حل ۴- رفع مشکل قطع صدا در ویندوز با استفاده از windows troubleshooter
از منوی start کنترل پنل را پیدا کنید. اگر از ویندوز ۱۰ و ۸ استفاده می کنید روی دکمه start کلیک راست کنید و کنترل پنل را انتخاب کنید. در صورت تمایل می توانید پست بررسی و راهنمای کامل استفاده از ویندوز ۸ را مطالعه بفرمایید.

روی گزینه find and fix problems یا troubleshooting کلیک کنید.

Troubleshoot audio playback را انتخاب کنید. عیب یابی صدا شروع خواهد شد.
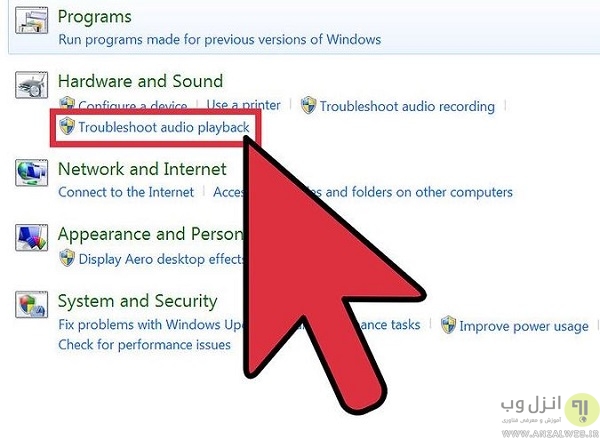
خروجی که شما می خواهید عیب یابی کنید را انتخاب کنید. عیب یاب خروجی های مختلف موجود در کامپیوتر شما را نمایش خواهد داد. یکی از آنهایی که با آن مشکل دارید را انتخاب کنید و next را انتخاب کنید.

صبر کنید تا عیب یابی تمام می شود. همه خطاها به طور اتوماتیک حل می شوند و گزارشی به شما نمایش داده خواهد شد

راه حل ۵- حل مشکل پخش و نداشتن صدا با نصب مجدد درایورهای صدا برای ویندوز
Device manager را باز کنید. Device manager یک کاربردی ویندوز است که به شما اجازه می دهد تمام سخت افزارهایی که روی سیستم شما نصب شده است را ببینید و مدیریت کنید. دستگاه هایی که به درستی کار نمی کنند علامت زده شده است. برای باز کردن Device manager دکمه های ویندوز و R را فشار دهید و devmgmt.msc را تایپ و اینتر کنید

دسته sound ,video and game controllers را باز کنید. روی دستگاه صوتی تان دابل کلیک کنید. ار دستگاه صوتی شما به درستی کارنکند یک آیکن ! یا ? کوچک خواهد داشت.
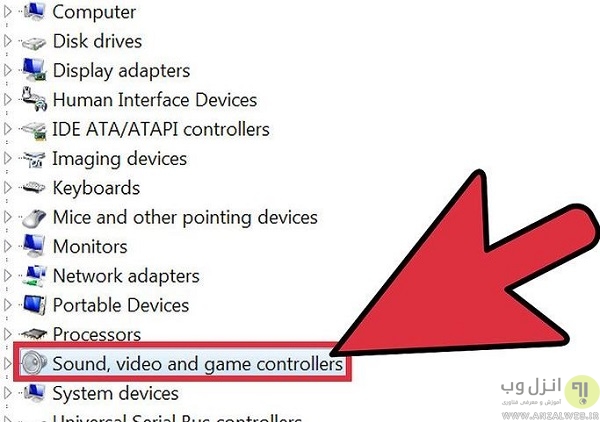
روی سربرگ Driver کلیک کنید و update driver را انتخاب کنید.برای اینکه ویندوز به صورت آنلاین برای درایورهای درست سرچ کند گزنیه search automatically for update driver software را انتخاب کنید. اگر درایورها پیدا شوند به طور اتوماتیک دانلود و نصب می شوند.

اگر Device Manager نام دستگاه را نشان ندهد شما می توانید آی دی سخت افزار دستگاه را برای پیدا کردن مدل و کارخانه استفاده کنید. روی سربرگ Details در پنجره properties دستگاه کلیک کنید. Hardware ids را از لیست کرکره ای انتخاب کنید. روی بالاترین مورد راست کلیک کنید و copy را انتخاب کنید و آن را در جستجوی وب برای پیدا کردن مدل دستگاه صدایتان پیست کنید.

صفحه support سازنده را نگاه کنید و مدل دستگاه تان را در باکس جستجو وارد کنید. لیستی از درایور های موجود برای دستگاه نمایش داده می شود که میتوانید آنرا متناسب با نسخه ویندوز خود دانلود کنید.
برخی از سازنده های کارت های صوتی مطرح که میتوانید از سایت آنها درایور مربوط را دانلود و نصب کنید:

درایور را دانلود کنید. برخی از درایورها با فرمت ZIP و برخی دیگر با فرمت INF هستند. اگر گزینه های متعددی وجود دارد یکی از آنها را برای نسخه ویندوز خود دانلود کنید. در صورتی که فایل فشرده شما خراب است پیشنهاد می کنیم پست چگونه فایل های خراب RAR را تعمیر ، ریکاوری و یا فایل های سالم را از آن جدا کنیم ؟ را مطالعه بفرمایید.

فایلی را که دانلود کردید را اجرا کنید. به طور اتوماتیک درایور برای شما نصب می شود و ممکن است کامپیوتر شما ریستارت شود.

اگر فرمت درایور به صورت ZIP یا INF باشد شما باید به صورت دستی درایور را از طریق Device Manager نصب کنید

فایل را از حالت فشرده خارج کنید
Device Manager را باز کنید و روی audio device دو بار کلیک کنید
سربرگ Driver را کلیک کنید و دکمه Update Driver را کلیک کنید.
Browse my computer for driver software را انتخاب کنید و فایل INF را که دانلود کردید و از حالت فشرده خارج کردید را انتخاب کنید و بعد از نصب سیستم را ریبوت کنید.
راه حل ۶- رفع مشکل قطع و غیرفعال شدن صدا ویندوز با ریست مجوز تنظیم قطع بودن صدای کامپیوتر
روی دکمه start کلیک کنید و روی command prompt راست کلیک کنید و run as administrator را انتخاب کنید. در صورت تمایل می توانید پست ۱۷ دستور مهم و ضروری Run ویندوز که هر کاربر باید بداند را مطالعه بفرمایید. اگر از ویندوز ۱۰ و ۸ استفاده می کنید روی دکمه start راست کلیک کنید و command prompt را انتخاب کنید

net localgroup Administrators /add networkservice را تایپ کنید و اینتر را فشار دهید.

net localgroup Administrators /add localservice را تایپ کنید و اینتر را فشاردهید

در نهایت کامپیوتر را ریستارت کنید و مجددا اگر مشکل شما حل نشده باشد نیاز به نصب مجدد ویندوز دارید ، برای اینکار پست آموزش کامل تصویری و گام به گام نصب ویندوز از روی فلش مموری و آموزش استفاده از ویندوز ۱۰ – بخش اول : نصب و نگاه کلی را به شما پیشنهاد می کنیم.
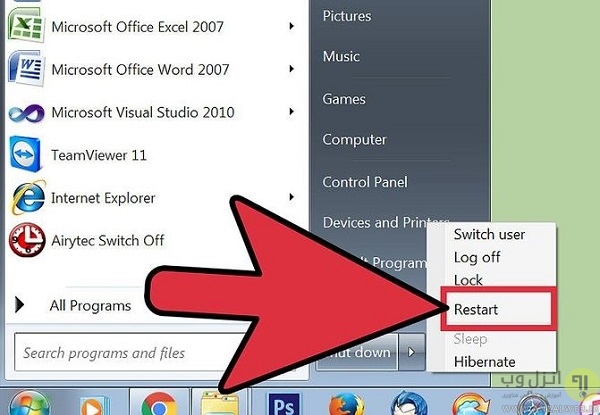
تجربه و پیشنهاد شما ؟
آیا شما راه حل دیگری برای حل مشکل قطع شدن و نداشتن صدا در ویندوز می شناسید؟ تجربه و پیشنهاد خود را در بخش نظرات با ما در میان بگذارید.
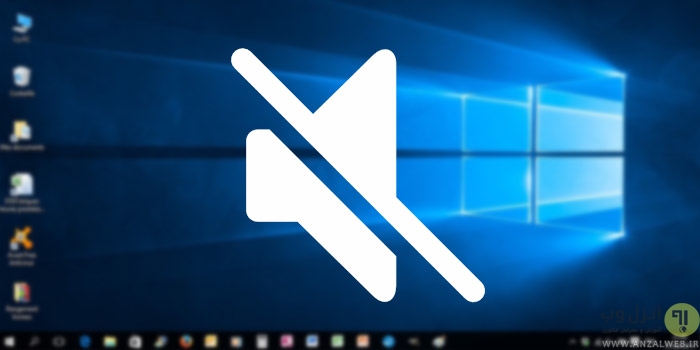



سلام. من از لپتاب استفاده میکنم موقعی که هندزفری یا هدست استفاده میکنم صدا رو دارم ولی بدون اون صدا نیست تو تنظیمات بلندگو نشون میده صدا هست ولی صدایی رو در خروجی بدون هندزفری ندارم میشه راهنمایی بفرمایید باید چکار کنم؟
سلام من تو پنچره ی sound رفتم یک صدا پخش کردم نوار سبز رنگ اومد ولی صدا پخش نشد چی کار کنم
وایـــــــــــــــــــــــــــــــِیییییی عــــــــــــــــــــــــــالیـ بودد
عالی بود❤️❤️🌹🌹🌹 جواب داد
خدایی دموشون گرم که این سایتو درست کردن حرف ندارن
تشکر، روش ۵ جواب داد
بع قران بهترینین مرسی
واقعا مرسی، خدا خیرتون بده، راه حل ۴ برای من کار کرد خداروشکر
خیلی خیلی خیلی ممنون
وای خدا خیرتون بعد از دو هفته تحقیق با روش ۵ درست شد دیه یاد گرفتم باید چکار کنم ((:
عالی بود ممنون.مشکلم حل شد
متشکرم بابت مطلب مفیدتون
کاربردی بود و مشکل حل شد
دستتون درد نکنه
مطالبتون عالی بود
مشکلم حل شد
راه حل ۴ را انجام دادم و مشکلم حل شد ممنون
تشکر از مطلب خوبتون
سایت شما عالیه
ممنون بابت مطالب عالی شما
سلام وقت بخیر.ببخشید من اسپیکرم مشکلی نداره روی سیستم دیگه کارمیکنه توی راهحل دومتون که میخوام برم وقتی که به playback میرسه گزینه پاینش باید یک اسپیکر باشه که یک تیک سبزم بغلش خورده ولی ازمن یک فلش قرمز پایین سمت چپش خورده همین نمیزاره که من ادامه کارو پیش ببرم لطف میکنین بگین چطوری من درستش کنم
سلام لطفا لطفا جواب بدید من دوتا بلندگو به دارم جفتشون درست کار میکردن اما یک روز یکی شون قطع و اون یکی تا الان درسته چیکار کنم جفتش درست شه ممنون
سلام ممنون و سپاسگزارم دوست عزیز
مورد ۴ جواب داد یه عالمه مرسیییییی
سلام دو یه روزی میشه که کامپیوترم یهو وسط پخش فیلم یا اهنگ صدا رو قطع میکنه بعدم خودش اخطار میده ری استارت کنم تا دوباره صدا پخش شه کارت صداش رو هم چک کردم مشکلی نداره
میشه بهم بگید چیکار کنم جدا دارم کلافه میشم
سلام
ممنون از مطالب عالی تون
مشکل من بعد از ماه ها برطرف شد
درایور صدام رو آپدیت کردم مشکل حل شد
سلام نمی چیشده که کامبیوترم بلندگو رو با دیجیتال آیودی عوضی گرفته حتی وقتی هم هیچ جکی صدایی هم بهش وصل نیست باز دیجیتال اییودی رو میاره دیگه خیلی کلافه شدم نمیدونم چی کار کنم
خیلی خیلی ازتون مچکرم واقعا عزیزید خیلی خیلی عزیز هستید من همیشه شما را دنبال میکنم و دوستتون دارم
سلام من تازه ویندوز ۷ عوض کردم کلا سیستمم صدا نداره از منیجر نگاه میکنم اخطار صدا نیست ولی سیستم هر فایل فیلم یا موزیک باز میکنم میگه صئا وجود ندارد راه حل چیه ؟
ویندوزت روعوض کن
لطفاجواب بدید
سلام صدای اسپیکرکامپیوترم صداش خیلی تیزتازگی اینجوری شده چکاربایدبکنم
دمتون گرم واقعا..داشتم روانی میشدم
خیلی متشکرم از آموزشتون خدا خیرتون بده
خداقوت عالی بود
من کیسم برای اسپیکر دوستم صدارو پخش میکنه
و هیچ مشکلیم نداره آیکون اسپیکرم پایین صفحه مشکلی نداره
ولی با اسپیکر خودم اصلا هیچ صداییو پخش نمیکنه.در ضمن اسپیکرم سالمه و هیچ مشکلی نداره
ولی نمیدونم چرا صدایی از کامپیوتره من در نمیاد
نمیدونم چطور تشکر کنم من راه حل ۳ رو انجام دادم وکار کرد . تشکر فراوان
درود بر شما عالی بود