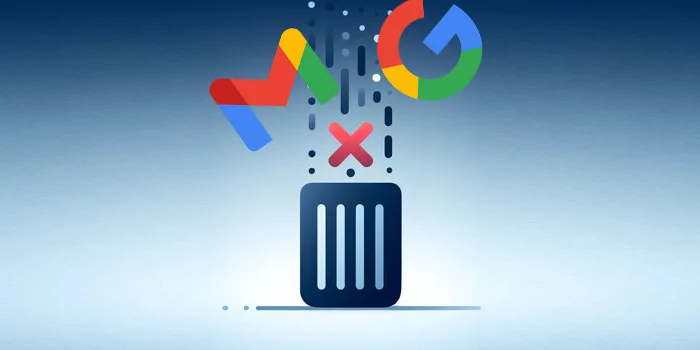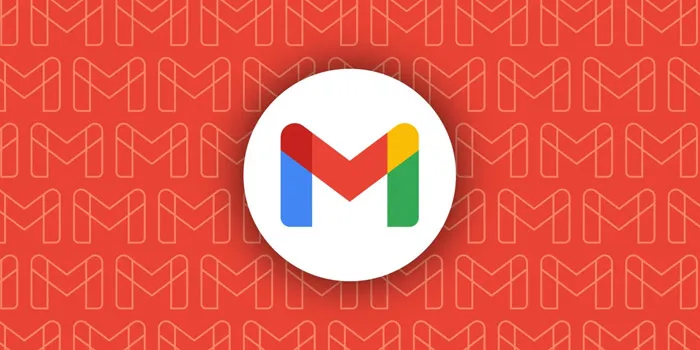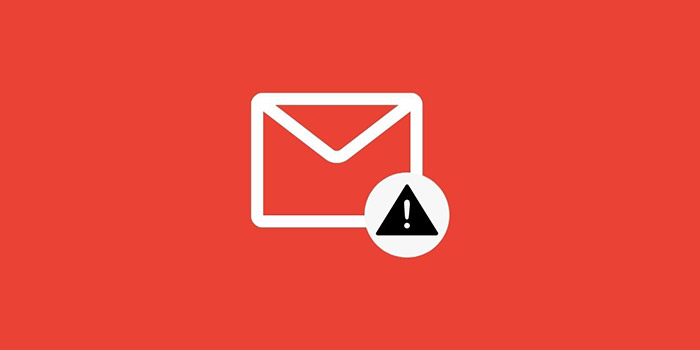جیمیل یکی از محبوب ترین ارائه دهندگان ایمیل در جهان است. همراه با اوت لوک و یاهو، جیمیل جزء سوم سرویس هایی است که بیش از ۹۰ درصد بازار ایمیل را به خود اختصاص داده است. با این حال در این اپلیکیشن که بیش از یک میلیارد کابر فعال در ماه دارد، تعدادی مشکلات کوچک وجود دارد که شما نیاز دارید آنها را حل کنید. امروز در انزل وب ما به ۵ مورد از این مشکلات اشاره می کنیم. برخی از این مشکلات را می توان با استفاده از برنامه های میانجی حل کرد، اما با برخی دیگر از این مشکلات باید مدارا کرد.
۵ مشکل جیمیل که شما از آنها بیزارید و نحوه حل آنها
۵Gmail Annoyances You Really Hate (and How to Fix Them)
جیمیل یکی از محبوب ترین ارائه دهندگان ایمیل در جهان است. همراه با اوت لوک و یاهو، جیمیل جزء سوم سرویس هایی است که بیش از ۹۰ درصد بازار ایمیل را به خود اختصاص داده است. با این حال در این اپلیکیشن که بیش از یک میلیارد کابر فعال در ماه دارد، تعدادی مشکلات کوچک وجود دارد که شما نیاز دارید آنها را حل کنید. به طور مثال شما چگونه ایمیل هایتان را براساس نوع فایل، فرستنده، اندازه مرتب سازی می کنید؟ چگونه امضاهای متنوع و متفاوتی به ایمیل هایتان اضافه می کنید؟ و چگونه این ایمیل ها را به صورت دسته ای حذف خواهید کرد و نمایی زیبا به جیمیل خود می دهید؟ در ادامه آموزش امروز انزل وب به تمام این سوالات پاسخ خواهیم داد. در صورتی که تمایل دارید دو یا چند اکانت جیمیل داشته باشید پیشنهاد می کنیم پست ساخت و مدیریت همزمان دو یا چند اکانت جیمیل در سریع ترین زمان ممکن ! را مطالعه بفرمایید.
مرتب کردن ایمیل ها در اینباکس جیمیل براساس فرستنده، اندازه، نوع فایل
فرض کنید که برای مدت زمانی طولانی ایمل خود را چک نکرده باشید و بعد از این فاصله زمانی به ایمل خود سر زده اید و با تعداد زیادی از ایمیل ها روبه رو شوید، حالا چکار می کنید؟ ایمیل هایتان را براساس تاریخ مرتب می کنید یا راه حل دیگری وجود دارد؟ شما می توانید به جای مرتب سازی براساس تاریخ، ایمیل های خود را براساس اندازه و موضوع مرتب کنید اما جیمیل این قابلیت را ندارد پس راه حل چیست؟
چند راه حل وجود دارد که در ادامه بررسی می کنیم:
- اولین راه حل مرتب سازی براساس فرستنده است که به دو صورت زیر قابل انجام است:
مرتب سازی توسط فرستنده یا sort by sender : اگر شما می خواهید ایمیل هایتان را بر اساس فرستنده مرتب کنید در کادر جستجوی جیمیل عبارت from:[sender’s name] را تایپ کنید به طور مثال From:[anzalweb] را تایپ کنید.
مرتب سازی ایمیل براساس فرستنده با استفاده از اسکریپت : این اسکریپت تمام ایمیل های فرستنده را در صفحه جاری مرتب می کند. برای این کار اگر از گوگل کروم استفاده می کنید به قسمت inbox جیمیل خود وارد شوید و بعد کلید F12 را فشار دهید. با فشر دادن این کلید تابع ابزار برنامه نویسی فعال می شود. حالا این کد را در باکس پیست کنید.. اگر از مرور گر دیگری غیر از گوگل کروم استفاده می کنید کد زیر را در باکس آدرس کپی پیست کنید.

توجه کنید که این کد تنها ایمیل هایی که در صفحه فعلی اینباکس است را مرتب می کند برای نتایج بهتر از طریق مسیر Gear > Settings > Maximum Page Size حداکثر اندازه صفحه را ۱۰۰ در نظر بگیرید.
- راه حل دوم مرتب سازی براساس اندازه است.
برای پیدا کردن ایمیل هایی که از یک اندازه خاص بیشتر هستند در کادر جستجو عبارت Size:[size in bytes] را تایپ کنید. به طور مثال برای ایمیل هایی که بیشتر از ۱۰ مگابایت است عبارت Size:10M را وارد کنید.

- راه حل سوم مرتب سازی براساس نوع فایل است
اگر شما می خواهید ایمیل را براساس یک نوع خاص مرتب کنید کافی است عبارت filetype:[file extension] را در کادر جستجو تایپ کنید کنید برای مثال برای پیدا کردن ایمیل هایی که فایل PDF ضمیمه آنها است عبارت filetype:PDF را وارد کنید.
در صورتی که ایمیلی را به صورت اشتباه ارسال کرده اید برای بازیابی آن پست نکات و ترفند های کاربردی سرویس جیمیل و یاهو میل را مطالعه بفرمایید.
حذف یکباره ایمیل ها در جیمیل
شما ایمیل هایتان را چگونه در اینباکس جیمیل پاک می کنید؟ کادر کوچکی که کنار ایمیل است را انتخاب می کنید سپس روی آیکن Trash کلیک می کنید و یا پیام ها را می کشید و در پوشه Bin رها می کنید، اما اگر تعداد ایمیل های شما زیاد باشد این کار خسته کننده است. در جیمیل گزینه ای را که بتوان تمام ایمیل ها را به صورت دسته جمعی حذف کرد وجود ندارد شاید بتوان حذف ایمیل ها را با استفاده از یک برنامه میانجی انجام داد اما ما قبلا در انزل وب روشی را برای حذف یکباره ایمیل ها آموزش دادیم که در پست آموزش صفر و پاک کردن یکباره تمام ایمیل های قدیمی جیمیل از اینباکس می توانید مطالعه بفرمایید. در صورتی که تمایل دارید ایمیل های پاک شده را بازیابی کنید پشنهاد می کنیم پست ۳ روش بازیابی ایمیل های پاک شده جیمیل ، نجات جان ایمیل حذف شده ! را مطالعه فرمایید.
استفاده از چند امضای مختلف در Gmail
جیمیل از امضای ایمیل پشتیبانی می کند. پس مشکل چیست؟ خوب مشکل این است که جیمیل تنها از یک امضا پشتیبانی می کند. برای بسیاری از کاربران ممکن است این موضوع یک مشکل نباشد، اما اگر شما آدرس های ایمیل متعددی داشته باشید استفاده از یک امضا محدود کننده خواهد بود. شما زمان زیادی را صرف کپی کردن و پیست کردن ایمیل از جاهای دیگر می کنید. در ادامه دو راه حل را به شما معرفی خواهیم کرد:
- مزیت این روش این است که می توانید امضاهای مختلفی با نام ها و پروفایل های مختلف بسازید. برای این کار به قسمت Setting بروید و از Tabهای بالای صفحه گزینه Labs را انتخاب کنید. Inserting images و Canned Responses را انتخاب کرده و تیک کنار Enable را فعال کنید. سپس در انتهای صفحه تغییراتی که اعمال کردهاید را save کنید.

- راه حل بعدی استفاده از تمپلت های گورگیاس یا Gorgias است که شما باید از فروشگاه وب گوگل دانلود و نصب کنید. بعد از نصب فقط روی آیکن add-on در پنجره email composition کلیک کنید تا امضاهای خود را تنظیم کنید.
درج امضاهای اتوماتیک
امضای ایمیل این امکان را می دهد تا بتوان به صورت اتوماتیک اطلاعاتی مانند اطلاعات تماس و … را در انتهای هر پست الکترونیکی خروجی اضافه نمود. جیمیل امکان راه اندازی این امضا را در ایمیل ها به شما می دهد. برای راه اندازی امضا در جیمیل مسیر Gear > Settings > General را طی کنید. اسکرول را پایین بکشید تا به بخش signature برسید. در قسمت پایین پنجره شما می توانید امضای خود را وارد کنید و بعد گزینه Insert this signature before quoted text in replies and remove the “–” line that precedes it را انتخاب کنید. در صورتی که می خواهید نام و لوگوی فرستنده ایمیل را مشاهده کنید پست چگونه نام و لوگو فرستنده ایمیل را در اینباکس جیمیل نمایش دهیم ؟ را مطالعه فرمایید.

چگونه ظاهر جیمیل را تغییر دهیم؟
این روز ها طرح و طراحی جیمیل بزرگترین ناراحتی افرادی است که با این سرویس کار می کنند. وقتی که اینباکس جیمیل را باز می کنید احساس می کنید که به سال ۲۰۰۸ برگشته اید.

برای حل این مشکل شما می توانید از تم هایی که برای جیمیل طراحی شده است استفاده کنید. برای فعال کردن تم ها به صورت زیر عمل کنید:
بر روی آیکون چرخ دنده موجود در گوشه سمت راست و بالای صفحه کلیک کنید و گزینه Settings را انتخاب نمایید. به تب Themes مراجعه کنید و بر روی گزینه Set Theme کلیک کنید تا پنجره پاپ آپی نمایان شود. میتوانید در این پنجره عکس یا تم مورد نظرتان را انتخاب و با کلیک بر روی گزینه Save آن را به عنوان تم پیش فرض اکانت خود ذخیره کنید.

تجربه و پیشنهاد شما ؟
در صورتی که از روش ها و ترفندهای ذکر شده برای مرتب سازی، حذف ایمیل، اضافه کردن امضاهای متنوع، اضافه کردن تم استفاده کردید و یا ترفندها و برنامه های مشابه دیگری برای جیمیل را میشناسید آن را در بخش نظرات معرفی کنید.