به دلایل سخت افزاری و نرم افزاری گاهی اوقات رایانه شما از تمام ظرفیت رم استفاده نمیکند. این مشکل در ویندوز ۷ و ویندوز ۱۰ متداول است. اکثر نسخه های ویندوز ۷ نسخه ۳۲ بیتی محدودیت ۴ گیگابیت برای رم دارد. ویندوزهای ۶۴ بیت از ظرفیت بیشتری پشتیبانی میکنند. اما متاسفانه در برخی مواقع برای بعضی ویندوز ۶۴ بیتی مشکل استفاده کامل از رم وجود دارد،در ادامه روش های رفع این موضوع را بررسی میکنیم.
آموزش استفاده کامل از تمام ظرفیت رم کامپیوتر در ویندوز ۱۰ ، ۸ و ۷ ۳۲ و ۶۴ بیت
How to fix the limit of 4 GB RAM on Windows 10 , 8 and 7 32bit and 64bit
اگر ویندوز ۷ ۶۴ بیت با شناسایی کل ظرفیت رم نصب شده مشکل دارد. این مشکل را به راحتی میتوان حل کرد. در موارد دیگری هم مشکلاتی مربوط به استفاده کامل از رم وجود دارد که بیشترشان قابل حل هستند.
بعضی کاربران ویندوز ۷ ۶۴ بیت از استفاده نشدن کامل از رم رایانه ابراز ناخرسندی میکنند و برای نصب نسخه دیگری از ویندوز ۶۴bit اقدام میکنند. آنهایی که با این مشکل مواجه بودند با نصب دوباره ویندوز ۷ نسخه ۶۴bit هم مشکلشان حل نشده است.
ماجرای مشکل استفاده از تمام ظرفیت رم در ویندوز ۷ ،۸ و ۱۰ به همین جا ختم نمیشود و هر مدل پردازنده (CPU) و مادربرد (Motherboard) هم محدودیتهای خودشان را برای رم قابل نصب دارند. در کنار این محدودیت فرکانس عملکردی رم را هم اضافه کنید. قبل از خرید سختافزار رایانه از میزان رم قابل پشتیبانی قطعات دیگر مطمئن شوید . در این مطلب چند روش برای برطرف کردن محدودیت ساپورت رم ۴ گیگابایتی به بالا در ویندوزهای ۳۲ و ۶۴ بیتی معرفی میکنیم.
نسخههای مختلف ویندوز چه مقدار رم را پشتیبانی میکنند؟
هرچه ویندوزی که در رایانه نصب کردهاید جدیدتر باشد مثل ۸ و ۱۰ ظرفت رم پشتیبانی شده هم بیشتر خواهد بود. اما در هر ویندوز هم تفاوتی میان نسخههای همان سری وجود دارد. مثلاً ویندوز ۱۰ نسخه Home نهایت ظرفیت رم قابل پشتیبانی ۱۲۸ گیگابیت دارد اما نسخه Enterprise ویندوز ۱۰ تا ۲ ترابایت را شناسایی و پشتیبانی میکند.
فهرست زیر مقدار رم قابل پشتیبانی در هر نسخه را نمایش میدهد. برای استفاده کامل از رم کامپیوتر بهتر است نسخه مطابق با نیاز خودتان را نصب کنید. برای فهمیدن مقدار رم مورداستفاده در ویندوز روی my computer راست کلیک کنید و Properties را باز کنید. جلوی عبارت Installed Memory (RAM) مقدار رم مورد استفاده نمایش داده میشود .


محدودیت رم در نسخههای ویندوز ۱۰ :
Windows 10 Home – ۱۲۸ GB
Windows 10 Professional – ۲TB
Windows 10 Enterprise – ۲TB
All 32 bit versions of Windows 10 – ۴GB
محدودیت رم در نسخههای ویندوز ۸.۱ :
Windows 8.1 RT – ۴GB
Windows 8.1 – ۱۲۸GB
Windows 8.1 Pro – ۵۱۲GB
Windows 8.1 Enterprise – ۵۱۲GB
All 32 bit versions of Windows 8.1 – ۴GB
محدودیت رم در نسخههای ویندوز ۸ :
Windows 8 – ۱۲۸GB
Windows 8 Pro –۵۱۲ GB
Windows 8 Enterprise – ۵۱۲GB
All 32 but versions of Windows 8 – ۴GB
محدودیت رم در نسخههای ویندوز ۷ :
Windows 7 Starter Edition – ۲GB ( 32 bit )
Windows 7 Home Basic – ۸GB
Windows 7 Home Premium – ۱۶GB
Windows 7 Pro – ۱۹۲GB
Windows 7 Enterprise – ۱۹۲GB
Windows 7 Ultimate – ۱۹۲GB
All 32 bit version of Windows 7 Except Win 7 Starter Edition – ۴GB
محدودیت رم در نسخههای ویندوز ویستا :
Windows Vista Starter Edition – ۱GB (32 bit)
Windows Vista Home Basic – ۸GB
Windows Vista Home Premium – ۱۶GB
Windows Vista Business – ۱۲۸GB
Windows Vista Enterprise – ۱۲۸GB
Windows Vista Ultimate – ۱۲۸GB
All 32 bit version of Windows Vista Except Win Vista Starter Edition – ۴GB
محدودیت رم در نسخههای ویندوز XP :
همه نسخههای ویندوز XP ، ۳۲bit تا ۴ گیگ رم را پشتیبانی میکنند البته این شامل نسخه Starter Edition نمیشود.
Windows XP Starter Edition – ۵۱۲MB (32 bit)
All 32 bit versions of Windows XP 4GB
All 64 bit versions of Windows XP: 128GB
آموزش ۳ روش رفع محدودیت استفاده کامل از رم در ویندوز ۷ ، ۸.۱ و ۱۰
روش اول: برطرف کردن محدودیت ساپورت رم از طریق تنظیمات System Configuration (msconfig)
۱- RUN را اجرا کنید. برای این کار کلید ویندوز را روی کیبرد + R بزنید یا در منوی استارت RUN را جستجو کنید.
۲- در پنجره RUN کلمه msconfig را تایپ کنید و OK بزنید.

۳- در پنجره باز شده مطابق تصویر تب Boot را باز کنید و بعد Advanced options را کلیک کنید.

۴- در مرحله بعد مطابق تصویر اگر تیک Maximum memory فعال بود آن را غیر فعال کنید . اگر این گزینه فعال نباشد. ویندوز از همه ظرفیت رم استفاده خواهد کرد. و فعال بودن آن به معنی اعمال محدودیت به اندازه مشخصی است.
۵- – اگر میخواهید رم قابل استفاده را محدود کنید، گزینه Maximum memory را فعال و در نوار زیرین ظرفیت مورد استفاده را برحسب MB وارد کنید. و بعد ok کنید.

۶- در تب Boot گزینه Make all boot settings permanent را فعال کنید و OK کنید.

۷- در پنجره بعدی از شما پرسیده میشود از انجام این تنظیم اطمینان دارید. Yes بزنید

۸- برای اعمال تنظیمات سیستم باید ری استارت شود که در پنجره بعدی پرسیده میشود.
۹- بعد از ری استارت شدن سیستم Task Manager را را باز کنید. .(با فشردن همزمان کلید های CTRL+SHIFT+ESC ) و مقدار رم در دسترس را چک کنید.

روش دوم: استفاده کامل از رم با تنظیم توسط Command Prompt در ویندوز ۱۰ ، ۸ و ۷
command prompt ( خط فرمان) را اجرا کنید. برای این کار در پنجره RUN تایپ کنید CMD یا آن را در منوی استارت جستجو کنید.
- وابسته به تنظیم دلخواهی که میخواهید انجام دهید یکی از مراحل زیر را انجام دهید.
۱-برای تنظیم ویندوز برای استفاده از مقدار مشخصی از رم در خط فرمان (CMD) دستور زیر را تایپ کنید:
bcdedit /set {current} truncatememory bytes

به جای bytes مقدار رم مورد نیاز را برحسب bytes بنویسید.
هر یک گیگ برابر است با ۱۰۷۳۷۴۱۸۲۴ bytes
مثلاً برای اعمال محدودیت به اندازه ۲ گیگ دستور زیر را مینویسیم و اینتر میزنیم
bcdedit /set {current} truncatememory 2147483648
۲- برای رفع محدودیت استفاده کامل از رم ویندوز رایانه از طریق CMD دستور زیر را کپی و در CMD ، پیست (paste ) کنید. بعد اینتر بزنید تا اجرا شود.
bcdedit /deletevalue {current} truncatememory

در انتها کامپیوتر را ری استارت کنید. و بعد از بالا آمد مطابق روش قبلی از طریق Task Manager مقدار رم در دسترس را چک کنید.
روش سوم: تنظیم استفاده از تمام ظرفیت رم در ویندوز ۷ در هنگام بوت شدن
در هنگام بوت ویندوز CMD را اجرا کنید. یکی از مراحل زیر با توجه به نیازتان انجام دهید.
۱- براین تعیین مقدار رم مورد استفاده ویندوز، CMD را اجرا و دستور زیر را وارد کنید سپس اینتر بزنید.
bcdedit /set {default} truncatememory bytes

مطابق روش قبلی به جای bytes مقدار رم برحسب بایت را وارد کنید مثل دستور زیر:
bcdedit /set {default} truncatememory 2147483648
۲- برای استفاده حداکثری ویندوز از رم نصب شده در CMDدستور زیر را وارد کنید و اینتر بزنید.
bcdedit /deletevalue {default} truncatememory

بعد از انجام یکی از مراحل بالا ری استارت کنید.
اگر مقدار رم شما با انجام تنظیمات آموزش داده شده تغییری نکرد احتمال خرابی رم هم وجود دارد. نحوه تشخیص و تست سلامت یا خرابی رم کامپیوتر و لپ تاپ را قبلاً در انزل وب آموزش دادهایم با مطالعه و انجام مراحل از سلامت رم مطمئن شوید.همچنین اگر نیاز به رم بیشتری دارید ولی به هر دلیلی نمیتوانید رم اضافه کنید میتوانید از هارد به جای رم استفاده کنید.
نظرات خود را با ما در میان بگذارید
شما در رایانه یا لپ تاپ از چه مقدار رم استفاده میکنید؟ آیا تا به حال مشکل محدودیت رم در ویندوز ۳۲ بیتی یا ۶۴ بیت داشتهاید؟

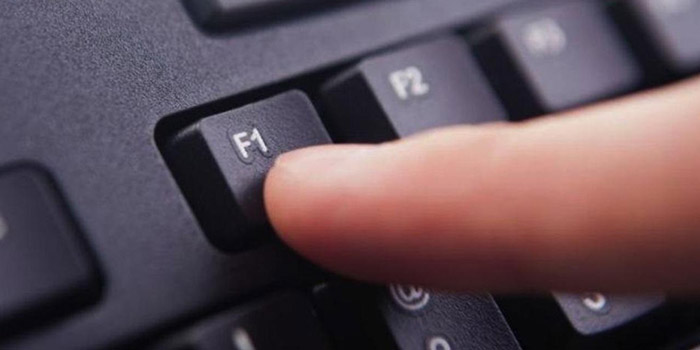

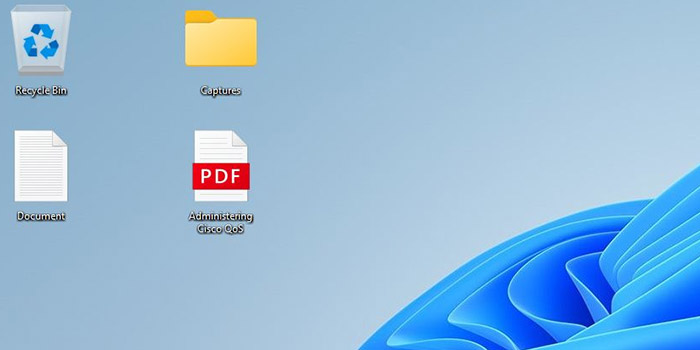
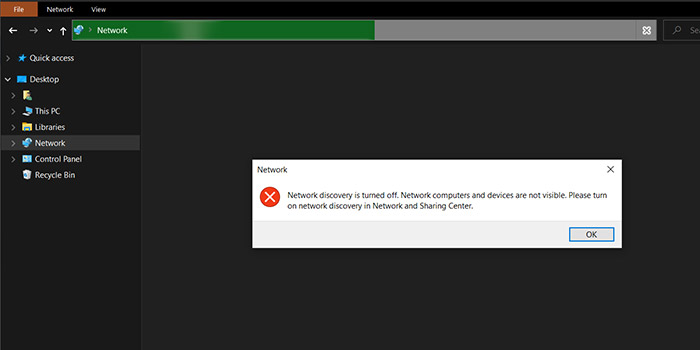


سلام به دوستان گرامی و عزیز.
اون هایی که میگن من کم رمو زدم و هنگ شده و ….
برای من هم این اتفاق رخ داده!!!
از شما عزیزان خواهش میکنم که به من بگید چجوری باید درست کنم؟
بشدت هنگ کرده
بچه پایین نزنید من زدم ۵۱۲ مگ کامپیوترم ۵۱۲ خوند پر هنگ شد ولی درستش کردم تجربه باهالی بود
اممم من ۴ گیگ رام دارم امه ۳ گیگش شناسایی و استفاده میشه چیکار کنم
من زدم کمتر شد
ویندوزتو ۶۴bit کن
سلام داداش کردم نشد ..😔😔😔😔😔😔😔😔😔😔🤓😔😔😔😔😔😔😔😔😔😔😔😔😔😔😔😔وین ۷ ۳۲
میزنه۴g
(۳.۳۸unsable
ویندوزت رو ۶۴ بیت کن
اونایی که سیستمشون کم تر از اون رمی که دارن استفاده میکنه شاید داره از کارت گرافیک آنبرد استفاده میشه اگه گرافیک مجزا دارید اون رو فعال کنید آموزشش گوگل هست
عالی بود ، دستتون درد نکنه
ای ول عالی دمتون گرم🍻🍻🍻🍻🥂🍺🍺💖🍻🍻🍻🍻🍻🍻🍻🍺🍺🍺🍺🍺🍺🍺🍺🍺🍺🍺🍺🍺🍺🍺🍺🍺🍺🍺🍺🍺