اگر از سیستم های اشتراکی استفاده میکنید و قصد دارید از فیلم ها و کلیپ های شخصی خود محافظت کنید بهترین راهکار استفاده از پسورد روی فیلم است. در این پست با مباحث نحوه عملکرد نرم افزار قفل کردن ویدیو ، آموزش قفل گذاری روی فیلم و دانلود برنامه قفل عکس و فیلم برای کامپیوتر در خدمت شما خوانندگان گرامی انزل وب هستیم.
آموزش رمز گذاری روی فیلم و ویدیو MKV، MP4 و.. در ویندوز ۱۰ ، ۷ و..
Learn To Create Password Protected Video Files in Windows 10 , 8 and 7
محافظت از اطلاعات شخصی در دنیای فناوری های کامپیوتری بسیار مهم است. فرقی نمی کند این اطلاعات فایل های متنی یا تصاویر و کلیپ های ویدئویی باشند. از این روی زمینه هایی نظیر گذاشتن پسورد روی فایل در هر سیستم عامل و دستگاهی بدون نرم افزار و از سوی دیگر معرفی بهترین نرم افزارهای کرک و شکستن رمز فایل های RAR ، روش های آسان حذف و شکستن پسورد و قفل فایل PDF و.. همواره پر مخاطب هستند. در این پست انزل وب سه روش نرم افزاری برای قفل گذاری روی فیلم را آموزش می دهیم. با ما همراه باشید.
GreenForce-Player نرم افزار قفل کردن ویدیو
GreenForce-Player یک نرم افزار مدیا پلیر است که امکان قفل گذاری روی فیلم و فایل های ویدئویی را فراهم می کند. از دیگر قابلیت های امنیتی موجود در این نرم افزار می توان به موارد زیر اشاره کرد:
- محافظت در برابر گرفتن اسکرین شات از صفحه نمایش
- تاریخ انقضا
- صدور اجازه برای پخش ویدئو در کامپیوترهای خاص
ضمن اینکه مانند سایر مدیا پلیرها قابلیت پخش CD و DVD ، بارگذاری از طریق URL ، لیست پخش و پشتیبانی از زیرنویس را نیز فراهم می نماید.

اشکال عمده برنامه مربوط به کدک های نصب است و به سبب آن برای پخش ویدئو های قفل شده در کامپیوترهای دیگر باید کدک های صحیح نصب را در اختیار داشته باشید. پنجره Help و خطاها به K-Lite Codec Pack اشاره میکنند هرچند دیگر بسته های کدک نیز قابل استفاده هستند. گزینه ای مبنی بر افزودن کدک مستقیم از طریق URL وجود دارد ولی هیچ اطلاعات و یا راهنمایی برای نحوه استفاده از آن ارائه نشده است.
قفل گذاری روی فیلم و فایل های ویدئویی از منوی DRM قابل دسترسی است. روی Protect Video کلیک کنید و یک ویدئو را باز کنید. در دو مرحله پسورد را وارد کرده و سپس روی دکمه Save کلیک نمایید.

فایل در GreenForce-Player و با فرمت فایل GFP. ذخیره خواهد شد. با دابل کلیک ویدئو را در GreenForce-Player باز کنید.
مشکل پخش فایل های قفل گذاری شده در کامپیوتر های دیگر مربوط به کدک ها بود برای اینکه این مشکل مرتفع شود باید گزینه Add Player to the Media File را تیک بزنید.

در سربرگ Protection از پنجره Protect Video گزینه های امنیتی بیشتری در دسترس است.
- Disallow Screenshots : پیشگیری از نمایش ویدئو در ماشین های مجازی
- Expire Date : عدم اجازه نمایش ویدئو بعد از یک زمان مشخص
- Use Copy Protection : عدم نمایش ویدئو در کامپیوترهایی که با Machine ID منحصر به فرد مطابقت ندارند.

همچنین میتوانید با ایجاد یک آیکون سفارشی دستورات خط فرمانی خود را برای نمایش ویدئو اضافه کنید. از مهمترین مزایای امنیتی در GreenForce-Player این است که نمی توانید فایل های ویدئویی را کپی نمایید.
گذاشتن پسورد روی فیلم با استفاده از Bat to Exe Converter
در این روش از دو برنامه برای ایجاد فایل ویدئویی که استخراج شده و نمایش آن ، بعد از ورود رمز عبور صحیح استفاده می شود و به دلیل استفاده از ویدئو پلیر مستقل نگرانی درباره نصب کدک های پخش نخواهید داشت.
مراحل کار ساده است ابتدا یک فایل دسته ای (Batch File) برای صدور دستور گشودن فایل توسط پخش کننده ایجاد می کنیم. سپس فایل Bat. ، فایل ویدئو و فایل اجرایی پخش کننده را توسط یک پسورد محافظت شده قابل اجرا فشرده و جاسازی می کنیم. ممکن است کمی روش عجیبی به نظر برسد ولی به خوبی عمل میکند.
۱- ابتدا Mpv Player که یک مدیا پلیر متن باز مبتنی بر MPlayer است را دانلود کنید. از این برنامه استفاده میکنیم چون یک فایل اجرایی مستقل و قابل حمل است که برای این هدف مناسب می باشد.
۲- Bat To Exe Converter را دانلود کرده ، از حالت فشرده خارج و نسخه قابل حمل آن را اجرا کنید. روی سربرگ Editor کلیک کرده و “Mpv “Video.File را تایپ نمایید. مطمئن شوید که از فاصله (Space) استفاده کنید در صورتی که نام ویدئو دارای فاصله است. روی Save کلیک کرده و یک نام برای فایل Bat. انتخاب کنید این نام به ویدئوی قابل اجرای شما نیز تعلق خواهد گرفت.

۳- روی سربرگ Include کلیک کرده Mpv.exe و فایل ویدئویی خود را بکشید و در این پنجره رها کنید.

۴- به سربرگ Options رفته و گزینه های Invisible Application ، Temporary Directory و Overwrite Existing Files را فعال کنید. سپس Encrypt the Program را تیک زده و رمز عبور برای نمایش ویدئو را وارد کنید. در نهایت برای ایجاد فایل اجرایی روی دکمه Compile کلیک کنید.

برای اجرای چندین ویدیو کافی است ؛ در سربرگ Editor فایل های ویدئویی دیگر را وارد کنید تا یک فایل پس از اتمام فایل دیگر اجرا شود. همچنین میتوانید از دیگر پخش کننده ها نظیر Portable VLC Media Player یا MPC-HC برای نمایش فایل ها استفاده کنید تنها باید خطوط دسته ای و فایل ها را با آن پخش کننده سازگار و همسان کنید.
۵- با دابل کلیک روی فایل EXE ابتدا درخواست رمز عبور می نماید در صورت صحت پسورد وارد شده فایل ویدئو و Mpv.exe در پوشه Temp ویندوز ذخیره می شوند و Mpv ویدئو را نمایش می دهد. برای حفظ امنیت پس از نمایش و بستن ویدئو اطلاعات را از پوشه Temp حذف کنید.

این روش کمی آهسته انجام می شود ضمن اینکه منابع زیادی از RAM یا CPU را مصرف می کند به همین دلیل این روش برای فایل های کمتر از ۱۰۰ مگابایت پیشنهاد می شود.
قفل گذاری (نرم افزاری) روی فیلم های آموزشی MP4 توسط WinRAR Archiver
اکثر افراد از قابلیت فشرده سازی برای قفل گذاری روی فیلم استفاده می کنند ولی این روش قابلیت اجرای خودکار را ندارد ضمن اینکه میتوان فایل را استخراج و در محل دیگری ذخیره نمود. بنابراین در این روش یک فایل بایگانی قابل اجرا مشابه روش بالا ایجاد می کنیم.
۱- WinRAR Archiver و همچنین Mpv Player را دانلود و نصب کنید.
۲- فایل ویدئو و Mpv.exe را در یک پوشه قرار دهید هر دو را انتخاب کرده و با راست کلیک ابتدا روی گزینه WinRAR و سپس روی Add to Archive کلیک کنید.
۳- در پنجره بایگانی Create SFX Archive را فعال کنید و Compression Method را روی Fastest قرار دهید سپس روی دکمه Set Password کلیک کرده و رمز عبور را وارد کنید، به صورت اختیاری می توانید Encrypt File Names را فعال کنید و در نهایت اسمی برای فایل انتخاب کرده و روی دکمه OK کلیک نمایید.

۴- در سربرگ Advance روی SFX Options ضربه بزنید و تنظیمات زیر را ویرایش کنید.
- Setup : در زمان اجرا پس از استخراج، دستور اجرای پخش کننده و ویدئو را وارد می کند. مشابه “Mpv “Video.File.
- Modes : بررسی باز کردن پوشه موقت
- Update : نوشتن روی تمامی فایل ها را انتخاب می کند.
- Text and Icon: این بخش اختیاری است اما میتوانید عنوان پنجره را مشابه …Extracting Video عوض کنید.

۵- روی OK کلیک کنید و منتظر بمانید تا بایگانی ایجاد شود. این روش نسبت به ابزار Bat to Exe سریعتر است. برای حفظ امنیت پس از نمایش و بستن ویدئو اطلاعات را از پوشه Temp حذف کنید.

دقت داشته باشید که ؛ باز کردن فایل ویدئویی قابل اجرا در صورتی که که ۱۰۰% به منبع آن اطمینان نداشته باشید بسیار خطرناک است. یکی از روش های متداول انتشار ویروس ها ایجاد فایل های اجرایی موزیک و ویدئو و اغوای کاربران برای دانلود آن است. حتی زمانی که یک فایل را از یک دوست ، خویشاوند و یا افراد قابل اعتماد دریافت می کنید؛ پیشنهاد ما اسکن فایل قبل از اجرا توسط آنتی ویروس شخصی است.
تجربیات و پیشنهادات شما ؟
آیا با روش های قفل گذاری (نرم افزاری) روی فیلم های آموزشی MP4 یا قفل گذاری روی فیلم آشنایی دارید ؟ از چه روش هایی برای محافظت و قفل گذاری روی فیلم و فایل های تصویری شخصی خود استفاده می کنید ؟ تجربیان سودمند خود در زمینه شکستن قفل فیلم ، دانلود برنامه قفل عکس و فیلم برای کامپیوتر و آموزش رمز گذاری روی فیلم و ویدیو در ویندوز ۱۰ را در بخش نظرات پست انزل وب با ما به اشتراک بگذارید.

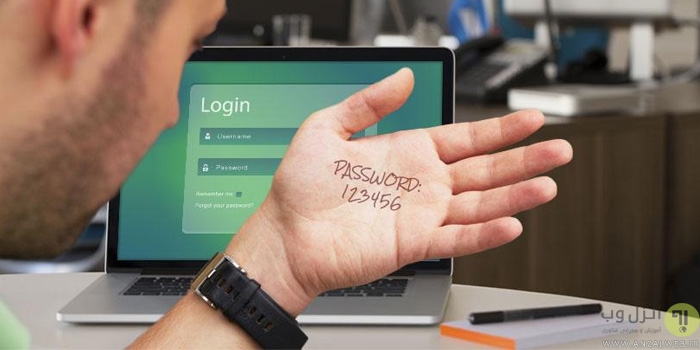
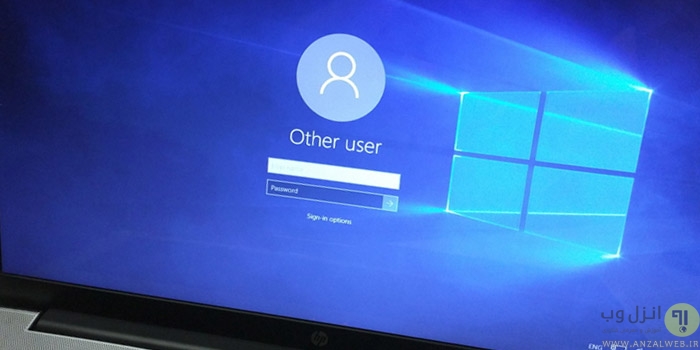

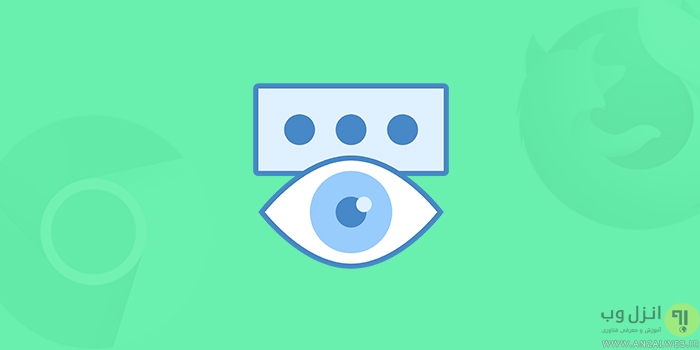


خیلی خوشحالم این پستو دیدم. واقعا ازتون ممنونم. امیدوارم همه به هم کمک کنند تا جلوی کپی رایت گرفته بشه. و تولید کننده ها با اطمینان فعالیت کنند بدون اینکه ترسی از هدر رفتن زحمات داشته باشن.
من سال ۹۴ ویدیویی ساختم اما از ترس از دست دادن نتونستم به فروش بزارم و کلیه زحمات من نابود شود . اما امسال این پست رو دیدم و خیلی خوشحال شدم و رفتم سراغشون اما چیزهای جالبی ازشئن کسب کردم و براتون می گم تا شما دوئباره تجربه نکنید : روش اول (greenforce player) فعال سازی نداره و شما فقط محافظت می کنید البته در این روش شما به راحتی می تونید فایل صلی رو نیز بدست بیاورید یعنی امنیتی نداره . در ضمن آنتی ریکوردر هم خیلی قدرتمند نیست . روش دوم (mpv player) نیازمند پردازش بالا است من وقتی قفل کردن بعد از بازکردن پردازش سنگین رو تجربه کردم و گاها در ویندوز ۱۰ خطای پخش می ده و فعال سازی بازم توش نیست و بدردنخور . روش سوم (rar) امتحان نکردم اما بعلت نداشتن فعال سازی و SFX بودن برام جالب نبود. اما یه ویدیویی دیدم که تمام شرایطی که می خواستم برام مهیا کرد . قفل گذاری با امنیت خیلی بالا و دارای فعال سازی اتوماتیک و آنلاین به ازای هر خرید ، پشتیبانی از ویندوز ۱۰ ، قفل نرم افزاری با توجه بهع مشخصات سیستم و خیلی چیزها . اگه شما هم مثل من مشکل داشتید به اسن لینک یه سر بزنید …
سلام
ممنون از توضیحات خوبتون
البته من هر ۳ مورد رو قبلا استفاده کرده بودم ولی هیچکدوم جوابگوی نیازهای من نشد. آخر سر یه نرمافزار خارجی رو خریداری کردم و خیلی ازش راضی هستم.
هم تاریخ انقضا، هم تعداد دفعات اجرا، هم جلوگیری از کپچر، هم قابلیت واترمارک متحرک، هم جلوگیری از تکثیر در سیستمهای مختلف و … داره.
کار باهاش خیلی راحته و با ۲ کلیک انجام میشه، حجمشم فقط ۲ مگ هست.
البته من از نمایندگی ایرانشون خرید کردم که پشتیبانی خوبی دارن.
اگر برنامههای بالا نیاز دوستان رو تامین نمیکنم پیشنهاد میکنم حتما از این نرمافزار استفاده کنند چون نسخهی آزمایشی و تست رایگان هم داره و کاملا برای مدرسین و اساتید هم مقرون به صرفه هست
سلام آقا میلاد
لطف میکنی اسم نرم افزاری رو که خریدی بگی؟
فعلاً بهترینش یاقوت سرخِ که اونم دوستان دور زدن
اینم بنده خدا نگفت که کرکر ها سراغش نرن و دورش نزنن