تصور کنید که روی یک فایل طولانی مثلا یک مقاله دانشگاهی یا یک گزارش طولانی در ورد کار می کنید. بسته به حجم کارتان ممکن است پروژه ده ها و یا حتی صدها صفحه طولانی داشته باشد. هنگامی که یک فایل طولانی می شود به خاطر سپردن این موضوع که کدام صفحه چه اطلاعاتی دارد دشوار می شود. خوشبختانه برنامه ورد مایکروسافت به شما اجازه می دهد تا برای محتوایتان (متن، عکس، جداول) فهرست ایجاد کنید. امروز در انزل وب قصد داریم در مورد ساخت فهرست بندی در ورد ۲۰۰۷، ۲۰۱۰، ۲۰۱۳ و ۲۰۱۶ صحبت کنیم.
نحوه فهرست نویسی ورد به طور سریع و اتوماتیک یا دستی متن، جدول، عکس و..
How To Create a Table Of Contents In Microsoft Word
فهرست نویسی در ورد درست مانند فهرست محتوای اول یک کتاب است. هر بخش از سند و شماره شروع و هر بخش در فهرست درج می شود. شما می توانید از فهرست بندی دستی در ورد استفاده کنید. اما ایجاد فهرست بندی دستی ورد چند مشکل دارد.
اول اینکه اگر مطلب شما طولانی باشد کار خیلی سخت و خسته کننده ای خواهد بود. مشکل بعدی این که اگر شما چند صفحه دیگر به مطلب تان متن اضافه کنید این فهرست بروزرسانی می شود و باز باید به طور دستی فهرست نویسی کنید. اما شرایط وقتی سخت تر می شود که شما مجبور شوید در وسط مطلب تان چند تیتر و توضیحات اضافه وارد کنید. شما مجبور هستید تمام شماره صفحه فهرست را باز تغییر دهید. راه حل چیست؟
مایکروسافت در برنامه ورد خود فهرست بندی خودکار ایجاد کرده است که تمام مشکلات ذکر شده را پشت سر می گذارد. در ادامه نحوه استفاده از فهرست بندی خودکار در ورد ۲۰۰۷ تا ۲۰۱۶ را به شما کاربران گرامی آموزش خواهیم داد. نحوه انجام فهرست بندی در تمام نسخه های ورد یکسان است.
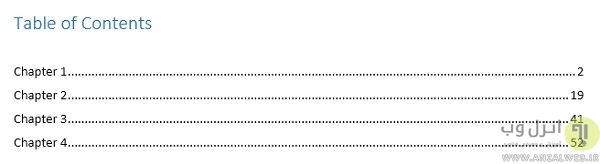
استفاده از استایل برای درست کردن فهرست بندی در ورد
بعد از اینکه متن خود را تایپ کردید باید به سرتیترهای خود (و البته تیترهای داخلی تر آن) استایل دهید. اگر اینکار را انجام ندهید فهرست بندی خودکار برای شما کار نخواهد کرد. شما می توانید خودتان یک استایل بسازید و یا از استایل های آماده خود ورد استفاده کنید. یک راه دیگر هم وجود دارد که بسیار زمان بر است و آن این است که سر تیترها را انتخاب کنید و در قسمت فونت اندازه سرتیترها را بیشتر از متن عادی قرار دهید.
به طور مثال در تصویر زیر از قسمت Style ورد استایل Heading 1 را برای سرتیترمان انتخاب کرده ایم. شما این کار را برای تمام متن خود انجام دهید. برای سر تیترهای داخلی تر باید از Heading 2 استفاده کنید. چون سرتیتر اصلی که Heading 1 است دارای اندازه ۱۶ و Heding 2 دارای اندازه ۱۳ است و اگر باز هم سرتیترهای داخلی تری دارید باید اندازه آن از ۱۳ کمتر باشد.
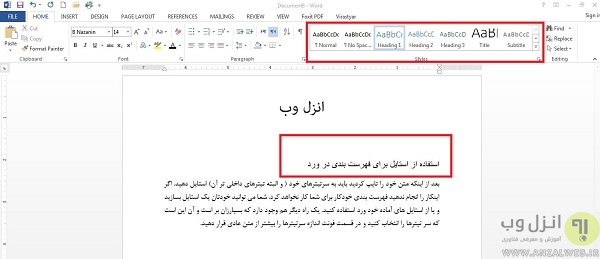
در صورتی که در متن تایپ شده خود خطوط قرمز، سبز و آبی مشاهده می کنید برای حذف آن پست آموزش حذف خط قرمز، سبز و آبی زیر کلمات در نسخه های مختلف ورد را مطالعه بفرمایید.
روش درج فهرست بندی در ورد
بعد از اینکه استایل ها را به سرتیترهای خود دادید باید فهرست را صفحه وردتان اضافه کنید. البته فراموش نکنید در اول سندتان یک یا دو صفحه خالی بگذارید. اگر این کار را انجام نداده اید به اول متن خود بروید. اولین خط را انتخاب کنید. کلید Home صفحه کلید را فشار دهید و اینتر کنید تا متن به صفحه بعد انتقال داده شود. بعد به صفحه ای که می خواهید فهرست در آنجا قرار بگیرد بروید و کلیک کنید. حالا از ریبون برنامه ورد سربرگ References را انتخاب کنید. بعد روی گزینه Table of Contents کلیک کنید. از فهرست نمایش داده شده یکی از فرم های فهرست را انتخاب کنید.
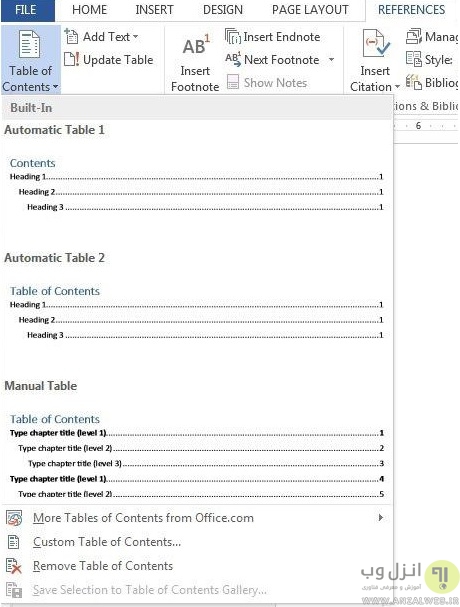
بعد فهرست شما به صورت زیر به فایل وردتان اضافه خواهد شد.
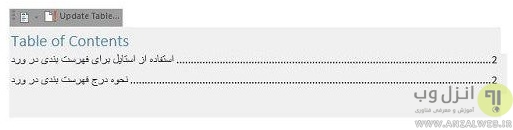
خب این فرمت برای زبان فارسی مناسب نیست. به خاطر همین کل فهرست را انتخاب می کنیم. ابزار Right-to-left را انتخاب می کنیم تا متن از راست به چپ قرار بگیرد.
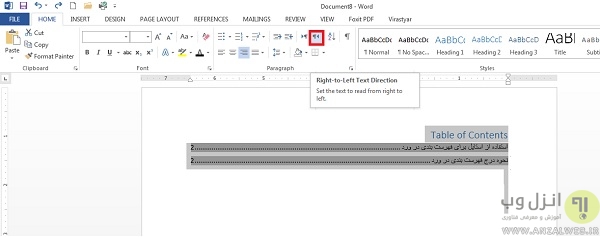
حالا قسمت Table of Contents را پاک می کنیم و به جای آن فهرست می نویسیم. متن را انتخاب می کنیم و با استفاده از ابزارهای قسمت Font، فونت و اندازه متن فهرست را درست می کنیم

خب فهرست شما آماده است. البته توجه داشته باشیدکه اگر شما از استایل های Heading 2 و ۳ استفاده کرده باشید فهرست تان در این قسمت ها دارای تو رفتگی خواهد بود.

برای ادغام فایل های word خود می توانید از پست آموزش ادغام و ترکیب چند فایل Word بدون به هم خوردن تنظیمات آنها کمک بگیرید.
نحوه بروزسانی فهرست بندی در ورد
خب حالا اگر بخواهیم یک قسمت دیگر به متن مان اضافه کنیم فهرست را چگونه بروزرسانی کنیم؟ خیلی راحت در قسمتی که می خواهید متن تان را تایپ کنید. به طور مثال ما در اینجا متن خود را قبل از نحوه درج فهرست بندی در ورد قرار می دهیم. استایل Heading 1 را به سر تیتر اعمال می کنیم.
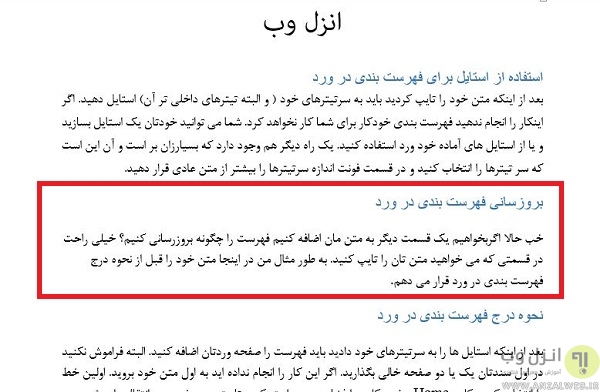
حالا روی فهرستی که قبلا ایجاد کرده ایم کلیک می کنیم. روی دکمه Update to table کلیک می کنیم.

یک پنجره مانند زیر به شما نمایش داده می شود. اگر قصد دارید فقط شماره صفحات را آپدیت کنید گزینه اول را انتخاب کنید. اما اگر می خواهید کل جدول آپدیت شود گزینه دوم را انتخاب کنید. در اینجا ما گزینه دوم را انتخاب می کنیم.
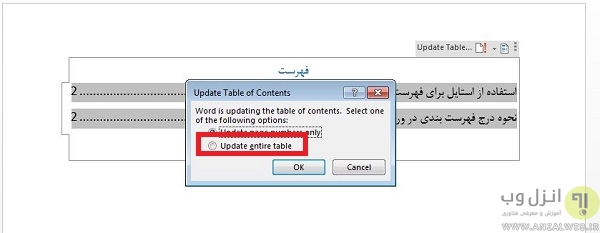
بعد از آپدیت شدن فرمت شما به این شکل در خواهد آمد
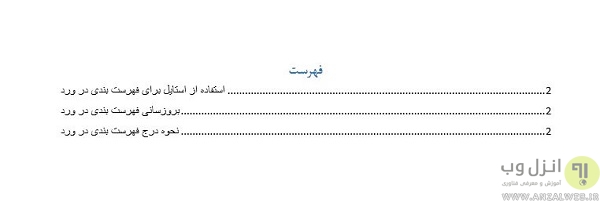
شما باید مثل مرحله قبل گزینه Right to Left را انتخاب کنید و فرمت و اندازه متن فهرست تان را تغییر دهید. این هم از فهرست ما.
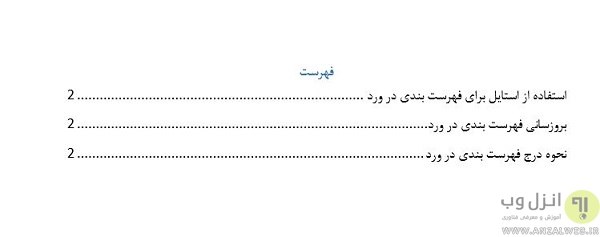
اگر قصد دارید در برنامه ورد کاراکترنویسی کنید پیشنهاد می کنیم پست آموزش نوشتن علامت تیک و مربع ، چک باکس و سایر کارکترهای ویژه در Word را مطالعه بفرمایید.
روش سفارشی سازی فهرست بندی ورد
خب شاید شما نقاطی که بین سرتیتر و شماره صفحه است را دوست نداشته باشید برای تغییر آن به این صورت عمل کنید. از سربرگ References گزینه Custom Table of Contents را انتخاب کنید.
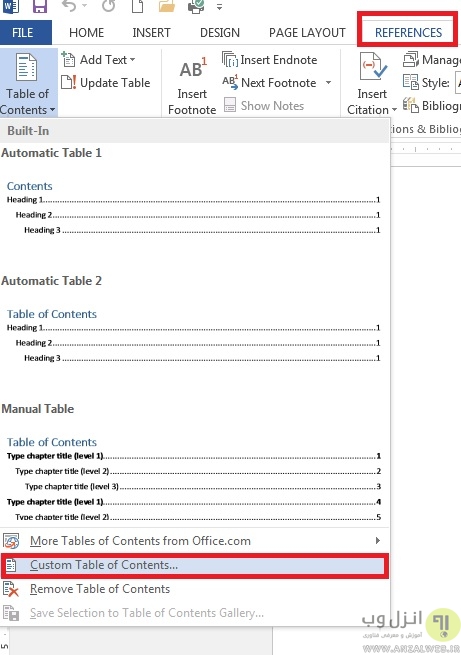
در پنجره ظاهر شده و در سربرگ Table of Contents روی گزینه Tab leader کلیک کنید و یکی از گزینه ها را به دلخواه خود انتخاب کنید.

در صورتی که None را انتخاب کنید فاصله بین عنوان و شماره صفحه خالی باقی خواهد ماند.
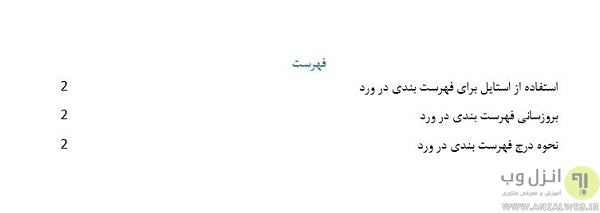
نحوه اضافه کردن سطوح به فهرست بندی ورد
خب به طور پیش فرض برنامه ورد به شما اجازه می دهد که تا سه سطح عنوان داشته باشید. به عبارت دیگر شما می توانید Heading 1 تا Heading 3 داشته باشید. اما در برخی شرایط شما به سطوح بیشتری نیاز دارید برای حل این مشکل مانند مرحله قبل از سربرگ References گزینه Custom Table of Contents را انتخاب کنید. این بار در پنجره ظاهر شده در قسمت General گزینه Show levels را انتخاب کنید. شما حداکثر می توانید ۹ سطح را برای خود انتخاب کنید.
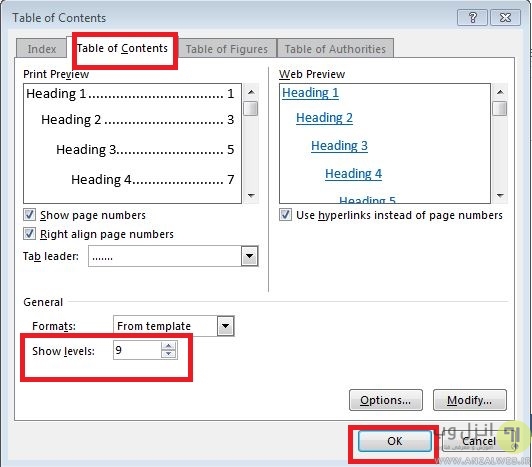
روش تغییر فرمت فهرست بندی ورد
خب کاربرانی که فرمت فهرست خود را دوست ندارند می توانند برای تغییر آن به این صورت عمل کنند. مانند مرحله قبل از سربرگ References گزینه Custom Table of Contents را انتخاب کنید. این بار در پنجره ظاهر شده در قسمت General گزینه Formats را انتخاب کنند. حالا از بین فرمت های موجود یکی را انتخاب کنید (مثلا Classic) بعد روی OK کلیک کنید تا تغییرات اعمال شود.
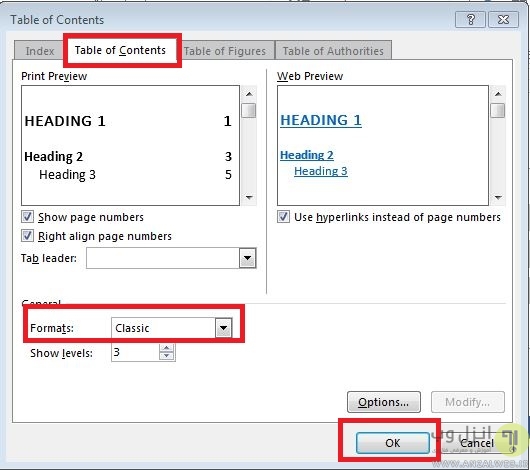
اگر فایل ورد شما باز نمی شود می توانید از پست معرفی ۵ نرم افزار حرفه ای تعمیر و بازیابی فایل های Word کمک بگیرید.
ایجاد فهرست اشکال و جداول در ورد
برای ایجاد فهرست عکس ها در ورد به این صورت عمل می کنیم. اول منوی Insert را انتخاب می کنیم. بعد گزینه Pictures را انتخاب می کنیم. عکس مورد نظر خود را انتخاب می کنیم و به فایل ورد اضافه می کنیم. حالا عکس را انتخاب کنید و بقیه مراحل زیر را انجام دهید.

بعد از ریبون سربرگ Refrences را انتخاب می کنیم. از گروه Captions گزینه Insert Caption را انتخاب می کنیم.

در پنجره ظاهر شده روی دکمه New Label کلیک کنید. عبارتی که می خواهید زیر عکس به شما نمایش داده شود را تایپ کنید و OK کنید. اگر می خواهید متن بالای عکس نوشته شود در قسمت Position گزینه Above را انتخاب کنید.

حالا متن را به زیر یا بالای عکس تان اضافه خواهد شد. می توانید متن را به وسط صفحه انتقال دهید و فونت دلخواه خود را اعمال کنید.
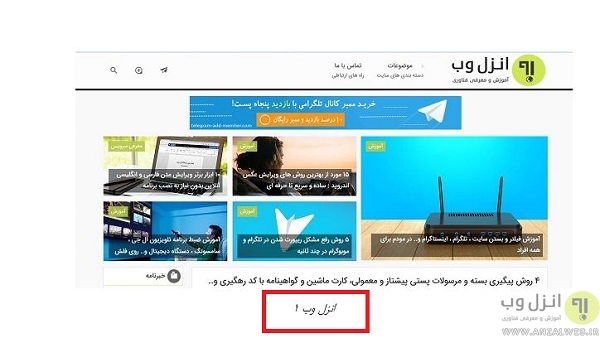
بعد به صفحه ای که می خواهید فهرست در آن درج شود بروید. از سربرگ References گزینه Insert Table of Figures را انتخاب کنید.

صفحه ای مانند زیر به شما نمایش داده می شود. این صفحه شبیه به صفحه ای است که در هنگام درج فهرست مطالب از آن استفاده می کردیم. گزینه هایی که قبلا برای درست کردن فهرست توضیح دادیم در اینجا هم وجود دارد. در صورت لزوم آنها را تغییر دهید و روی OK کلیک کنید.
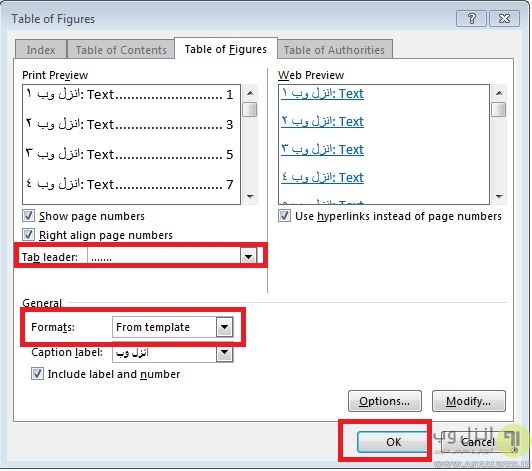
فهرست در فایل ورد شما درج می شود. باز هم در اینجا باید جدول را انتخاب کنید و گزینه Right to Left را انتخاب کنید. نحوه بروزرسانی شبیه به مراحل قبل است.
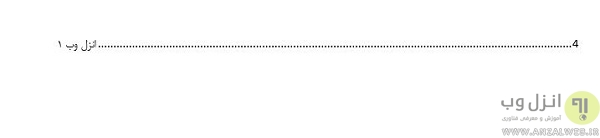
نحوه درج فهرست جداول در ورد هم به همین روال است. تنها نکته ای که وجود دارد این است که معمولا در پایان نامه ها و گزارش های رسمی توضیح عکس در زیر و توضیح جدول در بالا است. برای کم کردن حجم فایل های ورد تصویر دار می توانید از پست آموزش کم کردن حجم فایل های Word که دارای تصاویر هستند کمک بگیرید.
نظرات و پیشنهادات شما؟
امروز در انزل وب ما نحوه درج فهرست مطالب، عکس و جداول را در ورد ۲۰۰۷ تا ۲۰۱۶ را به شما آموزش دادیم. اگر در این زمینه سوال و یا پیشنهادی دارید آن را در بخش دیدگاه این پست با ما در میان بگذارید.
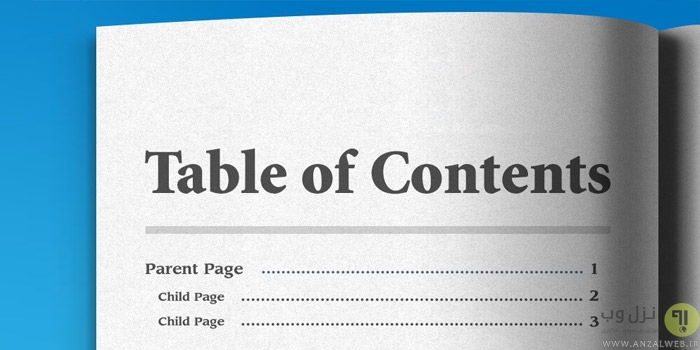

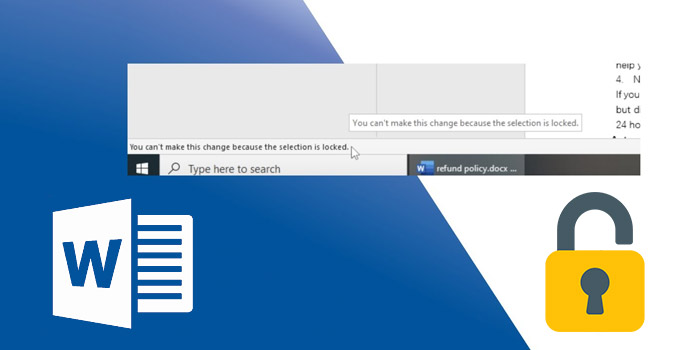
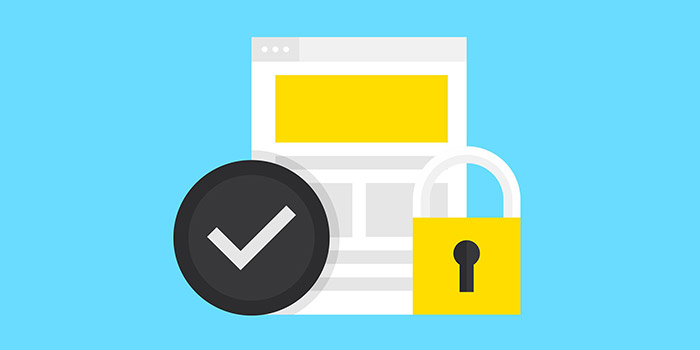
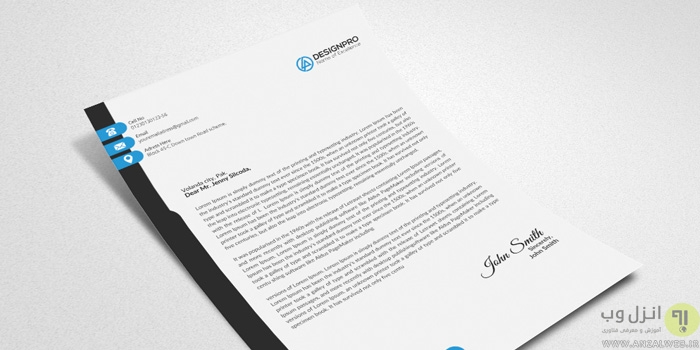
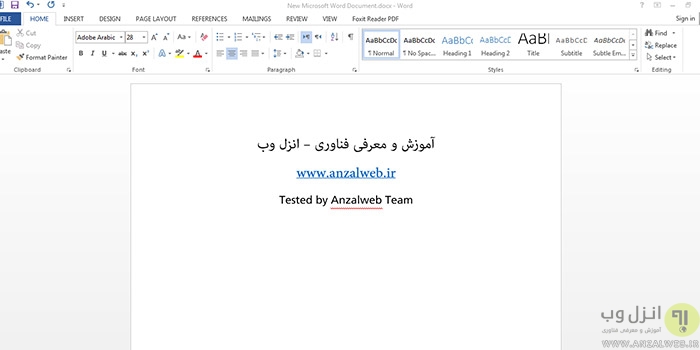


سلام عرض میکنم
اول از همه از سایت عالی تون تشکر میکنم .. ممنون که با زبان ساده و کاربردی مطالب رو دراختیار ما میگذارید
و در ادامه یه سوال داشتم: اینکه چطوری میتونم قسمت insert واسه picture ها هم مثل ابزار shape (اشکال) بر روی عکسمون هم یه متنی تایپ کنیم و این متن و عکس بطور همزمان با هم جابه جا شوند بدون مشکلی … همانند کشیدن اشکال که text روشون میندازیم و به راحتی با جابه جا شدن اشکالمون متن روش هم چون با شکل فیت شده بدون مشکل جابه جا میشه ……. ممنون میشم راهشو تو تصاویر بهم بگین.. خیلی کارم گیره
این مراحلم رفتم جواب نداده.. چون تصویر رو با متن فیت نمیکنه
اول تکس باکس رو اینجاد کردم.متنمو نوشتم … عکس رو انتخاب کردم . و خواستم رو هم بندازم فیت نمیشه که با جابه جایی عکس متنم همراهش بیاد
۲.اول یه شکل کشیدم تو این شکل مستطیلم عکس مربوطه رو انداختم… بعد از قابلیت متن نوشتن تو اشکال استفاده کردم باز هم متن و عکس و شکل مربوطه فیت نمیشن!!!!
متن ساده نوشتن هم و استفاده از wrap tex هم جوابگو نیس
چیکار کنم؟
با تشکر از وقتی که میذارید.
بینظیر و کاربردی. آدم نمیدونه چجور میشه ازتون تشکر کرد
با تشکر. عالی بود.
واقعا ممنونم واقعا ممنونم واقعا ممنونم
سلام. وقتتون بخیر.
خیلی از راهنماییتون ممنونم. خیلی بکارم اومد.
شیوه آموزشتان بسیار عالی بود چون با زبان ساده و صمیمی و گویا و روشن روش فهرست نویسی را یاد دادید. بسیار سپاسگزارم.اشتباه شده من برای اولین بار است که استفاده کردم و تشکر می کنم.
سلام فقط در مورد درج عکی و جداول که یک عدد مثلا ۱ بعد از درج مثلا انزل وب که شما برای یک عکس نام داده اید درج میشود یعنی می نویسد انزل وب ۱. ما میخواهیم این عدد ۱ نباشد چکار باید بکنیم؟
ممنون
خیلی خیلی ممنون، خیلی ساده و روان توضیح داده بودید
فوق العاده بود مخصوصا که الان احتیاج داشتم با تشکر
فوق العاده بود مخصوصا که الان احتیاج داشتم با تشکر بابت مطالب
سلام واقعا عالی. موفق باشید
بس عالی تدریس شد فقط یک سوال برای جدول در همان قسمت شکل جدول را انتخاب می کنیم .
ارزوی موفقیت برای شما دارم من پایان نامه زیادنو شتم و همه را فهرست بندی دستی انجام دادم و این چندمین را از تدریس بسیار عالی شما استفاده کردم تا اینجا موفق بودم .
ممنون از توضیحات عالی شما
فقط من در یک مورد به مشکل بر خوردم
فقتی ما لیستی مثل زیر داشته باشیم
فصل اول
۱.۱ قسمت اول
۲.۱ قسمت دوم
و بخواهیم از آن فهرست درست کنیم
از ابزار نامبرینگ استفاده میکنیم که به صورت خودکار اینکار را حتی خودش به صورت هدینگ در میآورد اما وقتی فهرست آن ساخته میشود به صورت زیر نمایش داده خواهد شد
فصل اول
۱.۱ قسمت اول
۱.۲ قسمت دوم
که عدد قسمت دوم برعکس نوشه میشود راه حل چیست؟
سلام، خیلی ممنون بسیار مفید و کاربردی هست.
سلام وقت بخیر بروشوری طراحی کردم ولی به صفحه سوم هر تغییری میدم صفحه اول هم تغییر میکنه این دو صفحه از یک طرح برخوردارن چطور میتونم مجزا تغییراتم رو اعمال کنم بدون اینکه صفحه اول هم تغییر کنه؟مثلا وقتی یک کادر رو در صفحه سوم حذف میکنم در صفحه اول هم حذف میشه در حالی که نمیخوام حذف شود.ممنون میشم راهنمایی کنید
سلام خسته نباشید. ببخشید موقعی که فهرست شکل میزنم. تو یک خط نیستن و نامنظم اند هر چند فونت رو درست میکنم. بعدم موقع فهرست شکلا رفرنس هم میاد تو قسمت فهرست. یکی یا دوتا از شکلا هم با فهرست شکلام میام. لطف راهنمایی کنید
تو رو خدا جواب منو بدین وقتم کمه
سلام. موقع که میخام نوشته زیر عکس رو به لیبل اضافه کنم متن کامل رو نمیگیره فقط یه مقداریشو میگیره میشه لطفا راهنماییم کنید خیلی مهمههههههههههههههه
سلام . ممنون از شما . واقعا عالی بود… سپاس
سلام
میخواستم برای پایان نامم فهرست جداول تشکیل بده قروقاطی شد.نمیتونم درستش کنم
سلام من برای اینکه سربرگ بعضی صفحات حذف کنم پیج بریک زدم حالا هر چند صفحه یکبار دوباره از یک شماره گذاری میکنه چکار کنم که بریک ها بمونه ولی پشت هم شماره گذاری شه 🙁
سلام من چندتا فایل ورد حجیم دارم و نمی دونم چه طور از همه شون با هم یک فهرست درست کنم
با سلام
فایل ورد من فهرست بندی شده است اما یه مشکلی که دارد این است که وقتی بر روی چندتا از عناوین موجود در فهرست کلیک میکنم (ctrl+click) به صفحه درست نمیره. (همه عناوین این مشکل را ندارد فقط چند عنوان در فهرست مطالب به قسمت اصلی نمی رود)
سلام، یک فایلی براتون ارسال کردم اگر امکان داره مشکل پیش آمده را توضیح دهید.
با تشکر
سلام مشکل شما هم با استایل ورد حل شد و فایلتون ارسال شد
تیتربندی تون درست نیست چون از استایل استفاده نکردید اگه بلد نیستید تیتر اصلی ها رو سایزشون رو مثلا ۱۶ کنید زیر تیتر اینها رو ۱۴ و زیر تیتر زیرتیرها رو ۱۲
با سلام من به کمک فوری نیاز دارم. من فهرست پایان نامه مو درست کردم. منتها اون موقع هنوز فصل ۴ و ۵ آماده نبود و فقط عنوان فصل را توی فهرست آوردم. حالا که میخوام تیتر های فصل ها روبه فهرست اضافه کنم. بعد انجام مراحل،فهرست در صفحه ای قرار می گیره که سرصفحه فصل ۱ هست. در صورتی که فهرست جزو فصل یک نیست . ولی سرصفحه فصل ۱ میاد. لطفن راهنمایی کنید. در ضمن برای فهرست جداول هم مشکل دارم.ممنون میشم راهنمایی کنید.
سلام شما باید با استفاده از break page صفحه هاتونو از هم جدا کنید بعد راحت سرصفحه و پا صفحه داده میشه
به قسمت Page Layout برید و از بخش Page Setup روی Break کلیک کنید تا باز شه
از قسمت Section Breaks روی Next Page کلیک کنین
با انتخاب Next Page از قسمت Section Breaks ، بخش جدید از صفحه بعد شروع میشه و فایل ورد به دو بخش یا Section تقسیم میشه. حالا قسمت های قبل از مقدمه رو تو بخش اول باید و قسمت های بعدی پایان نامه رو تو بخش دوم بسته به نیاتون شما می تونید بخش های بیشتری هم داشته باشید وقتی که بخش بندی کرید می تونید برای هر بخش سر صفحه و پاصفحه و شماره صفحه جداگانه بذارید به طوری که تو بخش های دیگه تداخل ایجاد نکنه
ممنونم از راهنمایی شما. ولی من این کارها رو قبلن کردم. باز هم انجام دادم همانطوریهو چون در حالت عادی همه چیز خوبه وقتی تیرهای جدید رو به فهرست اضافه می کنم سرصفحه فصل یک توی صفحه فهرست میاد . لطفن راهنمایی کنید
فایلتون رو برام ایمیل کنید تا بررسی کنم
sorayadasyan65@gmail.com
خیلی خیلی ببخشید اون مشکل حل شد حالا یه مشکل دیگه نمی دونم چرا اینطوری میشه. فهرست جداول رو که درست میکنم داخل فهرست مطالب میاد چطور جداش کنم . ممنونم
ممنون از توضیحات کامل و خوبتون
متاسفانه من موقع فهرست بندی با یک مشکل بر میخورم که نتونستم حلش کنم
زمانی که فهرست بندی انجام میشه زیر برخی ار فهرست ها توضیح متن بصورت پارگراف هم اورده میشه ممنون میشم راهنمایی کنید
سلام وقت بخیر این مشکل زمانی اتفاق میافته که شما استایل بندی تیترها رو به درستی انجام نداده باشید
شما باید تیترهای اصلی تون فونت بزرگتری نسبت به زیر تیترهای دیگه داشته باشه شما یا باید به صورت دستی تیتر ها رو درست کنید یا از استایل بندی خود ورد استفاده کنید.
سپاسگذارم
ممنون استفاده کردیم اجرتون با خدا
چرا شماره صفحات درست نمیشه؟
مشکلی نداره درست میشه
سلام
خوب بود
به نظرم اون قسمت که مربوط به راست چین کردن جدول فهرست بصورت اتومات هست رو اگه اضافه می کردید خیلی بهتر بود و دیگه نیاز نبود بعد از هر دفعه آپدیت برویم بصورت دستی جدول فهرست را راست چین کنیم.
سلام بله حق با شما ست