برخی از کاربران ممکن است بخواهند کارت SD خود را به عنوان محل دانلود پیش فرض فایل هایی که دانلود می کنند تنظیم کنند. این کار به هیچ برنامه جانبی نیاز ندارد. امروز در انزل وب ما قصد داریم نحوه تغییر مسیر دانلود در مرورگر گوگل کروم، فایرفاکس، UC، دانلود منیجر و.. اندروید را به شما کاربران گرامی آموزش دهیم.
تنظیم محل و تغییر مسیر دانلود اندروید در کارت حافظه و..
How to Change Download Path or Location in Android
آخرین گوشی های گلکسی و تبلت های سامسونگ دارای حافظه داخلی زیادی هستند. با فضاهای ذخیره سازی بین ۸ تا ۶۴ گیگابایت، شما می توانید فایل ها و اطلاعات زیادی را در این دستگاه ها ذخیره کنید و این فضای حافظه داخلی است که برای متوسط کاربران کافی می باشد اما افرادی که از گوشی های هوشمند خود برای اهداف تجاری استفاده می کنند و از فایل های چند رسانه ای زیادی دارند ممکن با کمبود فضا مواجه شوند که در این حالت می توان اطلاعات را به کارت SD انتقال داد و فضای داخلی دستگاه های اندروید را آزاد کرد.
اگر شما هم جزو افرادی باشید که به طور مداوم از اینترنت فایل دانلود می کنید انتقال دستی فایل ها از حافظه داخلی به حافظه SD کار زمان بر و طاقت فرسایی است. به جای این کار شما می توانید مسیر دانلود در مرورگر گوگل کروم، فایرفاکس، UC، دانلود منیجر و.. اندروید را تغییر دهید. در ادامه نحوه انجام این کار را توضیح خواهیم داد.

نحوه تغییر مسیر پیش فرض پوشه دانلود در اندروید مارشمالو
برای تغییر مسیر پیش فرض پوشه دانلود، ابتدا از صفحه اصلی آیکن Apps را تپ کنید.

روی آیکن Internet تپ کنید.

وقتی مرورگر لود شد روی MORE و سپس Settings تپ کنید.

در صفحه Internet Settings گزینه Advanced را انتخاب کنید.

اسکرول را پایین بکشید و از منوی کرکره ای Save Content To گزینه SD Card را انتخاب کنید.

اگر علاوه بر تغییر مسیر دانلود در اندروید، مسیر دانلود سیستم خود را تغییر دهید می توانید از پست چگونه مسیر پوشه دانلود پیشفرض برنامه و ابزارهای ویندوز را تغییر دهیم ؟ کمک بگیرید.
چگونه مسیر دانلود را تغییر دهیم؟
قبلا در انزل وب نحوه تغییر محل ذخیره دانلود فایل های تلگرام را به شما آموزش دادیم. اما اگر قصد دارید محل ذخیره فایل مروگر خود را تغییر دهید ابتدا در صفحه اصلی گوشی خود روی آیکن Apps تپ کنید.

روی آیکن Internet تپ کنید.

وقتی مرورگر لود شد روی آیکن منو تپ کنید و Settings را انتخاب کنید.

در صفحه Settings روی Advanced تپ کنید.

Content Settings را انتخاب کنید.

در صفحه Content Settings روی Default Storage ضربه بزنید و SD Card را انتخاب کنید.

برای مشاهده فایل هایی که توسط IDM دانلود شده است می توانید از پست آموزش دسترسی به محل ذخیره فایل های ناقص IDM و دیدن فیلم و ویدیوهای ناقص کمک بگیرید.
روش ذخیره فایل های دانلود شده در کارت حافظه
دکمه Home تبلت یا گوشی خود را فشار دهید.

روی آیکن Apps ضربه بزنید.

روی آیکن Internet تپ کنید.

دکمه Menu را فشار دهید.

از لیست موجود Settings را انتخاب کنید.

از منوی Settings گزینه Content Settings را انتخاب کنید.

روی Default Storage تپ کنید.

از پاپ آپ نمایش داده شده گزینه Memory Card را انتخاب کنید.

حالا شما موفق به ذخیره فایل های دانلود شده در کارت حافظه و تغییر مسیر پیش فرض شدید .

نحوه تغییر محل ذخیره مرورگر Boat
اگر شما از مرورگر Boat استفاده می کنید مراحل زیر را برای تغییر محل ذخیره سازی دنبال کنید.
دکمه Home تبلت یا گوشی خود را فشار دهید.

روی آیکن Apps تپ کنید.

روی آیکن Boat Browser ضربه بزنید و آن را باز کنید.

بعد از باز شدن مرورگر دکمه Menu را تپ کنید.

از منوی باز شده Settings را انتخاب کنید.

Browser Settings را تپ کنید.

برای تغییر مسیر دانلود پیش فرض گزینه Set Download Dir را انتخاب کنید.

در صفحه Set Download Dir روی آیکن پوشه تپ کنید.

در پنجره پاپ آپ روی آیکن Up چند بار تپ کنید تا در پوشه روت قرار بگیرید.

از پوشه Root پوشه Storage را پیدا کنید و روی آن تپ کنید.

بعد ExtSdCard را تپ کنید.

حالا شما محتوای حافظه اکسترنال تان را مشاهده می کنید. روی آیکن + تپ کنید و یک پوشه جدید اضافه کنید.

نامی برای پوشه وارد کنید و روی OK تپ کنید تا پوشه ایجاد شود.

روی پوشه ای که ایجاد کرده اید و می خواهید از آن به عنوان مکان پیش فرض ذخیره فایل های دانلود شده استفاده کنید تپ کنید.

روی OK تپ کنید تا پوشه به عنوان مکان دانلود پیش فرض ست شود.

شما حالا می توانید مسیر دانلود را مشاهده کنید.

روش تغییر مسیر دانلود در مرورگر اپرا
اگر شما از مرورگر اپرا استفاده می کنید برای ست کردن حافظه اکسترنال به عنوان مکان دانلود، ابتدا دکمه Home تبلت یا گوشی خود را فشار دهید بعد روی آیکن Apps تپ کنید تا برنامه های نصب شده روی دستگاه گلکسی خود را مشاهده کنید. از منوی Application برنامه Opera را تپ کنید. وقتی که برنامه اپرا باز شد روی آیکن O که در قسمت بالا سمت راست صفحه است تپ کنید. با این کار منوی Opera باز خواهد شد. در لیست منو گزینه Downloads را انتخاب کنید تا صفحه Downloads باز شود. از صفحه Downloads روی آیکن More تپ کنید. حالا روی Settings ضربه بزنید تا وارد صفحه Download Settings شوید.
برای تغییر مکان پیش فرض روی Download Folder تپ کنید. در پاپ آپ ظاهر شده روی آیکن پوشه به طور مداوم تپ کنید با این کار پاپ آپ My Device برای شما ظاهر می شود. از My Device اسکرول را پایین بکشید و پوشه Storage را پیدا کنید و روی آن تپ کنید تا پوشه ای که حاوی ذخیره سازی دستگاه شما است باز شود. از پوشه Storage، پوشه ExtSdCard را انتخاب کنید حالا شما می توانید محتوای کارت حافظه اکسترنال تان را مشاهده کنید. روی آیکن + تپ کنید و یک پوشه جدید اضافه کنید سپس نام پوشه را وارد کنید و روی OK تپ کنید تا پوشه ایجاد شود. حالا روی پوشه ای که ایجاد کرده اید و می خواهید به عنوان مکان ذخیره سازی پیش فرض دانلود در نظر گرفته شود تپ کنید. روی Select Folder تپ کنید تا به عنوان مکان دانلود پیش فرض تنظیم شود.
نحوه تغییر محل دانلود در کروم اندروید
اگر شما مکانی از کامپیوتر خود را به عنوان مکان پیش فرض دانلود می خواهید انتخاب کنید ابتدا باید کروم را در کامپیوتر باز کنید. در سمت راست بالا روی More و سپس Settings کلیک کنید و Advanced را انتخاب کنید. در زیر بخش Downloads تنظیمات دانلود خود را انجام دهید: برای تغییر مکان دانلود پیش فرض Change را کلیک کنید و مکانی که می خواهید فایل ها در آنجا ذخیره شوند را انتخاب کنید. اما اگر می خواهید با هر بار دانلود یک مکان خاص را انتخاب کنید گزینه Ask Where To Save Each File Before Downloading را انتخاب کنید.
روش تغییر مسیر نصب و دانلود برنامه IDM و.. در اندروید
به طور پیش فرض فایرفاکس در اندروید از پوشه Android Downloads به عنوان مسیر دانلود پیش فرض استفاده می کند شما می توانید به صورت زیر این مسیر را تغییر دهید: ابتدا شما باید مسیر پوشه ای که می خواهید از آن به عنوان مکان دانلود استفاده کنید را بدانید در این زمینه برنامه ES File Explorer File Manager می تواند کاربردی باشد اما اگر برنامه مدیریت فایل ندارید یک سربرگ جدید باز کنید و در نوار آدرس About:Config را تایپ کنید و اینتر بزنید.
در کادر جستجو Down را تایپ کنید و اینتر کنید. اسکرول را پایین بکشید تا به Browser.Download.FolderList می رسید روی آن تپ کنید و مقدار را از ۱ به ۲ تغییر دهید پس از چند ثانیه تغییرات ظاهر می شوند. برای اضافه کردن تنظیمات جدید در سمت چپ کادر جستجو روی دکمه + تپ کنید. نامی که مشاهده می کنید باید Browser.Download.Dir باشد در سمت راست روی Boolean تپ کنید و در پاپ آپ آن را به String تغییر دهید. این مقدار بستگی به پوشه ای دارد که می خواهید به طور مثال /Sdcard/FxDown باشد. بعد روی Create کلیک کنید اگر شما به یک سربرگ دیگر سوئیچ کنید و چیزی را دانلود کنید باید در پوشه جدید ذخیره شده باشد.
نحوه تغییر مسیر دانلود در مرورگر UC اندروید
مرورگر UC یکی از محبوبترین مرورگرهای وب اندروید است. مرورگرهای وب مختلفی در اندروید وجود دارد اما هیچگاه مثل UC محبوب نیست. مرورگر UC فایل های را خیلی سریعتر دانلود می کند بنابراین برای دانلود فایل های ویدیویی و صوتی بسیار مناسب هستند. اگر قصد دارید مسیر دانلود مرورگر UC خود را تغییر دهید ابتدا مرورگرتان را باز کنید و روی منو تپ کنید.

حالا روی آیکن چرخ دنده یا تنظیمات که در گوشه سمت چپ پایین است تپ کنید.

در صفحه تنظیمات اسکرول را پایین بکشید و روی گزینه Download Settings تپ کنید.

حالا شما می توانید مسیر پیش فرض (SD Card > UCDownloads) را تغییر دهید کافی است که مسیر مد نظر خود را در قسمت Default Path وارد کنید. بعد از اینکه مسیر جدید را وارد کردید روی دکمه OK تپ کنید.

در قسمت Max Downloads شما می توانید مشخص کنید که به صورت همزمان چند فایل می تواند دانلود شود به صورت پیش فرض این مقدار ۳ است. در قسمت New Task شما می توانید مجوز دانلود فایل را تنظیم کنیم که به صورت پیش فرض به Always Ask ست شده است یعنی هر وقت دانلودی شروع می شود از شما سوال پرسیده می شود. گزینه Auto Reconnect وقتی فایل دانلود می کند و اتصال شبکه قطع می شود این گزینه به طور اتوماتیک اتصال را مجدد برقرار می کند و آخرین گزینه Notification است که اگر فعال باشد بعد از اینکه فایل دانلود شد در نوار نوتیفیکیشن هایی ظاهر می شود.
چگونه مسیر دانلود را تغییر دهیم؟
در تبلت یا گوشی اندروید روی آیکن APPS تپ کنید. از لیست نمایش داده شده روی آیکن My Files ضربه بزنید. از پنجره باز شده در گوشه راست – بالای آیکن سه خط عودی تپ کنید. از منوی نمایشی گزینه Settings را انتخاب کنید.

در پنجره Settings در زیر Select Directories گزینه Set Home Directory واقع شده است روی آن تپ کنید.

در پنجره ای بعدی پوشه دلخواه یا کارت SD را که می خواهید فایل ها در آنجا دانلود شوند را انتخاب کنید. هنگامی که این کار را انجام دادید روی دکمه Done تپ کنید.
نظرات و پیشنهادات شما؟
امروز در انزل وب نحوه تغییر مسیر پیش فرض مرورگر اپرا، کروم، UC و غیره را به شما آموزش دادیم. اگر شما در این زمینه تجربه دارید و روش دیگری می شناسید می توانید آن را در بخش دیدگاه این پست با ما در میان بگذارید.


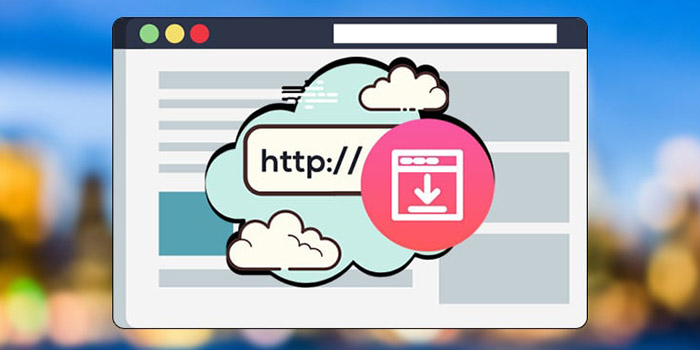

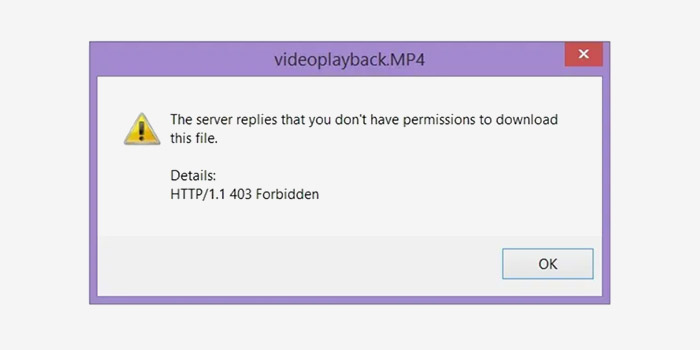
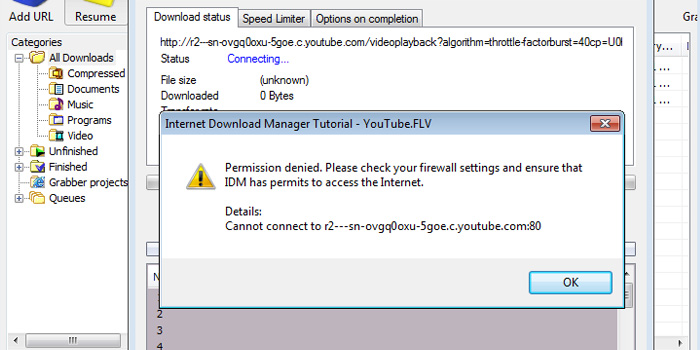


اقا واقعا ممنون مدتهاست مشکل داشتم که به راحتی مشکلم برطرف شد
واقعا دمتون گرم .. ممنون از سایت خوبتون .. خیلی کارم راه افتاد … مرسی… واقعا ممنون..خیلی وقت بود دنبال نحوه تغییر مسیر فایل موقع دانلود بود و پیدا نمی کردم… از شما خیلی ممنونم
سلام خیلی عالی بودن ولی ببخشید شما تیتر زدین نحوه تغییر محل دانلود در کروم اندروید ولی در حقیقت نحوه تغییر محل دانلود در کروم کامپیوتر هستش نه اندروید اگه در اندروید امکانش هست ادیت بزنید و درستش کنید و اگرم نیست پاکش کنید
سلام خسته نباشید فیلم هایی که دانلود کردم بعد از تغییر مسیر روی مموری کارت رو از کجا بیارم؟الان چطوری پیداشون کنم؟چون توی فایل های مموری نبود و بعد از اینکه مموری رو برداشتم از توی بارگیری ها هم رفتن ۵۰۰ مگ نت دادم بابت فیلمه همه ی بستم رفت واسه دو قسمتش 😭😭
mamnoooooooon
عالی بود ممنون
چرا وقتی محل ذخیره رو تغییر میدیم و میخواییم یه فایل ۴۰۰مگ به بالا دانلود کنیم گوشی هنگ میکنه و از برنامه بیرون میره و فایل دانلود نمیشه؟؟
آقا دمتون گرم ممنون خیلی ساده و خوب توضیح دادید خیلی به دردم خورد موفق باشید