آیا شما عکس هایی که روی آن نام عکاس نوشته شده است یا لوگو آن بر روی تصویر قرار گرفته است را دیده اید؟ به این نوشته ها واترمارک (Watermark) گفته می شود. عکاسان غالبا عکس های خود را واترمارک می کنند و به کار خود اعتبار می دهند. امروز ما در انزل وب نحوه قرار دادن واترمارک روی عکس در نرم افزار فتوشاپ Photoshop و Lightroom را آموزش خواهیم داد.
نحوه گذاشتن Watermark لوگو یا متن روی عکس در فتوشاپ
How to Watermarking Images With Photoshop and Lightroom
قرار دادن واترمارک روی عکس در فتوشاپ یکی از روش هایی است که صاحبان هر کسب و کاری بدان نیاز دارند. با استفاده از واترمارک شما می توانید از عکس های خود محافظت کنید و یا فرصت دیده شدن برند و محصولات تان را افزایش دهید. اگر برنامه فتوشاپ را نصب دارید دیگر لازم نیست برای نصب برنامه دیگر اقدام کنید. در ادامه ما ۶ روش گذاشتن Watermark روی عکس در فتوشاپ را به شما آموزش خواهیم داد. توجه داشته باشید که واترمارک فقط به عکس های شما ختم نمی شود، شما می توانید واترمارک ها را در اکسل (Excel Watermark)، ورد و غیره ایجاد کنید.

آموزش ساخت واترمارک و درج لوگو روی تصویر در فتوشاپ
ساخت واترمارک با استفاده از لایه متنی اولین روشی است که امروز در انزل وب به شما آموزش خواهیم داد. این روش برای ایجاد واترمارک کلمات، ساده و بسیار عالی است. شروع کنید، نام خود یا نام کسب و کارتان را تایپ کنید. در این روش شما می توانید از Opacity بخش Blending پنجره Layer Style استفاده کنید و میزان شفافیت متنی که تایپ کرده اید را تعیین کنید. برای تایپ سمبل کپی رایت می توانید در فتوشاپ با گرفتن دکمه Alt شروع به تایپ عدد ۰۱۶۹ کنید.
در تصویر زیر مقدار Opacity به %۱۰۰ و مقدار Blend Mode به Normal تنظیم شده است.

در تصویر زیر مقدار Opacity به ۶۳% و مقدار Blend Mode به Normal ست شده است.

در تصویر زیر مقدار Opacity به ۱۰۰% و مقدار Blend Mode به Overlay تنظیم شده است.

نحوه ایجاد واترمارک لوگو در فتوشاپ
خب اگه قصد دارید به جای واترمارک کردن نام خودتان از لوگویی که دارید استفاده کنید ابتدا باید مطمئن باشید که بک گراند لوگوی شما ترنسپرنت یا همان شفاف است. معمولا این فایل ها دارای پسوند PNG یا GIF و یا حتی گرافیک برداری هستد. اگر شما مطمئن نیستید که لوگوی شما ترنسپرنت است یا نه می توانید از طراح لوگوی خود سوال کنید. در تصویر زیر شما می توانید یک لوگو با بک گراند ترنسپرنت را مشاهده کنید.

در اینجا فرض می شود که شما عکس لوگوی خود را دارید. عکسی که می خواهید واترمارک کنید را در فتوشاپ باز کنید حالا به منوی File بروید و Place را انتخاب کنید عکس لوگوی خود را انتخاب کنید و روی دکمه Place کلیک کنید.

حالا لوگو به عکس اضافه می شود شما می توانید گوشه های لوگو را بگیرید و آن را تغییر اندازه دهید البته فراموش نکنید که کلید Shift را هم نگه دارید.

بعد از اینکه اندازه را تنظیم کردید می توانید از روش قبلی Opacity لوگو را تغییر دهید.

اگر شما کاربر اندروید هستید می توانید از ۱۰ روش برتر گذاشتن لوگو و نوشتن متن روی عکس یا واترمارک استفاده کنید.
ترنسپرنت کردن (Transparent) لوگو برای درج واترمارک در فتوشاپ
اما اگر عکس لوگوی شما ترنسپرنت نیست می توانید از روش زیر استفاده کنید و آن را ترنسپرنت کنید. عکس لوگوی خود را در فتوشاپ باز کنید.

حالا روی قفلی که در سربرگ Layers (در سمت راست برنامه فتوشاپ واقع شده است) قرار دارد دابل کلیک کنید.

حالا قفل باز می شود.

بعد از اینکه قفل باز شد با استفاده از ابزار Magic پس زمینه عکس لوگوی خود را انتخاب کنید. اگر بک گراند لوگو یک رنگ جامد نیست می توانید عکس لوگوی خود را انتخاب کنید و بعد کلیک راست کنید و Select invert را انتخاب کنید. بعد از اینکه بک گراند عکس لوگوی خود را انتخاب کردید خیلی ساده آن را کات کنید و یا دکمه Delete صفحه کلید را فشار دهید.

حالا بک گراند عکس شما باید مانند تصویر زیر باشد. فایل خود را با پسوند PNG ذخیره کنید و مانند روش قبلی از آن برای واترمارک کردن عکس های دیگر استفاده کنید.

برای حذف نوشته واترمارک و لوگو از روی فیلم می توانید از ۶ روشی که قبلا در انزل وب آموزش داده ایم استفاده کنید توجه داشته باشید که این روش ها برای اندروید و آیفون کاربردی نیست و تنها در صورتی که از کامپیوتر استفاده می کنید از این روش ها استفاده کنید.
نحوه واترمارک زدن و دج آرم متنی روی عکس در فتوشاپ
اگر شما وقت کافی برای انجام و تنظیم مراحل بالا را ندارید می توانید متنی که می خواهید برای واترمارک استفاده کنید را به عنوان قلم تعریف کنید، چگونه؟ خیلی ساده. اول روی New کلیک کنید. مهم نیست سندی که می خواهید ایجاد کنید چه سایزی باشد می توانید اندازه پیش فرض را استفاده کنید فقط در قسمت Background Contents گزینه Transparent را انتخاب کنید و روی دکمه OK کلیک کنید.

حالا متنی که می خواهید را تایپ کنید.

به مسیر Image > Trim بروید.

گزینه Transparent Pixels را انتخاب کنید.

حالا اضافه های سند شما حذف می شود و فقط متنی که تایپ کرده اید باقی می ماند.

اکنون به منوی Edit بروید و گزینه Define Brush Preset را انتخاب کنید.

پنجره ای مانند زیر برای شما باز می شود که باید در آن برای قلم موی خود نامی انتخاب کنید.

روی OK کلیک کنید و ابزار قلم موی خود را انتخاب کنید، همانطور که مشاهده می کنید در لیست قلم موهای شما قلموی جدیدی که تعریف کرده اید وجود دارد حالا می توانید هر عکسی که می خواهید را باز کنید و قلم مو را انتخاب کنید و تنها یکبار روی عکس کلیک کنید تا واترمارک به عکس اضافه شود.

نحوه استفاده از اکشن واترمارک فتوشاپ
حالا اگر شما ده ها عکس داشته باشید و بخواهید آنها را واترمارک کنید چکار می کنید؟ مطمئنا واترمارک کردن تک به تک عکس ها عاقلانه نیست. توجه داشته باشید که فتوشاپ نمی تواند اندازه واترمارک را بر حسب ابعاد عکس تنظیم کنید بنابراین شما باید کوچکترین عکسی که در دسته عکس های خود دارید را در فتوشاپ باز کنید. روی ابزار Actions کلیک کنید و بعد دکمه Create New Action را انتخاب کنید. نام اکشن خود را وارد کنید و روی دکمه Record کلیک کنید. حالا فتوشاپ تمام عملیات موجود را ثبت می کند.

حالا شما می توانید فرآیند واترمارکی که مثلا در مراحل ۱ و ۲ به شما آموزش دادیم را انجام دهید و اکشنتان را ایجاد کنید. بعد از ساخت اکشن به مسیر File > Automate > Batch برید. در قسمت Action اکشنی که ایجاد کرده اید را انتخاب کنید، در قسمت Source پوشه ای که عکس هایی که می خواهید واترمارک کنید را انتخاب کنید، در قسمت Destination هم آدرس مقصدی که خروجی در آنجا ذخیره می شود را انتخاب کنید، در نهایت روی دکمه OK کلیک کنید.

روش ساخت واترمارک با استفاده از برنامه Lightroom
برنامه Lightroom یک ویژگی بسیار جالب داخلی دارد که به شما اجازه می دهد تصاویر خود را واترمارک کنید. برای استفاده از این ویژگی شما باید واترمارک خود را ویرایش کنید پس به مسیر Lightroom> Edit Watermarks بروید.

برای واترمارک کردن شما هم می توانید از عکس استفاده کنید و هم از متن. به یاد داشته باشید همیشه بهترین نتیجه وقتی بدست می آید که شما از فایل PNG که دارای بک گراند ترنسپرنت است استفاده کنید. اگر قصد دارید از متن برای واترمارک استفاده کنید خیلی ساده متن خود را در کادر سفیدی که زیر عکس قرار دارد وارد کنید. شما می توانید از سمت راست فونت، رنگ، سایه و اندازه واترمارک را تعریف کنید. به عکس نگاه کنید و ببینید که آیا تنظیماتی که انجام داده اید مورد قبولتان است یا نه.

بعد از اعمال تغییرات واترمارک شما باید به صورت زیر باشد که البته خروجی کار بستگی به تنظیمات شما دارد.

بعد از اینکه تمام تنظیمات را انجام دادید Export را انتخاب کنید و تنظیمات واترمارک خود را انجام دهید.

خروجی شما به صورت زیر خواهد بود.

اگر قصد دارید روی فایل ورد خود واترمارک ایجاد کنید می توانید از ۵ روش گذاشتن عکس، متن و رنگ در پس زمینه Background صفحه ورد (Word) استفاده کنید.
نظرات و پیشنهادات شما؟
ایجاد واترمارک روی عکس کار سختی نیست و تنها چند دقیقه از وقت شما را به خود اختصاص می دهد. اگر در برنامه فتوشاپ روش دیگری می شناسید و یا اگر در حین ساخت واترمارک در فتوشاپ با سوالی مواجه می شوید می توانید در بخش دیدگاه این پست با ما در میان بگذارید.


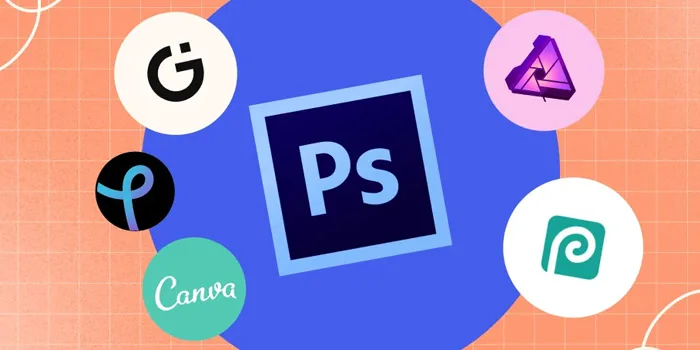
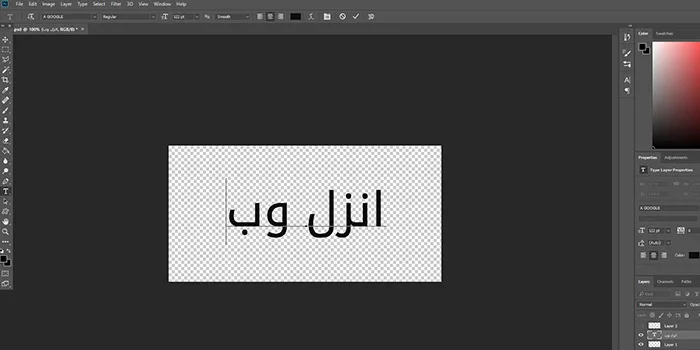
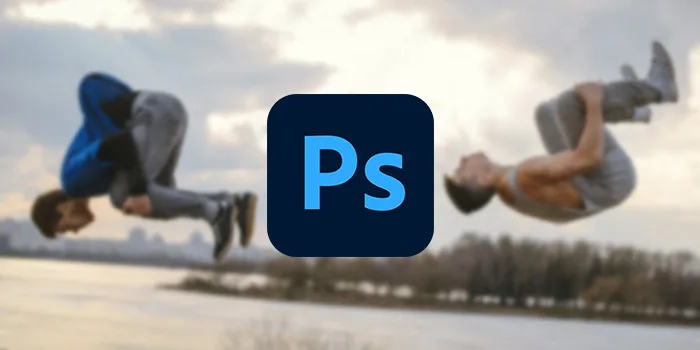
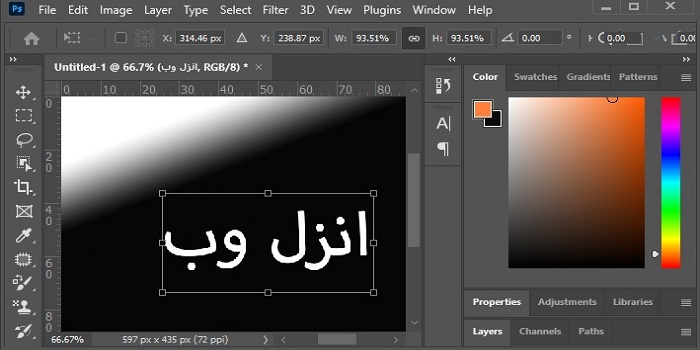


سلام ممنون واقعا عالی بود یه سوال اگه امکانش هست جواب بدید چطور میشه این واتر مارک رو چندبار پشت سرهم قرار داد نمیدونم اصطلاحا چی میگن بهش مثل اینا که طراحی لوگو میکنن و اسم سایتشون رو به صورت تکرار قرار میدن؟
منم همین سوال رو داشتم!
ممنون اگه توضیح بدید
سلام Alt رو بگیر بعد با با موس بکشش خودش ازش کپی میگیره بعد اگه خواستی به عنوان سایه ازش استفاده کنی همون کپی ها رو اوپه سیتی هاشو کم کن اوکی میشه
با سلام و خسته نباشید خدمت دوستان
واقعا خیلی خوب بود
مرررررسی واقعااا عالی بود