ابزار الکترونیکی ما به سرعت از یک شبکه سیمی به یک شبکه بی سیم در حال حرکت هستند. لوازم جانبی بی سیم با توجه به راحتی استفاده و عدم نیاز به سیم های دست و پا گیر، محبوبیت فراوانی پیدا کرده اند. امروز در انزل وب قصد آموزش کامل نحوه نصب هدفون بلوتوث در ویندوز ۱۰ ، ۸ و ۷ را داریم.
نحوه اتصال هدفون بلوتوث به کامپیوتر ویندوز ۱۰ ، ۸.۱ و ۷
How to use Bluetooth Headphones on your Windows 10
دیگر تمایل بیشتر افراد به استفاده از دستگاه های قابل حمل مانند لپ تاپ، گوشی و تب لت ها رو به افزایش است و کمتر از رایانه های سنتی استفاده می کنند. در این دستگاه های قابل حمل، ما می توانیم انواع لوازم جانبی از هدفون، بلندگو و صفحه کلید و هر لوازم جانبی دیگری را به صورت بی سیم و از طریق بلوتوث به دستگاه خود متصل کنیم.
قابل ذکر است اگر رایانه شما بلوتوث نداشته باشد، می توانید یک آداپتور بلوتوث کوچک و ارزان قیمت خریداری کنید که به پورت USB متصل می شود.
اتصال هندزفری بلوتوث به ویندوز ۱۰ ، ۸ و ۸.۱
برای یادگیری نحوه اتصال هدفون بلوتوث به کامپیوتر ویندوز و مشاهده شبکه های بلوتوث موجود در اطراف، باید آن را در لپ تاپ خود روشن کنید و در حالت Pairing Mode قرار دهید. در هدفون خود نیز معمولا باید دکمه بلوتوث را نگه دارید تا به حالت چشمک زن در بیاید. در ویندوز کلید های میانبر Win+I را بزنید تا تنظیمات باز شود. سپس به قسمت Devices بروید و Bluetooth را انتخاب کنید یا در ویندوز ۸ و ۸.۱ ابتدا دکمه Start را بزنید و سپس عبارت Bluetooth را تایپ و گزینه پیدا شده را انتخاب کنید . ابتدا مطمئن باشید که بلوتوث روشن شده است. (دکمه کشویی آن آبی باشد و در حال جست و جوی دستگاه های اطراف باشد). سپس دستگاه مورد نظر را با توجه به نامش انتخاب کنید و روی Pair کلیک کنید.

بعد از کلیک روی Pair ویندوز سایر کار ها را انجام می دهد و پس از چند لحظه برچسب متصل یا Connected را زیر نام دستگاه مشاهده می کنید. راه دیگر انجام این کار زدن دکمه های Win+A و سپس انتخاب دکمه Connect در صفحه است. بعد از مشاهده نام دستگاه مورد نظر روی آن کلیک کنید تا به ویندوز شما Pair شود.

اگر تمایل به ساخت هندزفری بی سیم در منزل دارید، مطلب آموزش ۷ روش ساخت هدفون و هندزفری ساده و بی سیم بلوتوثی در خانه را مطالعه کنید.
مشکلات رایج در هنگام اتصال هندزفری بلوتوث به ویندوز
در حین یادگیری نحوه اتصال هدفون بلوتوث به لپ تاپ ویندوز، اگر بخش بلوتوث را در لپ تاپ خود مشاهده نکردید، احتمالا درایور مربوط به بلوتوث را نصب نکرده اید. برای چک کردن این موضوع روی استارت راست کلیک کرده و گزینه Device Manager را باز کنید. اگر قسمت بلوتوث را ندید، به وبسایت سازنده دستگاه بروید و درایور بلوتوث را دانلود کنید.
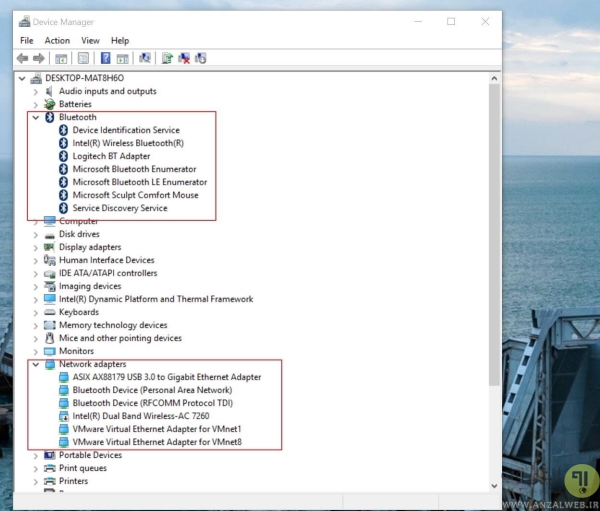
اگر مشکل عدم اتصال با هدفون، بلندگو، موس یا کیبرد نیز داشته باشید، دستگاه مورد نظر را خاموش کنید و چند ثانیه صبر کنید. سپس مجدد آن را روشن کنید و عملیات اتصال را تکرار کنید.
همچنین اگر با مشکل ماندن گوشی در حالت هدفون مواجه هستید، پیشنهاد می کنیم مطلب حل مشکل ماندن و رفتن گوشی آیفون و اندروید در حالت هدفون و هندزفری را نیز مطالعه نمایید.
حذف اتصال هدفون و هندزفری بلوتوث در ویندوز ۱۰
اگر بنا بر دلایلی نیاز داشتید دستگاه مورد نظر را از لیست دستگاه های جفت شده حذف کنید، کافیست تا همانند روش اتصال به تنظیمات ویندوز و سپس به قسمت بلوتوث بروید. سپس دستگاه مورد نظر را از لیست انتخاب کرده و روی Remove کلیک کنید تا اتصال قطع شود.
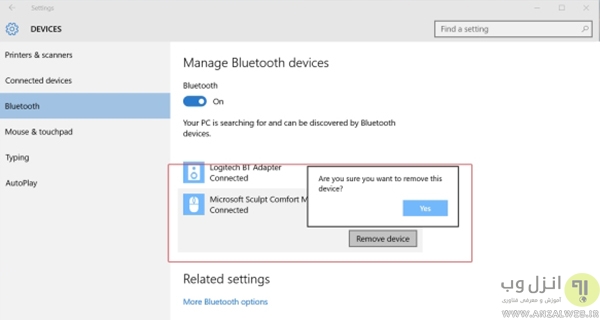
مطالعه مطلب ترفندهای شگفت انگیز افزایش و بهبود کیفیت صدا هدفون نیز در همین زمینه می تواند برای شما مفید باشد.
اتصال هدفون بلوتوث به ویندوز ۷
برای آموزش نحوه اتصال بین هدفون بلوتوث با کامپیوتر در Windows 7 نیز شما ابتدا باید بلوتوث را در گوشی و لپ تاپ خود فعال کنید. در لپ تاپ ممکن است بسته به مدل با یک کلید فیزیکی، کلید نرم افزاری یا یک برنامه فعال شود. سپس برای این که بلوتوث ویندوز ۷ شما قابل کشف باشد، روی دکمه استارت کلیک کنید و گزینه Devices and Printers را در سمت راست انتخاب کنید. بر روی رایانه خود لیست دستگاه ها را خواهید دید. روی لیست Devices کلیک راست کرده و Bluetooth Settings را انتخاب نمایید.
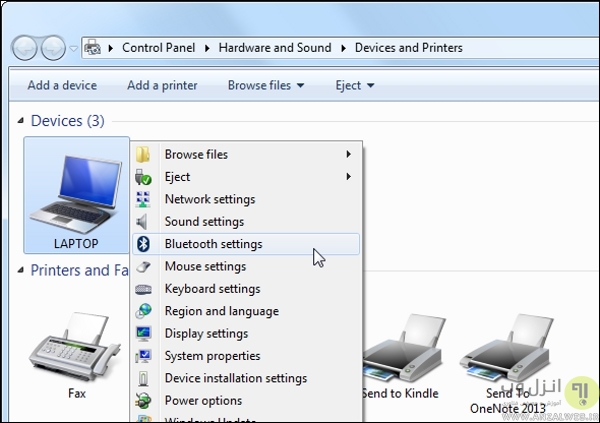
حال باید گزینه Allow را فعال کنید تا بلوتوث ویندوز ۷ قابل شناسایی شود. روی OK کلیک کنید.
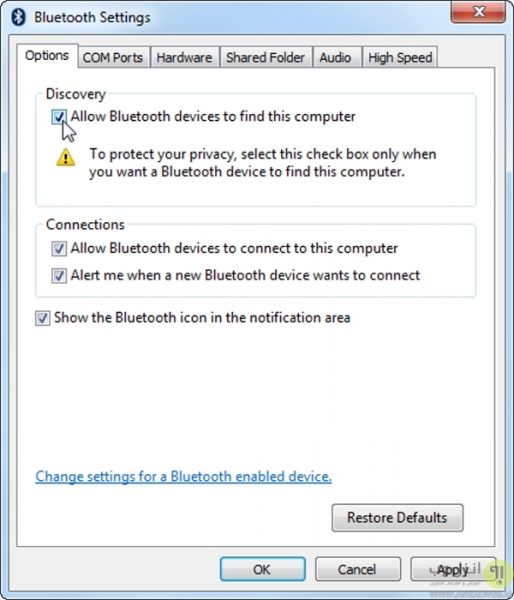
سپس گزینه Add a Devices را در بالای لیست دستگاه ها انتخاب کنید.

ویندوز شروع به اسکن دستگاه های موجود می کند. (مطمئن شوید بلوتوث هدفون هم روشن و در حالت جفت شدن قرار گیرد.) بعد از مشاهده نام دستگاه، روی آن کلیک کنید و Next را بزنید.

بعد از این کار شما، نحوه نصب بلوتوث در ویندوز ۷ تقریبا تمام شد و باید با درخواست جفت شدن در دستگاه موافقت کنید. برای دسترسی های بیشتر به دستگاه، روی نام آن در لیست کلیک کنید تا مشخصات آن نمایش داده شود.
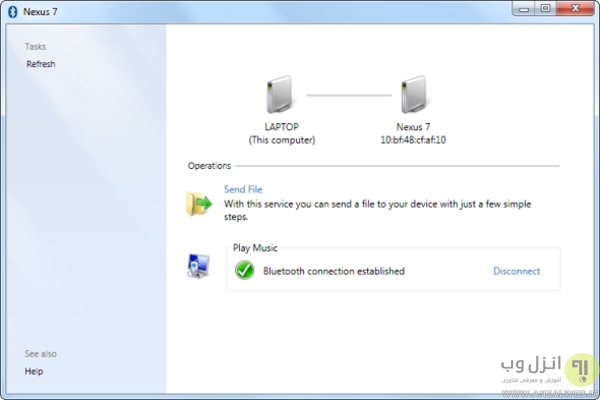
توجه داشته باشید که فرآیند جفت شدن فقط در اولین اتصال نیاز است. بعد از آن در استفاده های بعدی، روشن بودن بلوتوث در هر دو دستگاه برای اتصال خودکار کافی است. همچنین برای صرفه جویی در انرژی می توانید در مواقع عدم نیاز، بلوتوث را خاموش کنید.
در پایان ضمن توصیه عدم استفاده مداوم از هدفون، حتما مطلب ۱۳ خطر و عوارض ناشی از استفاده مداوم هدفون و هندزفری را نیز مطالعه کنید.
نظرات و پیشنهادات شما؟
امروز روش اتصال هدفون بی سیم را به ویندوز آموزش دادیم. شما می توانید نظرات، پیشنهادات و انقادات خود در این زمینه را در دیدگاه این پست با ما به اشتراک بگذارید.

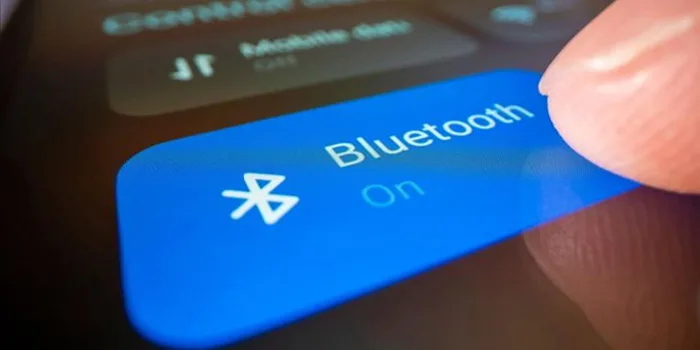


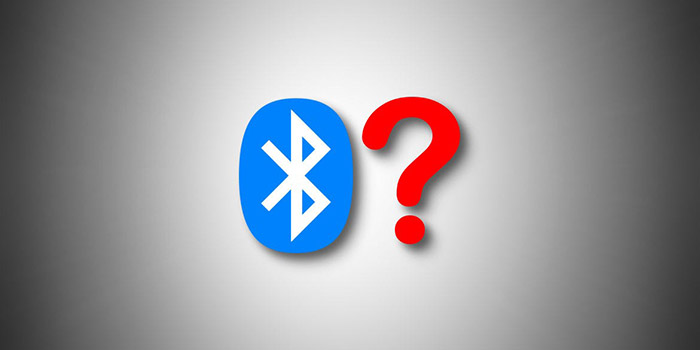


سلام وقت شما بخیر
من هنذفری بلوتوثی رو وقتب به لپ تاپم وصل میکنم صدا رو به صورت شفاف ندارم یعنی هی آهنگ قطع و وصل میشه واقعا نمیدونم مشکل کجاست ممنون میشم راهنماییم کنید.
سلام خدمت اساتید من وقتی هدفون یا گوشی رو وصل میکنم رو اسمش علامت مثلث زرد داره چکارش کنم
این مطلب واقعا به دردم خورد . خیلی ممنونم
سلام من میتونم هدفون رو به کامپیوتر وصل کنم اما به محض وصل کردن کامپیوتر ریست میشه چکار باید بکنم
بله منم همینطورم
من بلوتوث رو فعال کردم ولی برای جستجو هیچ دستکاهی رو بالا نمیاره
سلام ببخشید هدفون من pair میشه اما connect نمیشه و مینویسه(cound,t found) راه حلش چیه
سلام ببخشید هدفون من به لپ تابم pair میشه اما connect نمیشه و مینویسه(cound,t found) راه حلش چیه؟
من بلوتوث هدفونم را روشن میکنم و همچنین بلوتوث لبتاب اما وقتی add device میزنم دستگاه بلوتوث هدفون را پیدا نمیکنه مشکل چیه؟؟؟؟؟؟؟؟؟
واقعا ممنوم من به کامپیوتر وصل کردم شد
من یه مشکل خیلی عجیب دارم
پی سی من بلوتوث ستینگ نداره یعنی هیچ جا نیست انگار اصلا کامپیوترم بلوتوث نداره!!
لطفا کمکم کنید
باید دانگل بلوتوث تهیه کنید
سلام.من لب تاب خودم را به هدفون وصل کردم ولی صدا رو به هدفون اتقال نمی ده
سلام من وقتی رو Bluetooth settings کلیک میکنم چیزی برام نمیاد ویندوز ۷ هست لپ تاپم.چه کار کنم؟
سلام لطفا راهنمایی کنید من چجوری موافقت کنم که هدفون به کامپیوتر وصل شه؟
خیلی عالی و مفید بود
سلام من هرکاری میکنم نمیشه لطفا کمکم کنید خسته شدم بلوتوس گوشیم روشنه میام مرحله ایی ک پیدا کنه هیجی نمیاره نه گوشی ن هدفون حتی بلوتوس هم زیرصفحه ام نمایانه ولی نمیدونم جی کنم پیداکنه هدفون رو وصل کن بی سیمه ازاین هدفون هاس ک میزاری گوشت وصل میکنی ب گوشی
سلام در ویندوز ۷ برای اتصال اسپیکر بلوتوثی به لپتاپ مراحل بالا را انجام دادم ولی بلوتوث اسپیر را پیدا نمیکند؟
ممنون از راهنمایتون
ببخشید آیا برای کامپیوتر بدون باند یا بلندگو میشه هدفون روش وصل کرد منظورم هندزفری نیست تا هدفون گیمگینگ هست آیا میشه
ببخشید آیا برای کامپیوتر میشه بدون باند یا بلندگو هدفون روش وصل کرد یا خیر نمیشه لطفا جواب دهید
با سلام.من هرچی هندزفری بسیم را به موبایلم وصل میکنم چند دقیقه بعد یا بعد از بستن برنامه اتصال قطع میشه.سامسونگA1..لطفا راهنمایی کنید
سلام خسته نباشید هدفون وصل نمیشه اون گزینه Allow وقتی میزنم بعدش یه خطای سرور بلوتوث میاد بعدشم هدفون پیدا نمیکنه که مچ بشه میشه راهنمایی کنید!!
برای منم همین مشکل هست. وقتی Allow رو میزنم ارور میده
مال من میگه پین رو وارد کنین اخه چه پینی مگه موبایله که پین بزنیم
آره برای منم اینطوری میشه نمی دونم چی کار کنم
برای پین ۰۰۰۰ یا ۱۲۳۴ را بزنید
سلام من هدفون رو به کامپیوتر وصل کردم فقط چرا صدا ضبط نمیکنه یا ویس می فرسم صدا رو ضبط نمیکنه
انصافا هیچ جا ندیدم به این مشکل پاسخ بدن منم این مشکلو دارم
باید از تو تنظیمات میکروفون رو به هدفون وصل کنی
سلام وقتی می خوام هدفون را وصل کنم وصل نمی شود و این ارور را می دهد درایور برای این وجود ندارد توی اینترنت همکه خودش توی ماکروسافت دنبالش میگرده هم وجود ندارد
خیلی ممنون از راهنماییتون
مال من هدفونم را کیبورد می بینه
با سلام. مشکل من اینه که لپ تاپ من اصلا هدفون بلوتوثم رو نمیشناسه.
باید بلوتوث فرستنده داشته باشم یا گیرنده؟ فرستنده ۹۰ تومنه فک کنم نمی ارزه گیرنده هم ۲۵ تومن کدومو باید داشته باشم؟ پیام به ایمیل
mbyat91@gmail.com
دستتون درد نکنه .عالی بود
سلام. ببخشید چرا از من وصل نمیشه هرکاری میکنم برای هدفن بالا نمیاد
سلام ،یک سوال داشتم ،می خواستم بدونم که هدفون میشه به کامپیوتر وصل کرد یا نه
na dadash asan emkan nadare hamchin chizi kare kheyli khatarnakie hata fekresham nakon=|
میشه
سلام
من وقتی مراحل اتصال هدفون به ویندوز ۷ رو میرم.در نهایت هدفون در Devices and Printers دیده میشه ولی با یک علامت مثلث زرد !! و اتصال انجام نمیشه. ولی همین هدفون در کامپیوتر دیگه با ویندوز ۷ مشکلی نداره .ممنون میشم راهنماییم کنین.درایور دانگل بلوتوثم آپدیت هست.
ممنون
از منم همینطوریه
لطفا راهنمایی کنید
سلام دوست عزیز
اگر با کامپیوتر کار میکنید و دانگل بلوتوث دارید، وارد قسمت Control Panel\Hardware and Sound\Devices and Printers
شوید سپس دانگل را به کامپیوتر متصل کنید، روی آیکن دانگل کلیک راست کنید و وارد قسمت Bluetooth settings شوید.
از صفحه ی باز شده تیک گزینه ی اول را فعال کنید.
بعد اقدام به جستجوی هدفون و… کنید.
این تنها بر روی ویندوز۷ تست شده.
موفق باشید.
سلام من دانگل ندارم راه دیگه ای نداره
برایه این مشکل
لطفا جواب بدین
ممنون میشم از کمکتون