یکی از محبوب ترین فرمت های فایل برای اسناد متنی، فرمت پی دی اف یا PDF است. اما متاسفانه گاهی برای کاربرانی مشکلاتی ایجاد می شود که قادر به پرینت گرفتن از این فایل نیستند. امروز در انزل وب روش های حل مشکل پرینت نگرفتن فایل PDF در ویندوز کامپیوتر را آموزش می دهیم.
روش مشکل پرینت نشدن فایل PDF ویندوز ۱۰ ، ۸ و ۷
How to Fix Unable Print PDF File in Windows 10 , 8 and 7
احتمالا یکی از اولین انتخاب های فرمت برای چاپ کردن یک سند، فرمت PDF می باشد. اما کاربران زیادی گزارش کرده اند که در چاپ این فرمت دچار مشکل شده اند و احتمالا شما هم همین مشکل را پیدا کرده اید! در ادامه مطلب راه های رفع این مشکل را بررسی می کنیم.
رفع مشکل چاپ نشدن PDF
اولین کاری که باید انجام دهید، چک کردن اتصالات است. اگر از هاب USB استفاده می کنید، آن را جدا کرده و چاپگر را مستقیما به کامپیوتر وصل کنید تا از سالم بودن ارتباط مطمئن شوید. سپس چاپگر را خاموش کنید و بعد از ۳۰ ثانیه مجدد آن را روش کنید. در صورت امکان یک فایل دیگر را چاپ کنید تا مطمئن شوید که چاپگر سالم است. همچنین در قدم بعدی ریستارت کردن کامپیوتر را هم فراموش نکنید.
اگر مشکلی از جانب پرینتر داشتید، پیشنهاد می کنیم مطلب آموزش کامل ۸ روش حل مشکل پرینتر و پرینت نگرفتن در ویندوز ۱۰، ۸ و ۷ را حتما مطالعه کنید.
آپدیت کردن درایور پرینتر در مشکل چاپ نکردن پی دی اف
بعد از چک کردن اتصالات، مطمئن شوید که از درایور های آپدیت شده استفاده می کنید چرا که درایور قدیمی میتوانید یکی از علت عدم چاپ فایل PDF باشد. سعی کنید آخرین نسخه از درایور را از وبسایت سازنده آن دانلود و نصب کنید. همچنین آخرین نسخه از برنامه Adobe PDF را نیز در کامپیوتر خود داشته باشید. پس از آپدیت کردن هر دو قسمت، رایانه را ریستارت کنید. در بعضی از موارد نیاز به حذف درایور چاپگر و نصب مجدد آن وجود دارد. بدین منظور کلید های Win+X را فشار دهید و گزینه Device Manager را انتخاب کنید.

حال به دنبال درایور پرینتر بگردید. اگر آن را پیدا نکردید، تب View را باز کنید و گزینه Show hidden devices را فعال کنید.

پس از پیدا کردن درایور پرینتر، روی آن راست کلیک کرده و Uninstall را انتخاب کنید.

در پیام نشان داده شده، تیک گزینه Delete the driver software for this device را هم بزنید و سپس آن را OK کنید.

در نهایت سیستم را ریستارت و آخرین نسخه را نصب کنید. اگر برای آپدیت درایور مشکل داشتید، مطلب ۱۱ ابزار برتر آپدیت ، نصب و دانلود درایور های لپ تاپ و کامپیوتر را بخوانید.
چاپ فایل PDF به صورت عکس
از دلایلی که باعث عدم چاپ PDF می باشد، خراب شدن یک فونت یا محتوای دیگر است. در این صورت پرینتر نمی تواند آن را چاپ کند. برای رفع این مشکل باید فایل خود را به شکل عکس چاپ کنید. برای این کار فایل خود را باز کنید و گزینه پرینت را انتخاب کنید. سپس دکمه Advanced را بزنید.

در پایین پنجره Advanced Print Setup علامت تیک را برای گزینه Print as Image بزنید. اگر از Adobe Reader استفاده می کنید، این گزینه را سمت چپ صفحه با نام Advanced Print Setup می بینید.

سپس دکمه OK را بزنید و پیام را برای تایید چاپ تایید کنید.
اگر به سورس فایل دسترسی ندارید و یا آن را دانلود کرده اید، در مرحله اول آن را مجدد دانلود و امتحان کنید. در صورت وجود مشکل با استفاده از برنامه های ویرایش PDF آن را باز کنید و مجدد آن را چاپ و یا تبدیل به پی دی اف جدید و سپس چاپ کنید.
تبدیل فایل PDF در زمان مشکل در چاپ آن
اگر نتوانستید فایل خود را به صورت عکس نیز چاپ کنید، در صورت دسترسی به سورس فایل، آن را بار دیگر در برنامه های پردازش متن مانند ورد (Word) باز کنید و مجدد آن را به PDF تبدیل کنید. اکنون می توانید اقدام به چاپ PDF جدید کنید.
مطالعه مطلب حذف و لغو دستور یا دستورات پرینت که در ویندوز گیر کرده و پاک نمیشوند ! نیز می تواند برای شما مفید باشد.
ایجاد یک کپی از فایل پی دی اف
برخی موارد مشکل عدم پرینت فایل PDF از نام فایل می باشد. سعی کنید یکی کپی از فایل بگیرید و نام آن را تغییر دهید. در نام جدید از هیچ کاراکتر غیر از حروف استفاده نکنید و یک نام ساده را انتخاب کنید و مجدد برای پرینت اقدام کنید.
استفاده از TrueType در پرینتر و رفع مشکل پرینت نگرفتن فایل های PDF
در برخی از موارد نیز این مشکل به خاطر فونت های TrueType ایجاد می شود. گاهی اوقات پرینتر ها می توانند از فونت های خود استفاده کنند که باعث رخ دادن این مشکل می شود. در این صورت باید در تنظیمات پرینتر گزینه TrueType را به Download as Softfont تنظیم کنید. سپس تنظیمات را ذخیره و مجدد عملیات چاپ کردن را تست کنید.
حذف شدن فونت های همراه PDF
یکی از خاصیت های استفاده از پی دی اف، ماندگار بودن شکل و فونت متن است. اما برخی از کاربران برای کاهش حجم نهایی فایل، فونت های استفاده شده را پیوست نمی کنند و یا با ایجاد تغییر روی آن، باعث حذف این قسمت و رخ دادن مشکل عدم پرینت گرفتن فایل پی دی اف می شوند. در این صورت شما باید فونت های استفاده شده را پیدا کنید و آن را روی رایانه خود نصب کنید تا مشکل حل شود.
قرار دادن فونت داخل PDF
به جز نصب فونت در کامپیوتر می توانید در هنگام چاپ نیز آن ها را اضافه کنید. برای این کار در هنگامی که روی پرینت در PDF کلیک کردید، دکمه Printer Properties را بزنید. اکنون به زبانه Adobe PDF Settings بروید و دکمه Edit را بزنید. حال با کلیک روی Fonts گزینه Embed all fonts را بزنید. این کار ممکن است کمی حجم فایل را افزایش دهد.
استفاده از استاندارد PDF/X در زمان چاپ نشدن فایل PDF
شما با استفاده از استاندارد PDF/X می توانید از بروز مشکلات مختلف در زمان چاپ جلوگیری کنید. با استفاده از برنامه Adobe Acrobat یا سایر برنامه های کمکی فایل خود را به استاندارد PDF/X تبدیل کنید. برای این منظور باید تمامی فونت های استفاده شده در فایل پیوست شوند. همچنین تمام Transparency هم غیر فعال شود و رنگ ها تعریف شوند.
چاپ کردن فایل PDF از طریق Word
در این روش شما باید سعی کنید فایل خود را در ورد چاپ کنید. فایل پی دی اف را انتخاب کنید و گزینه Printer Properties را بزنید. سپس به قسمت Paper / Quality بروید و Advanced را انتخاب کنید. گزینه TrueType Font Download را به Outline in Document تغییر دهید. پس از انجام این کار سعی کنید مجدد فایل را چاپ کنید.
همچنین مطالعه مطلب آموزش کامل نصب پرینتر HP ، Canon و.. در ویندوز ۱۰ ، ۸ و ۷ نیز می تواند برای شما مفید و کاربردی باشد.
فعال بودن No Color و چاپ نشدن فایل PDF
در برخی دیگر از موارد، شما باید فیلد Properties را انتخاب کنید. حال به بخش Appearance بروید و Border Color را به هر رنگی که تمایل دارید تغییر دهید. مقدار Fill Color را به رنگ سفید تغییر دهید.
تنظیمات Visibility و مشکل چاپ PDF
اگر عناصر خاصی در زمان چاپ سند نمایش داده نشوند، باید تنظیمات Visibility را بررسی کنید. اگر این تنظیمات روی Screen ثبت شده باشد، شما تنها آن ها را روی صفحه نمایش خواهید دید و در زمان چاپ چیزی پرینت گرفته نمی شود. پس این گزینه را در صورت موارد مشابه، تغییر دهید.
تنظیمات Display PDF در مرورگر
اگر فایل شما به درستی از مرورگر چاپ نمی شود، ابندا باید Acrobat Reader را باز کنید و به تب Edit بروید. سپس Preferences را بزنید. حال Internet را انتخاب کنید و گزینه Display PDF in browser را پیدا کنید و آن را فعال نمایید. کار به اتمام رسید و تنظیمات را ذخیره کنید.
نصب نسخه های قدیمی تر PDF خوان برای رفع علت عدم چاپ فایل PDF
در اکثر مواقع استفاده از برنامه آپدیت راه کار مناسبی است و در بعضی از موارد نادر این گونه نیست. اگر هنوز هم مشکل چاپ نشدن فایل PDF دارید، سعی کنید نسخه های قدیمی تر PDF Reader را نصب و استفاده کنید. این روش شاید در ظاهر کارآمد نباشد اما در بعضی از موارد پاسخگو است.
استفاده از قابلیت Export یا Save as
همچنین برخی از کاربران گزارش داده اند که در زمان رخ دادن مشکل مشکل پرینت نگرفتن فایل های PDF ، با ویژگی Export و یا Save as در فایل پی دی اف، مشکل چاپ نشدن PDF را رفع کرده اند. پس این روش را نیز امتحان کنید.
غیر فعال کردن تنظیمات Rely روی فونت های سیستم
در روش دیگری ممکن است رایانه اجازه ندهد از فونت سفارشی استفاده شود. برای فعال کردن پرینت فایل PDF ، شما باید به تنظیمات Adobe PDF Printer Preferences بروید و گزینه Rely on system font را بزنید. توجه داشته باشید این تنظیمات روی فونت های سند انجام ندهید. پس از اعمال تنظیمات مجدد اقدام به پرینت کردن کنید.
انتخاب پرینتر خود به عنوان چاپگر پیش فرض
دکمه های Win+R را بزنید و عبارت Control را وارد و اینتر کنید.

سپس به قسمت Devices and Printers بروید. اگر این گزینه را مشاهده نکردید، گزینه View by در بالای پنجره را به Large Icons تغییر دهید.

پرینتر خود را که با آن اقدام به چاپ کردن می کنید را پیدا کنید.

اگر پرینتر اصلی شما روی حالت پیش فرض نبود، روی آن راست کلیک کنید و گزینه Set as Default Printer را بزنید.

در پایان مطالعه مطلب ۶ روش رفع مشکل اسکن نکردن و عدم شناسایی اسکنر در ویندوز ۱۰ ، ۸ و ۷ را فراموش نکنید.
نظرات و پیشنهادات شما؟
در این مطلب روش های مختلفی را برای رفع مشکل چاپ PDF عنوان و بررسی کردیم. شما با چه روشی مشکل خود را رفع کردید؟ اگر روش دیگری نیز می شناسید، آن را به همراه سایر نظرات و پیشنهادات خود در قسمت دیدگاه این پست با ما به اشتراک بگذارید.

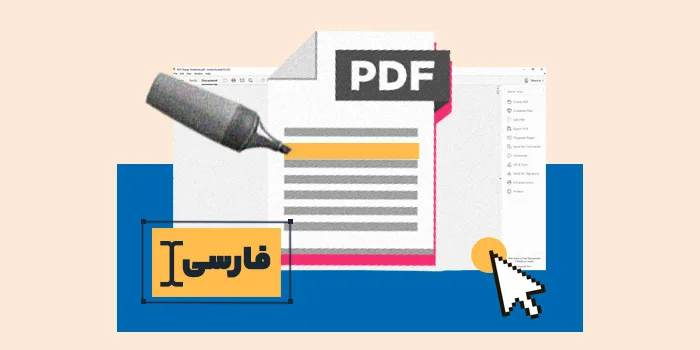

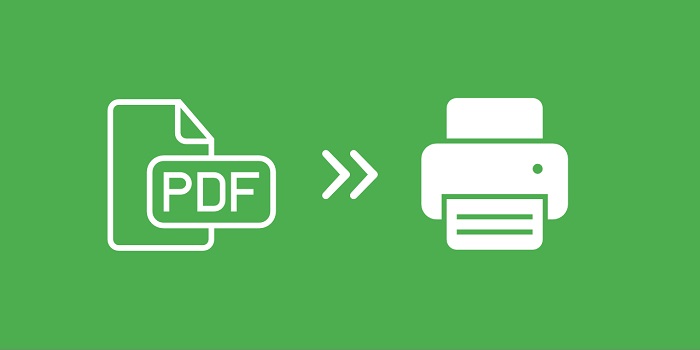
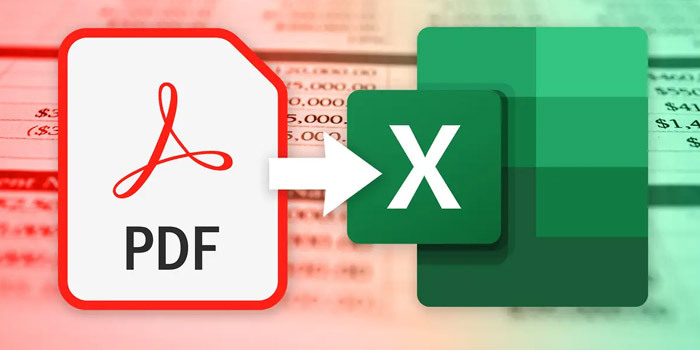


خدا خیرت بده
ممنون از راهنمایی شما. عالی بود
سلام ببخشید موقع اماده شدن پیرینت میزنه flattening میشه کمک کنید
عالی بود مشکلم بعد از چندین ساعت که در سایتهای مختلف سرچ کردم اینجا حل شد
سلام. فایل پی دی افی دارم که فرم هست و اجازه تکمیل فرم را در تب های مورد نظر می دهد. وقتی تکمیل و سیو میکنم در دستگاه خودم فرم تکمیل شده را نشان میدهد. اما وقتی برای فایل را برای پرینت میبرم، تب های فرم خالی هستند و فرم خام را نشان میدهد. میشه راهنمایی کنید علتش چیه؟ و چه جوری میتونم اطلاعات تکمیل شده ام رو در فایل پی دی اف سیو شده نگه دارم؟
من با گداشت پرینت رو print as image مشکل درست چاپ نشدن برگه حل شد حالا اگه همیشه رو حالت image باشد مشکلی دارد؟؟؟
متاسفانه با تمام روشهای بالا موفق به پرینت نشدم اما با استفاده از nitro reader به راحتی پرینت شد
حل کلی با استفاده از برنامه Restrictions_Remover که پس از نصب به کلیک راست موس شما در ویندوز اضافه میگردد .
سلام روزتون بخیر
یعنی همین برنامه رو نصب کنم دیگه مشکل چاپ نگرفتن فایل پز دی اف حل مسشه؟
با تشکر مشکل بنده هم با راهنمایی گروه شما حل شد خیلی ممنون
سلام ممنون از اطلاعات مفیدتون در سایت، راهنمایی بسیار مفیدی بود
با سپاس فراوان
سلام.من میخوام فایل pdf پرینت کنم. اما سفید میاد بیرون کاغذ. هرچی جزpdfپرینت کنم پرینت میشه جز پی دی اف.
با سپاس
ممنون از زحماتتون
موفق باشید.