بسیاری از افراد در هنگام تایپ کردن نمیتوانند به راحتی حرف “پ” را در کیبورد پیدا کنند و این مسئله میتواند در بسیاری از سیستمها دردسر ساز و آزاردهنده باشد. ⌨️ برخی از نسخههای کیبورد از دکمههای استاندارد مشابه سایر ابزارهای تایپ برای نوشتن حروف فارسی پشتیبانی نمیکنند. به همین خاطر ما در این مطلب از انزل وب به آموزش تمام روش های نوشتن حرف پ در کیبورد لپ تاپ و کامپیوتر می پردازیم.
نحوه نوشتن حرف پ در کیبورد ویندوز ۱۱ ، ۱۰ ، ۷ و..
How to Write a Persian Letter on the Windows 11, 10, 8 and 7 Keyboard
به طور خلاصه نوشتن حرف پ در کیبورد از روشهای زیر امکان پذیر است:
- استفاده از کلید \| در نسخههای استاندارد کیبورد به عنوان کلید “پ”
- چک کردن کلیدهای کلیدهای ⟨~ / ز⟩
- استفاده از کیبورد مجازی ویندوز (on-screen keyboard) یا Touch keyboard
- تغییر چیدمان کیبورد را با Keyboard Layout Manager
- از کیبورد مجازی کیت ست استفاده کنید
- از صفحه کلید استاندارد استفاده کنید
- استفاده از سرویس فارسی نویس برای برنامههایی که از زبان فارسی پشتیبانی نمیکنند
تصور کنید در حال نوشتن متن مهمی هستید و نیاز به کلید “پ” دارید، در این زمان اگر جای درست این دکمه را ندانید، ممکن است مجبور به امتحان کردن همه دکمهها برای پیدا کردن این حرف در کیبورد تان شوید. این مسئله همچون تایپ کردن حرف ژ یا استفاده از نیم فاصله در کیبورد همیشه یکی از دغدغههای افراد محسوب میشود. بنابراین برای جلوگیری از این اتفاق و صرف زمان کمتر برای این منظور میتوانید روشهای زیر را امتحان کنید:
۱- استفاده از کلید \ در کیبورد
به طور معمول در حالت کیبورد فارسی کلید پ با زدن دکمه \| قابل استفاده است. این کلید عموما در سمت راست کیبورد، و در ردیف دوم یا اول قرار دارد. البته ممکن است بر اساس نوع کیبورد، قرارگیری آن در صفحه کمی متفاوت باشد. در صورتی که نتوانستید از این کلید به تنهایی برای تایپ حرف پ استفاده کنید، ترکیب Shift با کلید \ را امتحان کنید.

۲- کلیدهای ⟨~ / ز⟩ را هم چک کنید
اگر با استفاده از کلید \ نتوانستید حرف پ در کیبورد لپ تاپ را پیدا کنید، میتوانید چند کلید دیگر را هم امتحان کنید. برای اینکار ابتدا از فارسی بودن زبان کیبورد مطمئن شوید و سپس در یک صفحه ورد کلیدهای ~ / ز را نیز امتحان کنید. در صورتی که هیچ یک از آنها نتوانست حرف پ را برای شما بنویسد، آنها را با Shift به صورت همزمان نگه دارید و امتحان کنید.

۳- کیبورد مجازی را بررسی کنید
در صورتی که میخواهید به سریعترین شکل ممکن کلید پ را پیدا و استفاده کنید، میتوانید کیبورد مجازی ویندوز را فعال کنید. در صورتی که زبان فارسی را در کامپیوترتان فعال کرده باشید میتوانید به سادگی محل آن را روی on-screen keyboard مشاهده کنید.

برای فعال سازی کیبورد مجازی از طریق کلیدهای سریع میتوانید از کلیدهای Ctrl + Windows + O به صورت همزمان استفاده کنید.
در نسخههای اخیر ویندوز همچون ۱۰ و ۱۱ شما میتوانید Touch keyboard را با کلیک راست کردن روی نوار تسک بار پایین صفحه، رفتن به بخش Taskbar setting و قرار دادن Touch keyboard روی حالت Always در این بخش ببینید. با این روش هر بار که روی آیکن کیبورد در پایین صفحه کلیک کنید، کیبورد به صورت خودکار به شما نمایش داده میشود و میتوانید از آن استفاده کنید.

۴- تغییر چیدمان کیبورد را با Keyboard Layout Manager
اگر استفاده از کلید \ برای نوشتن حرف “پ” برای شما سخت است، یا نتوانسته اید این حرف را به درستی پیدا کنید، با استفاده از برنامه Keyboard Layout Manager میتوانید کلیدهای کیبورد ویندوز را تغییر بدهید یا اصلاح کنید. این برنامه به شما این امکان را میدهد تا کلیدها را به هر صورت که میخواهید چیدمان کنید.

۵- از کیبورد مجازی کیت ست استفاده کنید
اگر میخواهید از یک نرم افزار آنلاین و کیبورد راحت و ساده فارسی برای تایپ متنهایتان استفاده کنید، ابزار آنلاین کیت ست، میتواند به شما برای استفاده از حرف پ در کیبورد ویندوز ۱۰ ، ۱۱ یا سایر سیستم عاملها کمک کند. در صورتی که برنامهای از حروف فارسی پ، ژ، گ و… پشتیبانی نکند، کیت ست به شما این امکان را میدهد تا بدون کمترین پیچیدگی متن مورد نظرتان را داخل یک باکس تایپ کنید و از طریق کپی کردن بخش کناری، متن را بدون هیچ ایرادی در برنامه مدنظر پیست کنید.

۶- از صفحه کلید استاندارد استفاده کنید
اگر علاوه بر نوشتن حرف پ در کیبورد، برای استفاده از سایر حروف فارسی مشکل دارید یا چینش کلیدهای مطابق استانداردهای مشخصی نیست، بهتر است از یک کیبورد استاندارد استفاده کنید تا بتوانید حروف فارسی و انگلیسی را با کیفیت بهتر و بدون هیچ مشکلی تایپ کنید.
همچنین قرارگیری و استفاده از حرف پ در کیبورد ویندوز ۷ یا قبل تر از آن نیز با سایر نسخهها متفاوت است. پس شاید تغییر سیستم عامل ویندوز نیز بتواند به شما برای حل این مسئله کمک کند.
۷- استفاده از سرویس فارسی نویس
همانند روش گفته شده درباره استفاده از کیت ست، شما میتوانید از سرویسهای دیگری نیز برای برنامههایی همچون Flash, Corel Draw, 3D Max , Adobe Photoshop, AutoCAD که از زبان فارسی پشتیبانی نمیکنند، استفاده کنید.
برخی از بهترین سرویسهای مختص ویندوز شامل فارسی نویس مریم و فارسی نویس شتاب است. شما میتوانید برای سیستم عامل مک از Medad Persian استفاده کنید.

حرف پ در کیبورد مک بوک
نوشتن حروف خاصی مثل پ در کیبوردهای سیستم مک بوک میتواند بر اساس نوع صفحه کلید متفاوت باشد. به طور کلی برای انجام اینکار به قسمت تنظیمات مربوط به System preference بروید و وارد بخش Keyboard شوید. در این قسمت تیک گزینه Show input menu bar را فعال کنید. بعد روی آیکون فارسی بزنید و Show Keyboard viewer را اجرا نمایید.

به همین ترتیب میتوانید کیبورد مجازی را روی صفحه مشاهده کنید و متوجه جای هر کاراکتر روی صفحه کیبورد شوید.

حل مشکل نوشتن پ در کیبورد
در صورتی که برای تایپ حرف پ در کیبورد به مشکل خوردید، میتوانید دو روش را امتحان کنید:
۱- دکمه Caps Lock را خاموش کنید
دکمه Caps Lock در متن به زبان انگلیسی، برای نوشتن حروف بزرگ کاربرد دارد. فعال بودن این کلید ممکن است برای تایپ فارسی در برخی از نرم افزارها، دردسر ساز باشد. بنابراین اگر نمیتوانید حرف پ یا سایر حروف را تایپ کنید، بهتر است از خاموش بودن دکمه Caps Lock مطمئن شوید.
۲- عدم استفاده از چند کیبورد فارسی به صورت همزمان
یکی دیگر از مسائلی که استفاده از کلید پ در کیبورد را دچار مشکل میکند، نصب کردن دو کیبورد فارسی بر روی یک دستگاه است. اگر میخواهید از این مورد مطمئن شوید، در بخش جستجوی ویندوز region & language settings را سرچ کنید و به تنظیمات این بخش بروید.
در این بخش شما میتوانید انواع زبان های فعال روی کیبورد را بررسی کنید. در صورتی که قصد حذف آنها را دارید، با انتخاب سه نقطه و زدن گزینه Remove میتوانید اینکار را انجام دهید.
برای اضافه کردن زبان جدید نیز میتوانید از Add a language استفاده کنید.

برای تنظیمات کیبورد فارسی در ویندوز ۷ یا نسخههای قدیمی تر میتوانید وارد مسیر زیر شوید:
Start > Control Panel > Region and Language > Keyboard and Languages > Change keyboards
و سپس وارد سربرگ General شوید. حالا روی صفحه کلید Farsi یا Persian را کلیک کنید و دکمه Remove را بزنید. پس از آن تنها یک کیبورد با عنوان Persian Experimental Standard وجود خواهد داشت.

سوالات متداول
حرف پ در کیبورد کجاست؟
در کیبورد های استاندارد و نسخه های جدید میتوانید با فشردن کلید \ حرف پ را تایپ کنید. در غیر اینصورت می توانید کلیدهای ~ / ز را به همراه شیفت نیز تست کنید. در سیستم مک نیز برای پیدا کردن کلید پ، میتوانید کیبورد مجازی را روشن کنید و آن طریق جای درست آن را ببینید.
جمع بندی
حرف پ در کیبورد لپ تاپ HP ، لنوو و سایر مدلها بسته به نوع چینش کلید یا سیستم عامل میتواند متفاوت باشد. به طور کلی استفاده از کلیدهایی مثل \ یا ~ / ز به همراه شیفت میتواند باعث نوشتن حرف پ شود. در صورتی که با این راهکارها موفق به نوشتن این حرف نشدید، میتوانید تنظیمات کیبورد را بررسی کنید، تنظیمات چینش کلیدها را با استفاده از نرم افزار تغییر دهید، سیستم عامل را به روز کنید یا از یک کیبورد استاندارد استفاده نمایید.
نظرات و پیشنهادات شما؟
به نظر شما چطور میتوان حرف پ در کیبورد فارسی استاندارد تایپ کرد؟ آیا شما هم با پیدا کردن دکمه پ در کیبورد مشکل دارید؟ اگر با راهکارهای گفته شده در این مطلب موفق به انجام اینکار شدید، لطفا تجربه خودتان را در بخش دیدگاه با ما و سایر خوانندگان به اشتراک بگذارید.





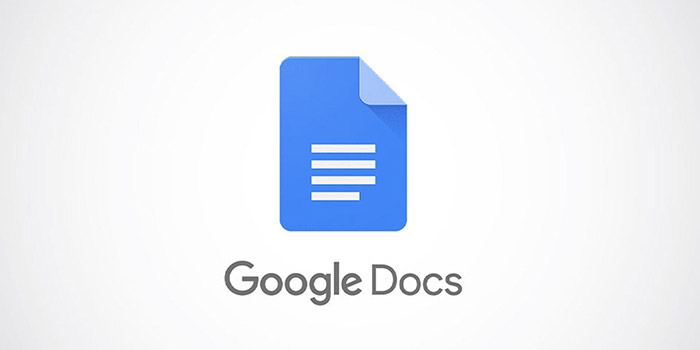


MerC vaghean مشکل من رو حل کرد
توی بعضی کیبورد های ایسوس هم با CTRL+R تایپ میشه.
واقعا هیچ سایتی ندیدم اینقدر کامل در رابطه با کیبورد و فارسی کردنش و حرف پ توضیح بده
واقعا دست مریزاد
خیییلی عالی بود
سپاس فراوان