معمولا پس از کند شدن لپ تاپ های قدیمی و عدم پردازش سریع چندین برنامه در لپ تاپ های جدید تر، اولین راهی که برای ارتقا و افزایش سرعت به ذهن می رسد، تعویض و یا ارتقا رم (RAM) لپ تاپ است. امروز در انزل وب روش تصویری و گام به گام تعویض و ارتقا رم لپ تاپ های ایسوس، لنوو، اچ پی، سونی و.. را آموزش می دهیم.
آموزش نصب و تعویض رم لپ تاپ لنوو، اچ پی، سونی ،ایسوس و..
How to Upgrade the RAM (Memory) on Laptop
نقش رم در سرعت پردازش و اجرای همزمان برنامه ها را نمی توان نادیده گرفت. به همین دلیل با ارتقا رم به مقادیر بالاتر، امکان افزایش سرعت فراهم می شود. ارتقا رم معمولا هزینه زیادی را شامل نمی شود بیشتر کاربران می تواند در چند دقیقه رم ۴ خود را به ۸ گیگابایت و.. ارتقا دهند. اگر شما از کاربرانی هستید که همزمان چندین برنامه را اجرا می کنید، از چندین تب مرورگر همزمان استفاده می کنید و به طور کلی استفاده فشرده تری از لپ تاپ دارید، ادامه مطلب را دنبال کنید.
بررسی وضعیت رم لپ تاپ برای ارتقا
ابتدا قبل از خرید رم برای ارتقا رم لپ تاپ بهتر است شما وضعیت رم لپ تاپ خود را بررسی کنید و ببینید که چه مقدار از آن استفاده می کنید. همچنین باید ببینید که لپ تاپ شما قابلیت اضافه کردن رم جدید دارد یا باید رم قبلی را تغییر دهید. برای این کار روی نوار وظیفه ویندوز (Taskbar) در پایین صفحه راست کلیک کنید و گزینه Task Manager را انتخاب کنید. می توانید این پنجره را با کلید های میانبر Ctrl+Alt+Del و یا Ctrl+Shift+ESC نیز باز کنید. (در صورت مشاهده پنجره کوچک، روی دکمه More Details در سمت چپ و پایین پنجره کلیک کنید.) سپس به تب Performance بروید.

با کلیک روی Memory می توانید وضعیت رم خود و مقدار استفاده شده از آن را ببینید تا بیشتر با شرایط آشنا شوید. همچنین در قسمت Slots Used می توانید تعداد اسلات هایی که پر هستند و در نتیجه تعداد اسلات خالی برای افزودن رم را مشاهده کنید. همچنین می توانید برای بررسی دقیق روی Open Resource Monitor کلیک کنید و نمای دقیق تری از وضعیت رم و مصرف آن داشته باشید.

لپ تاپ های ارزان قیمت معمولا یک تا دو اسلات و لپ تاپ های رده بالاتر از ۴ اسلات استفاده می کنند.
همینطور برای رفع مشکل پر شدن رم، پیشنهاد می کنیم مطلب آموزش رفع مشکل پر شدن رم ویندوز ۱۰،۸ و ۷ را مطالعه نمایید.
خرید رم لپ تاپ برای ارتقا
در ادامه مطلب آموزش بالابردن رم لپ تاپ بهتر است بدانید که سیستم عامل ویندوز خود حداقل به ۱ تا ۲ گیگ رم جهت اجرا نیازمند است. پس مقدار ۲ گیگابایت رم روی لپ تاپ برای استفاده سریع و سنگین قطعا قابل قبول نیست. توصیه ما استفاده از حداقل ۴ گیگ برای کاربران ویندوز ۱۰ به بالا است و رم ۸ گیگابایت گزینه ایده آلی محسوب می شود. بنابراین بسته به رم فعلی خود، مقدار حافظه ای را خریداری کنید که به ۴ یا ۸ گیگابایت و یا حتی بیشتر سیستم خود را ارتقا دهید.

البته به طور کلی پیشنهاد می شود همان مقدار رمی را خریداری کنید که روی لپ تاپ شما نصب است. به طور مثال اگر رم شما ۴ است، یک رم ۴ دیگر بخرید تا افزایش سرعت محسوسی داشته باشید.
نوع رم مناسب برای ارتقا رم لپ تاپ
قبل از خرید رم، باید با مدل ساپورت شده رم در لپ تاپ خود آشنا شوید. رم ها با فناوری های DDR3 و DDR4 و.. در مدل ها و سرعت های مختلف در دسترس هستند. رایج ترین نوع رم استفاده شده در لپ تاپ ها کنونی DDR4/2133 و DDR4/2400 می باشد. رم های پر سرعت تری مانند DDR4/2666 هم وجود دارند که ممکن است با پردازنده شما هماهنگی نداشته باشند.

روش تشخیص مدل رم لپ تاپ قبلا در انزل وب آموزش داده شده است. پس از مطالعه آن و آشنایی با مدل رم لپ تاپ خود، می توانید رم مشابهی را بخرید.
آموزش نصب رم لپ تاپ و نحوه تعویض و ارتقا رم لپ تاپ
حال نوبت به تعویض و یا ارتقا رم لپ تاپ می رسد. قبل از انجام هر کاری ابتدا مطمئن شوید که لپ تاپ خاموش است و در حالت Sleep و.. نباشد. سپس آن را از برق و شارژر جدا کنید و باتری را خارج سازید. جهت تخلیه انرژی باقیمانده چند بار دکمه پاور را بزنید و نگه دارید. اکنون نوبت به باز کردن تمام قطعات پلاستیکی پشت لپ تاپ برای دسترسی به جای رم می باشد. با توجه به دفترچه محصول و یا وبسایت سازنده لپ تاپ، باید محل رم را پیدا کنید که معمولا با باز کردن قاب پشت دستگاه قابل مشاهده است.

حال دست خود را به یک شی فلزی که به زمین متصل است بزنید تا الکتریسیته ساکن بدن شما تخلیه شود. جهت اطمینان بیشتر می توانید از دستبند های آنتی استاتیک هم استفاده کنید. حال می توانید ماژول رم را نصب کنید. رم یک سمت نازک و کوچک دارد که باید مانند یک کارت در شیار اسلات حافظه قرار گیرد.
توجه داشته باشید که وجود الکتریسیته در بدن شما می تواند باعث ایجاد اتصال کوتاه و در نتیجه ایجاد آسیب جدی به لپ تاپ شود. پس حتما این موضوع را جدی بگیرید و روش گفته شده برای تخلیه این انرژی را انجام دهید.

پیش از وارد کردن فشار به رم مطمئن شوید که شکل آن مطابق و منطبق ورودی اسلات باشد. پس از تراز کردن رم روی اسلات با زاویه حدودی ۴۵ درجه، می توانید با فشار انگشت های شصت آن را در مکان خود قرار دهید تا کامل وارد اسلات شود. اطراف رم معمولا با دو نگهدارنده فلزی محکم و قفل می شود که با جا گرفتن رم در مکان خود و سپس فشار آن به آرامی به سمت پایین با یک صدای کلیک مانند قفل می شود. در بعضی دیگر از مدل ها باید رم را با به صورت صاف و مستقیما رو به روی اسلات قرار دهید و پس از وارد کردن آن به شیار، ضامت های فلزی را روی آن قرار دهید تا رم در جای خود قفل شود.

برای خارج کردن رم از اسلات، با کمک ناخن و یا انگشت های خود بازوی فلزی اطراف رم را به صورت همزمان در حد چند میلیمتر به سمت خارج طرفین خم کنید و فشار دهید تا ضامن رم آزاد شود و در نهایت آن را به سمت بیرون بکشید.

پس از اتمام کار و مطمئن شدن از قفل شدن رم (با شنیدن صدای کلیک و تست به صورت دستی)، قاب دستگاه را ببندید و با اتصال باتری و شارژر آن را روشن کنید.
تست سرعت پس از انجام آموزش تعویض رم لپ تاپ Asus و..
جهت بررسی عملکرد پس از ارتقا رم لپ تاپ ایسر و.. می توانید از بنچمارک های مختلف مانند PCMark 10 و.. استفاده کنید. به طور مثال در سیستم تست شده، با افزودن رم و دو کاناله کردن سیستم، مشاهده عملکرد بهتر در پردازش های سنگین می شویم.

در زمینه بازی هم با کمک پنچمارک های متوجه افزایش عملکرد سیستم می شویم که در نتیجه بازی روان تر و بهتری اجرا می شود.

اگر از نتایج راضی نبودید، برای تست سالم بودن رم خود، می توانید مطلب نحوه تشخیص و تست سلامت رم لپ تاپ و کامپیوتر را مطالعه کنید تا در این زمینه به شما کمک کند.
ارتقا رم لپ تاپ های مک (MacBook)
اگر شما از لپ تاپ های اپل استفاده می کنید، روش مشابه سایر لپ تاپ ها را برای افزایش و ارتقا رم مک بوک باید انجام دهید.

ابتدا سیستم را خاموش کنید. سپس تمامی اتصالات را مانند پرینتر، فلش و هدست جدا کنید.

سپس کابل شارژر را نیز از لپ تاپ بکشید.

در قسمت پشت لپ تاپ اقدام به خارج کردن باتری کنید.

سپس پیچ های قاب پشتی را باز کنید تا به محل نصب رم ها برسید.

اگر قصد تعویض رم را دارید، با فشار دادن نگهدارنده ها (ضامن ها) اطراف رم، آن را آزاد ساخته و خارج کنید. سپس رم جدید را جایگزین کنید.

در صورت وجود اسلات خالی می توانید رم را به آن اسلات منتقل سازید. برای قرار دادن رم، آن را با زاویه ۴۵ درجه روی اسلات قرار داده و تنظیم کنید. سپس آن را فشار دهید تا در جای خود داخل اسلات محکم شود و پس از این کار رم را بخوابانید و با کمی فشار آن را به سمت پایین (داخل لپ تاپ) بخوابانید تا نگهدارنده ها بعد از شنیدن صدای کلیک، رم را در جای خود قفل کنند.

حال کار به اتمام رسیده است و درب قاب پشتی را ببندید.

مجدد باتری را در جای خود قرار دهید، شارژر را وصل کنید و لپ تاپ را روشن کنید.

ویدیوی آموزش تعویض و ارتقا رم لپ تاپ
برای آشنایی کامل تر با مراحل انجام ارتقا رم لپ تاپ لنوو و.. ، می توانید ویدیوی زیر را تماشا کنید که به صورت ویدیویی تمامی مراحل را نشان می دهد. توجه داشته باشید که نحوه کلی انجام کار به همین شکل است اما روش تغییر و ارتقا رم برای هر لپ تاپ می تواند بسته به مدل و شرکت سازنده، اندکی متفاوت تر از سایر مدل ها و روش این آموزش باشد. برای این که با روش تعویض رم لپ تاپ خود به صورت دقیق آشنا شوید، می توانید مدل آن را در اینترنت سرچ کنید تا روش دقیق انجام این کار را مختص لپ تاپ خود در گوگل و یوتیوب پیدا کنید.
اگر متوجه شدید که ویندوز شما از تمام ظرفیت RAM استفاده نمی کند، مطالعه مطلب نحوه استفاده کامل از رم در ویندوز و رفع محدودیت رم در ویندوز ۳۲ و ۶۴ بیتی را برای رفع این مشکل فراموش نکنید.
نظرات و پیشنهادات شما؟
در مطلب امروز روش تغییر و ارتقا رم لپ تاپ های ویندوزی و مک را از ابتدا، به صورت گام به گام و تصویری آموزش دادیم. رم لپ تاپ خود را به چه مقداری افزایش دادید و آیا از تغییرات آن راضی هستید؟ می توانید نظرات، پیشنهادات و تجربیات خود در این زمینه را در دیدگاه این پست با ما به اشتراک بگذارید.

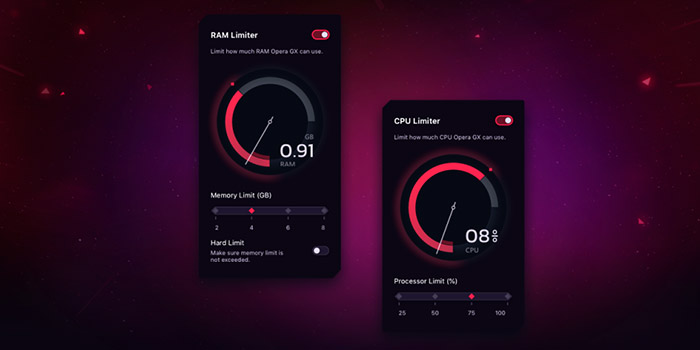





عالی بود خیلی کمک کرد. دستتون درد نکنه.
با سلام. لپ تاپ من ایسوس X450LD هست که تا ۸ گیگ رم رو ساپورت می کنه. رم خودش که ۴ گیگ هست روی مادربرد سواره و غیر قابل جدا کردن. چند روز پیش خواستم یک رم دست دوم ADATA با مشخصات یکسان بگیرم که وقتی روی دستگاه گذاشتم جواب نداد یعنی اصلا لپ تاپ روشن نمیشد و صفحه مشکی بود. توی سایت های ایرانی که چیزی پیدا نکردم ولی توی سایتای خارجی که سرچ کردم دیدم دیگرانی هم بودن که همین مشکل رو با برند های دیگه لپ تاپ داشتند اما توصیه ها و پاسخ ها اثری نداشت. دلیل چیه؟ حتی توی بایوس لپ تاپ هم اثری از مشخصات رم و تنظیماتش نیست.